MicroStrategy ONE
Opening and interacting with a document in PDF View
When you open a document in MicroStrategy Developer, it displays as a PDF by default. This view of the document is called PDF View in MicroStrategy Developer. PDF View displays the document as it will look when printed (for example, with page breaks). Use PDF View in MicroStrategy Developer to:
-
View the document as a PDF
-
Interactively display groups on separate pages (using page-by)
-
Navigate through large quantities of data that have been grouped into separate pages of the document
-
View associated websites by clicking hyperlinks
-
Print the document
-
Save the final PDF (by exporting it)
-
Export the PDF to Excel, PDF, Flash, or HTML
In MicroStrategy Web, documents open in the default display mode that the document designer chose. For information on working with documents in MicroStrategy Web, see Using documents in MicroStrategy Web.
The procedures in this Help refer to MicroStrategy Developer; procedures for MicroStrategy Web can be found in the MicroStrategy Web Help and the Document and Dashboard Analysis Guide.
The steps below provide information on how to open and view a document, how to navigate through the document's data, and how to interact with several optional features that the document may include.
Prerequisites
-
To view a document as a PDF, your computer must have Adobe Acrobat Reader version 5 or greater. This software can be obtained free of charge from the Adobe website, at www.Adobe.com.
-
To open a document in PDF View, you must connect to the project in three-tier (server) mode.
-
If a document has embedded Transaction Services, the document does not open. Instead, a message is displayed, indicating that transaction-enabled documents are not supported in MicroStrategy Developer.
To open and interact with a document (in default PDF View)
-
From a project in MicroStrategy Developer, navigate to the folder containing the document.
To enhance PDF viewing performance, open Acrobat Reader before opening the document.
-
Double-click the document name or icon

 . The document opens in PDF View, in Acrobat Reader.
. The document opens in PDF View, in Acrobat Reader.Occasionally, lines that should have the same weight may not appear to have the same thickness when viewed in the Acrobat Reader at a standard zoom percent. This rendering issue with Adobe does not affect the printed output. All lines print as defined, even if they display differently when you view the PDF.
-
If the document contains multiple layouts, tabs are displayed at the top of the interface. Click a tab to select which layout to display.
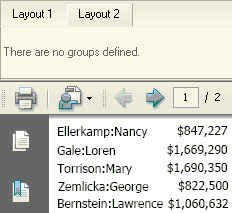
In a multi-layout document, each layout functions as a separate document, but all the layouts are generated into a single PDF.
-
If the document results are grouped by page, drop-down lists are displayed at the top of the interface. You can select which elements, or subsets of data, to display.
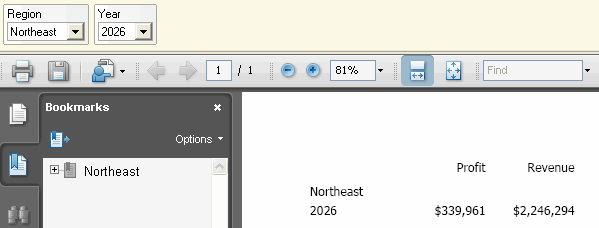
The result of such a selection is called a page of the original document. Pages let you decide what subsets of your business data you want to display as separate pages of your document.
The drop-down list can also contain these options:
-
All, which displays all the pages (in the example above, All would display all the available regions or all the available years)
-
Total, which displays a total of all the pages (in the example above, if Total was selected in both lists, the total profit and total revenue for all regions and all years would be displayed)
If All and Total are included as options, when you select All, the document also displays totals.
-
-
If the document contains bookmarks, the bookmarks are displayed on the left. Click a bookmark to jump to that section of the PDF.
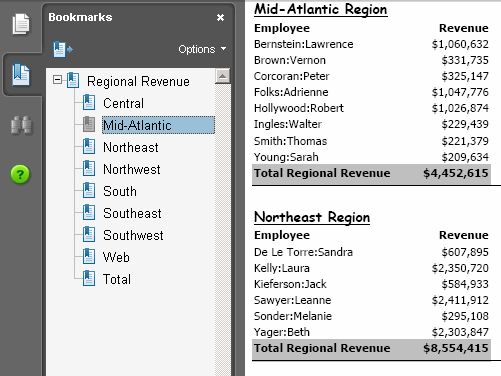
If bookmarks are not displayed, click the Bookmarks icon on the left navigation bar to display them (in Acrobat Reader 8.0).
-
If a table of contents has been created for the document, it is displayed in PDF View. (Its position in the PDF can vary according to the document's requirements). You can click an entry in the table of contents to jump to that section.
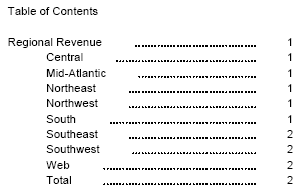
-
If text is underlined and the cursor changes to a hand when you hover the cursor over the text, the text is a hyperlink. Click the underlined text to open the target of the hyperlink, which is a web page.
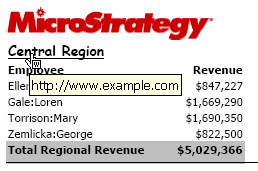
If text is underlined but the cursor remains a pointer, the text is a link, which is not functional in MicroStrategy Developer. Links connect to web pages, reports, and other documents in MicroStrategy Web. For more information on links and hyperlinks, including examples and a comparison of the two features, see Linking from documents.
-
To print the document:
-
Click the Print icon on the Acrobat Reader toolbar. The Print dialog box opens.
-
You can change print settings, such as the printer to be used and the page range to print, as needed. Click OK.
-
-
To export the document:
-
To a PDF file that opens in a separate window outside of the Document Editor, click Export to PDF on the toolbar. For detailed instructions to export documents to PDF, see Opening PDFs in separate windows: Exporting documents as PDFs.
-
To a Microsoft Excel spreadsheet for further manipulation and use, click Export to Excel on the toolbar. The PDF opens as an Excel spreadsheet. For detailed instructions to export documents to Excel, see Exporting documents to Excel.
-
To a Flash file, so that you and other users can view the Flash content and interact with it off-line, without using MicroStrategy, click Export to Flash on the toolbar. The Flash file is a fully interactive, stand-alone Flash Report Services (RS) dashboard. For requirements and background information on exporting documents to Flash files, see Exporting documents to Flash for stand-alone use.
-
To a separate browser window outside of the Document Editor, click Export to HTML on the toolbar. For background information on exporting documents to HTML, see Opening documents in separate browser windows: Exporting documents to HTML.
If any of the icons are not available on the toolbar, that export format has not been made available for this document.
-
-
Some of the most common tasks that you can do with the document are listed below. The Acrobat Reader toolbar provides quick access to all these tasks. For details about each, refer to the product documentation for Acrobat Reader. (To access it, from the Help menu, select Reader Help.)
-
Save the document
-
Find a word or phrase
-
Zoom in or out
-
Go directly to a certain page
The third-party product (Acrobat Reader) discussed in this document is manufactured by vendors independent of MicroStrategy. MicroStrategy makes no warranty, expressed, implied, or otherwise, regarding this product, including its performance or reliability.
-
-
You can switch to another view, as described below:
-
To preview the document as it will look in Flash Mode in MicroStrategy Web, switch to Flash View by clicking Flash View on the toolbar.
-
In Flash View, you can interact with the document by using selectors, performing some manipulations such as pivoting and sorting, and viewing and interacting with widgets. For more information and instructions, see Previewing documents for MicroStrategy Web.
-
To preview the document as it will look in other MicroStrategy Web modes, switch to HTML View by clicking HTML View on the toolbar. You can view the document, but cannot modify it. For more information and instructions, see Previewing documents for MicroStrategy Web.
-
To edit the document, switch to Design View by clicking Design View on the toolbar. You must have the Use document editor privilege to access the Document Editor. For instructions on using Design View to create and edit documents, see Designing and creating documents.
If any of the icons are not available on the toolbar, that view format has not been made available for this document.
-
