Strategy ONE
Creating a Custom Default Page-Section That Can be Inherited by All Pages
MicroStrategy Web pages are composed of page-sections. The content for each page-section is supplied by an individual page-section file— either a JSP file in a J2EE environment or an ASP.NET file in a .NET environment. Page-section files can be explicitly defined for a particular page or they can be inherited from the page-section files defined for the default page.
You can customize any page in the application by adding or removing page-sections from that page, including the default page. When you customize the MicroStrategy Web default page, those customizations are available to any other page. For example, if you want a custom footer to be displayed on all MicroStrategy Web pages, you can create a custom file for the "footer" page-section of the default page and have all MicroStrategy Web pages inherit this custom "footer" page section. If, on the other hand, you want only a specific page to have a custom footer, you would create a custom file for the "footer" page-section of only that page.
In this customization scenario, you will create a custom footer that is used by all MicroStrategy Web pages that inherit the default "footer" page-section and do not override that page-section with a different file.
The Login and Logout pages are the only MicroStrategy Web pages that do not inherit default page-sections, although pages such as the Welcome page override the default footer page-section file.
Before customization:
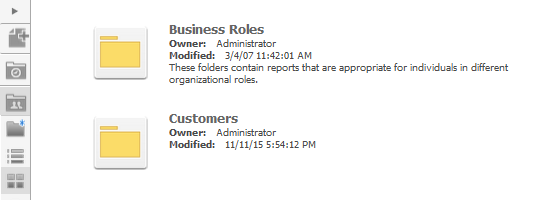
After customization:
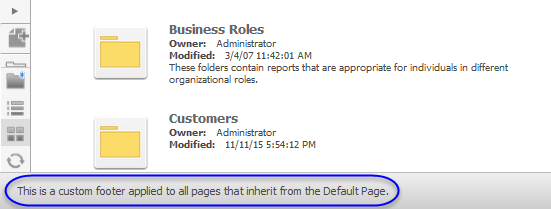
This customization can be accomplished using either of the following methods:
Deploying the plug-in provided with MicroStrategy SDK
MicroStrategy SDK provides a plug-in (ZIP file) that can simply be extracted to thepluginsfolder to view the customization in MicroStrategy Web. The following steps guide you in locating the plug-in and deploying it.
-
Access the plug-in: JSP version or ASP .NET version.
-
Extract the plug-in to the plugins subfolder inside the MicroStrategy Web installation folder.
-
Launch MicroStrategy Web to view the customization.
Using the Web Customization Editor to create a plug-in
MicroStrategy SDK provides a Web Customization Editor that can be used to create a customization plug-in. The following steps guide you in creating the plug-in and deploying it.
-
Create a new plug-in and give it a meaningful name. For example: CreatingCustomPageSectionAllPages.
-
Create Custom_Footer file as shown below. Note the presence of the <div class="mstrFooter> and </div> tags in the JSP as well as the ASP .NET code. Any content that you wish to display should always be enclosed within these two tags.::
J2EE environment:
<%
/****
* Custom_Footer.jsp
* This page displays a simple line of text "This is a custom footer applied to all pages that inherit from the Default Page".
*
* Copyright 2009 MicroStrategy Incorporated. All rights reserved.
* version: 1.2
* xhtml: true
****/
%><%@ page errorPage="JSP_Error.jsp"
%><%@ page contentType="text/html; charset=UTF-8"
%><%@ taglib uri="/webUtilTL.tld" prefix="web"%>
<div class="mstrFooter">
<span class="copyright"> This is a custom footer applied to all pages that inherit from the Default Page. </span>
</div>
.NET environment:
<%@ Control Language="vb" AutoEventWireUp="false" CodeFile="Custom_Footer.ascx.vb" Inherits="MicroStrategy.Custom_Footer"%>
<%@ Register TagPrefix="web" Namespace="MicroStrategy.Tags"%>
<%--
/****
* Custom_Footer.ascx
* This file displays a simple line of text in the footer: 'This is a custom footer.'
*
* You can substitute the text you want to display in the custom footer.
****/
--%>
<div class="mstrFooter">
<span class="copyright">This is a custom footer.</span>
</div>
In an ASP .NET environment, you must also create the code-behind file, Custom_Footer.ascx.vb. Use the code sample below to create the code-behind file for the custom footer page-section file.
.NET environment:
Namespace MicroStrategy
Partial Class Custom_Footer
Inherits MSTRControls.MSTRUserControl
Private Sub Page_Load(ByVal sender As System.Object, ByVal e As System.EventArgs) Handles MyBase.Load
Dim ex As System.Exception
Try
Me.errorPageName = "JSP_Error.ascx"
Catch ex
Me.setError(Me, ex)
End Try
End Sub
End Class
End Namespace
-
Copy Custom_Footer.jsp/ascx (and the code-behind file if using ASP .NET) file to plugins\CreatingCustomPageSectionAllPages\jsp or plugins\CreatingCustomPageSectionAllPages\asp as appropriate.
-
If the Web Customization Editor is closed, launch it again and access your plug-in.
-
Click on MicroStrategy Web Configuration inside the Application Settings view to expand the hierarchical tree. The expanded list comprises the different settings that can be modified to perform customizations.
-
Click on Pages to expand the list of pages used in MicroStrategy Web.
-
Double-click on -1 (Default Page) to view it in the editor.
-
Click the Template Properties tab at the bottom.
-
Click the footer and select Custom_Footer.jsp/ascx file you saved in your plug-in.
-
Save your changes.
-
Click OK in the Refresh Application window.
-
Launch MicroStrategy Web to view the customization.
See Also
-
Fundamentals of Customization: Data Presentation, Styles and Layout Definitions
