Strategy ONE
Removing a Shortcut from All Pages
The default hyperlinks at the top are Shared Reports, My Reports, Create Report, Create Document, My Subscriptions, History List, and Preferences. In MicroStrategy Web, each of these links is defined as an individual shortcut that belongs to a shortcut list. Most of the MicroStrategy Web pages inherit the shortcut list from the Default page. In order to customize the shortcut for all MicroStrategy Web pages that inherit from the Default page, you need to disable the inheritance for the Default page.
This scenario deals with removing the History List link from all the MicroStrategy Web Pages.
Before customization:
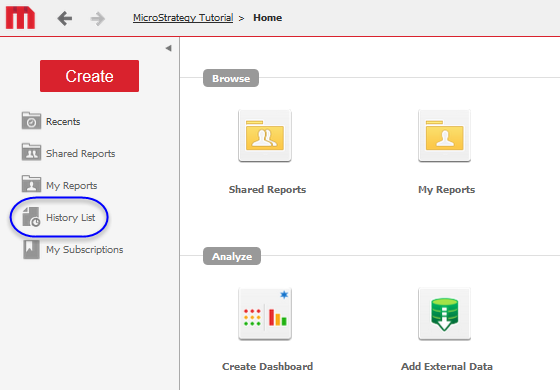
After customization:
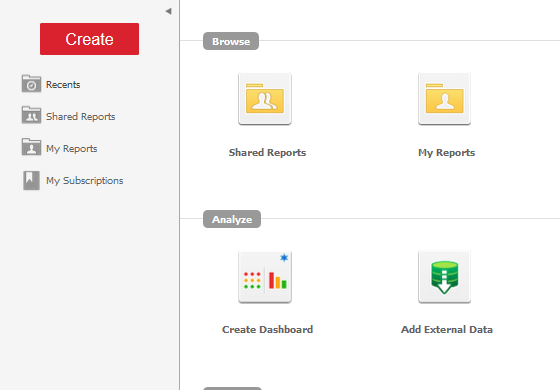
This customization can be accomplished using either of the following methods:
Deploying the plug-in provided with MicroStrategy SDK
MicroStrategy SDK provides a plug-in (ZIP file) that can simply be extracted to thepluginsfolder to view the customization in MicroStrategy Web. The following steps guide you in locating the plug-in and deploying it.
-
Access the plug-in: JSP version or ASP .NET version.
-
Extract the plug-in to the plugins subfolder inside the MicroStrategy Web installation folder.
-
Launch MicroStrategy Web to view the customization.
Using the Web Customization Editor to create a plug-in
MicroStrategy SDK provides a Web Customization Editor that can be used to create a customization plug-in. The following steps guide you in creating the plug-in and deploying it.
-
Click on MicroStrategy Web Configuration inside the Application Settings view to expand the hierarchical tree. The expanded list comprises the different settings that can be modified to perform customizations.
-
Click on Pages to expand the list of pages used in MicroStrategy Web.
-
Double-click the -1 (Default Page) page.
-
Click the Template Properties tab at the bottom in the right frame to make changes to the Default page template.
-
Click Edit Shortcuts.
-
Select the radio button for Select Individual Shortcuts.
-
Click Next.
-
Clear the box for History List.
-
Click Next.
-
Click Finish.
-
Save your changes.
-
Click OK in the Refresh Application window to refresh the view.
-
Launch MicroStrategy Web to view the customization.
See Also
