MicroStrategy ONE
テーブルの選択によるデータベースからのデータのインポート
MicroStrategy ONE Update 12 以降、改善されたデータ インポート エクスペリエンスを使用して、テーブルを選択してデータベースからデータをインポートできるようになりました。
この新しいデータ インポート エクスペリエンスの機能は MicroStrategy 2021 Update 7 で導入されました。
ソースからデータを取得するためのテーブルを選択することによって、データベースからデータをインポートすることができます。データベースからデータをインポートするには、データ ソースへの接続が必要です。インポートを開始する前に接続を作成する必要があります。
-
ダッシュボードを作成するか、既存のものを開きます。
-
[データを追加]
 > [新規データ] を選択します。
> [新規データ] を選択します。をクリックすると、既存のデータセットにデータを追加できます詳細
 データセット パネルでデータセットの横にあり、データセットを編集、、およびクリック新しいテーブルを追加。
データセット パネルでデータセットの横にあり、データセットを編集、、およびクリック新しいテーブルを追加。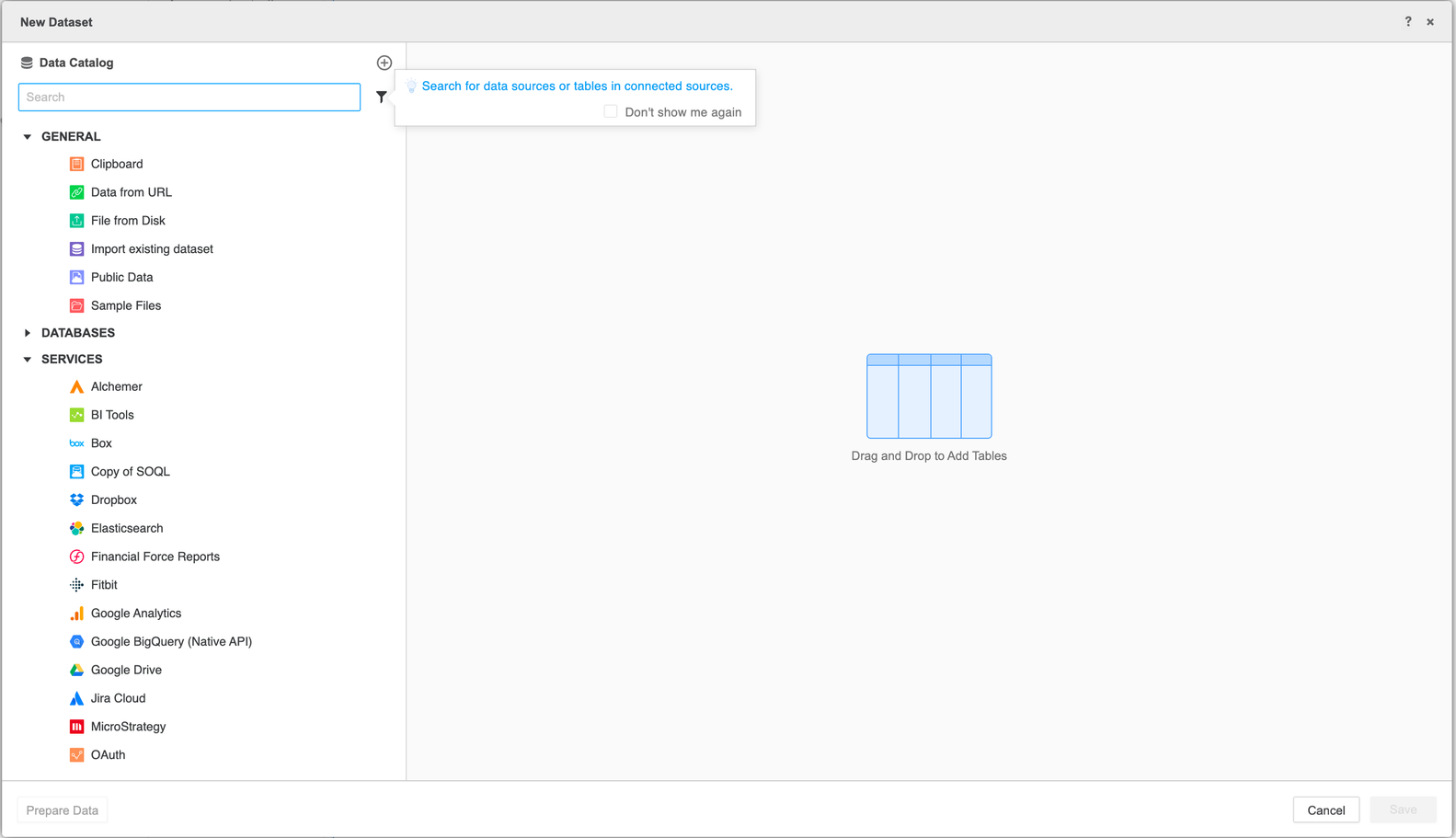
-
利用可能なすべてのデータ ソース接続は [データ カタログ] に表示されます。データ ソース接続を選択または検索してクリックします。次に、接続したい名前空間を選択または検索します。複数の名前空間を同時に接続できます。データ ソースの接続を切断したり、接続されている名前空間を変更することができます。
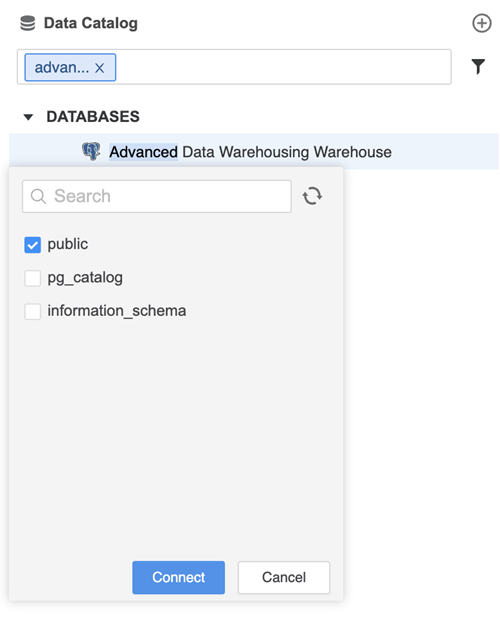
-
名前空間を展開して、その中のすべてのテーブルを表示します。テーブルを展開して、その中のすべての列を表示します。テーブルを検索するには、[検索] ボックスに名前を入力します。入力中に、テーブルがフィルターされます。
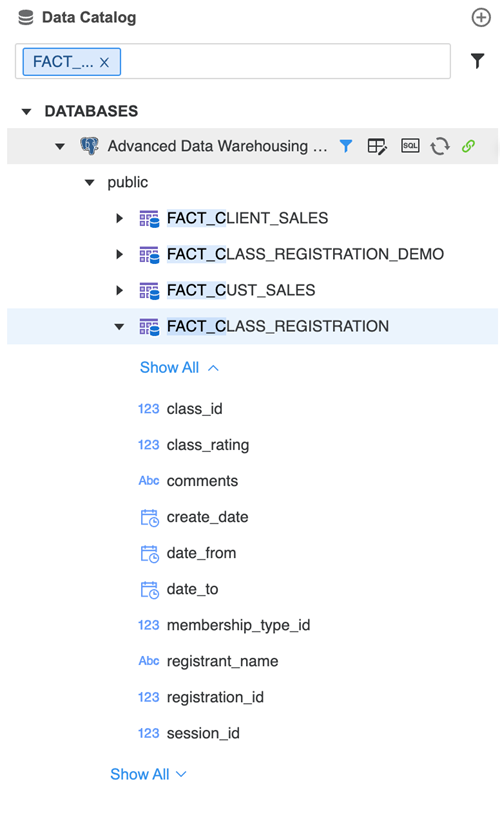
-
テーブルをダブルクリックまたはドラッグ & ドロップしてインポートに追加します。複数のデータ ソースからテーブルを追加できます。インポートされたテーブルは、テーブル キャンバス内の各データ ソースで整理され、グループ化されます。また、インポートされたテーブル上でテーブルをドラッグ & ドロップして、以前インポートしたテーブルを置き換えることもできます。クエリ入力でテーブルを追加する場合は、クエリの入力によるデータベースからのデータのインポートを参照してください。
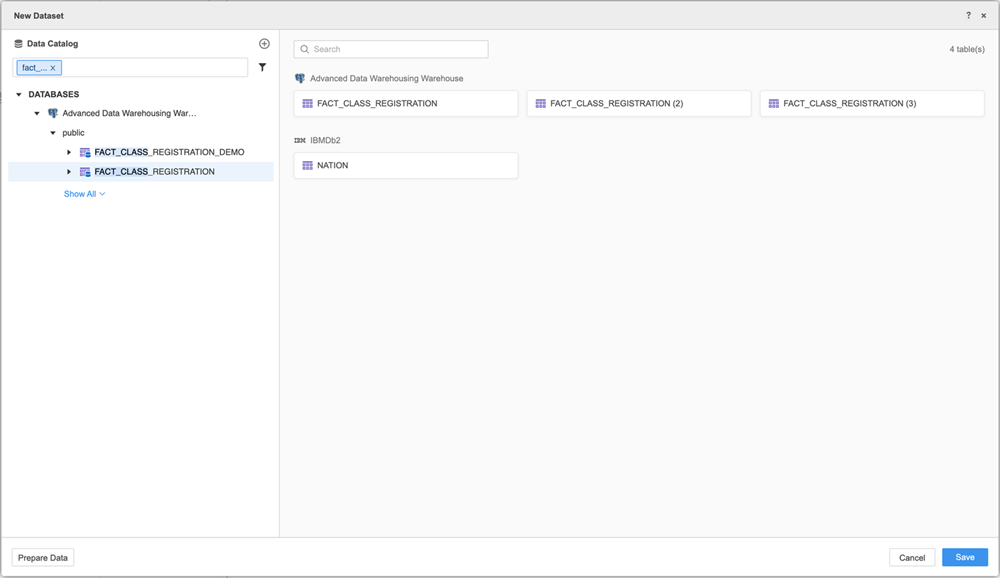
-
必要に応じて、[データを準備] をクリックしてデータをプレビューまたは変更します。
-
データ インポートを保存:
-
使用中の場合データをプレビューページ、クリック終了
-
使用中の場合新しいデータセットページ、クリック保存。
-
-
クリックライブに接続ライブ データベースに接続するかインメモリ データセットとしてインポートダッシュボードにデータを直接インポートできます大量のデータを扱い、ダッシュボードにすべてインポートできない場合は、ライブ接続が便利です。データをダッシュボードに直接インポートすると、データの操作が迅速に行われますが、RAM 使用量が多くなります。
