MicroStrategy ONE
Azure Data Lake Storage Gen2 からのデータのインポート
この新しいデータ インポート エクスペリエンスの機能は MicroStrategy 2021 Update 7 で導入されました。
Azure Data Lake Storage Gen2 からデータをインポートするには、以下の手順に従います。
データ ソース ワークフローを使用した非 OAuth データ ソース (共有キーとサービス アカウント) の作成
このワークフローの目的は、Azure Data Lake Storage 2 用の共有キーとサービス アカウント DBrole を作成することです。
- Workstation ウィンドウを開きます。
- ナビゲーション ペインで、[データ ソース] の隣の
 をクリックします。
をクリックします。 -
[Azure Data Lake Storage 2] をクリックします。
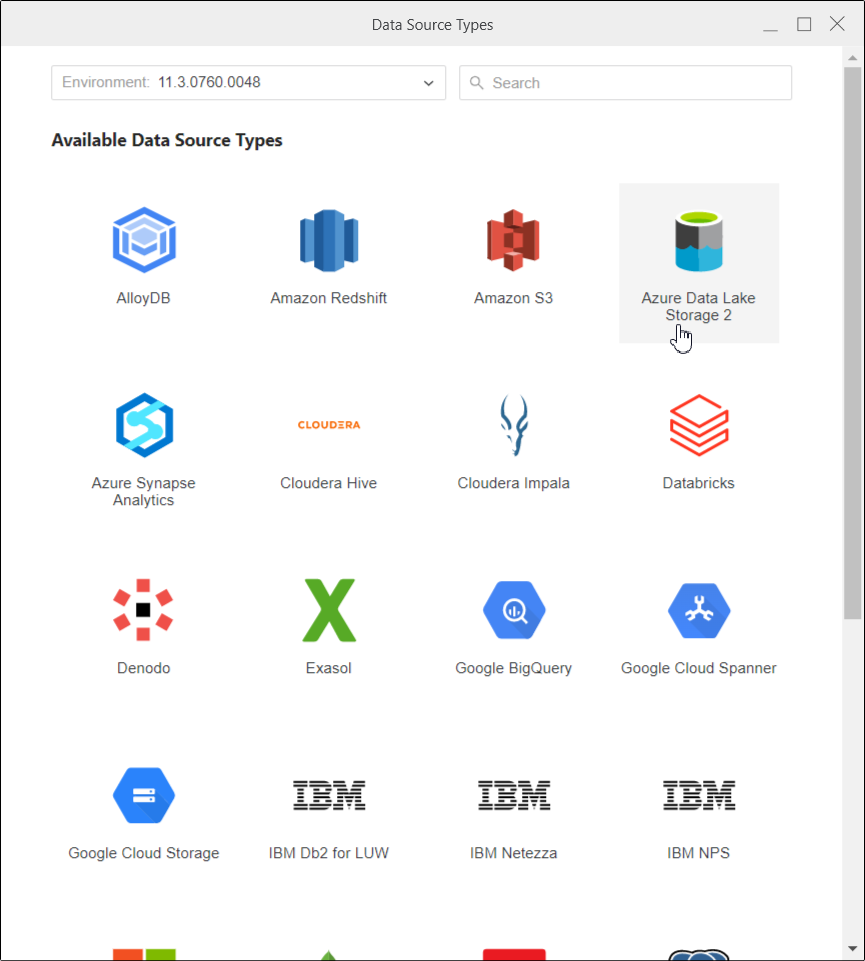
-
作成するデータベース ロールの名前、および必要に応じて説明を入力します。IN データベース バージョン、デフォルトでクラウド ゲートウェイ ADLS2 が選択されています。
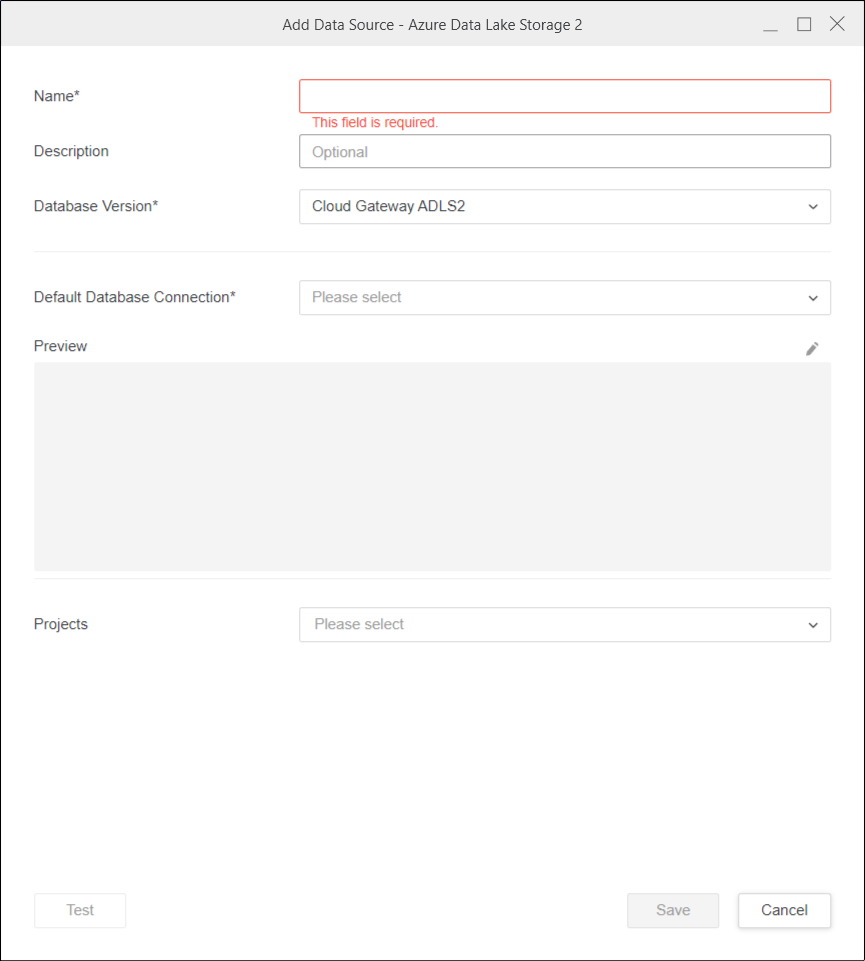
-
[デフォルトのデータベース接続] で、 [新しいデータベース接続を追加] をクリックします。
-
[認証モード] が [標準] に設定されていることを確認し、[認証方法] を [共有キー] または [サービス アカウント] に設定します。
-
接続をテストします。テストに失敗した場合、「接続に失敗しました」というテキストにカーソルを置くと、エラーに関する詳細が表示されます。
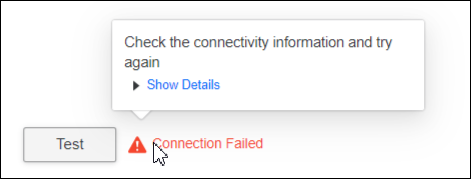
-
[保存] をクリックします。
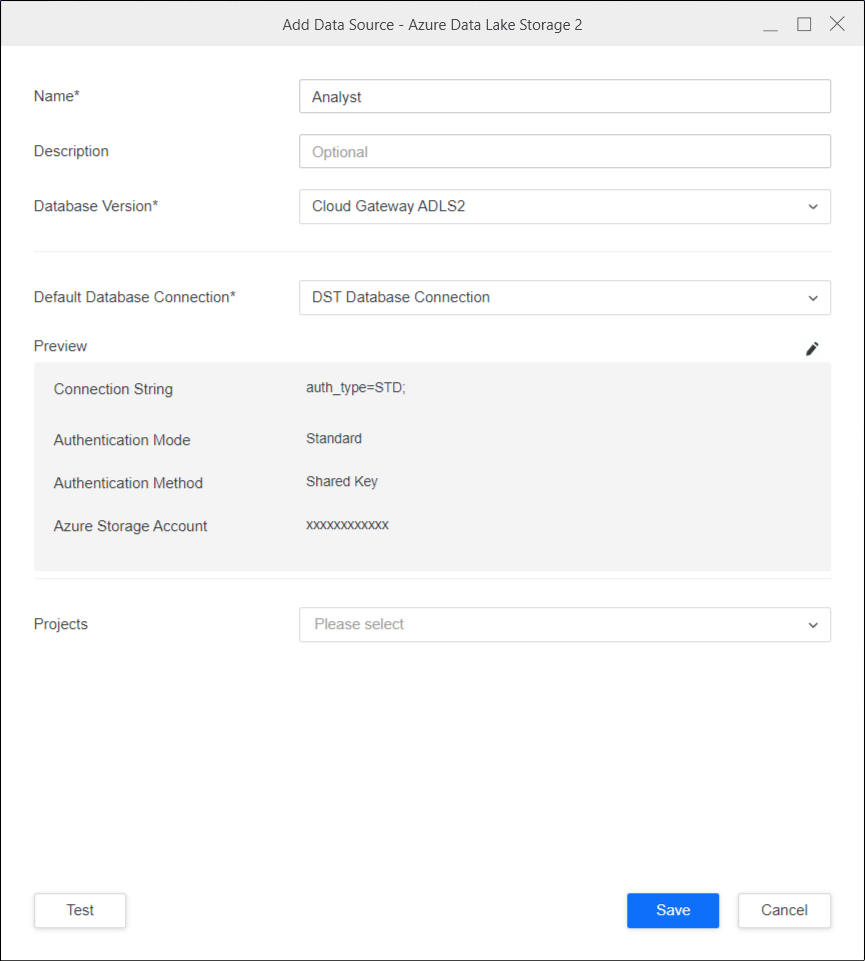
-
必要に応じて、鉛筆アイコンを選択して接続情報を変更します。
-
このデータベース ロールを関連付けるプロジェクトを選択します。
-
接続をテストします。
-
[保存] をクリックします。
エンタープライズ セキュリティ ワークフローを使用した OAuth データベース ロールの作成
このワークフローの目的は、Azure Data Lake Storage 2 用のユーザー アカウント データベース ロールを作成することです。
- Workstation ウィンドウを開きます。
-
ナビゲーション ペインで、[エンタープライズ セキュリティ] の隣の
 をクリックします。
をクリックします。 -
Azure のアイデンティティ プロバイダーを選択します。
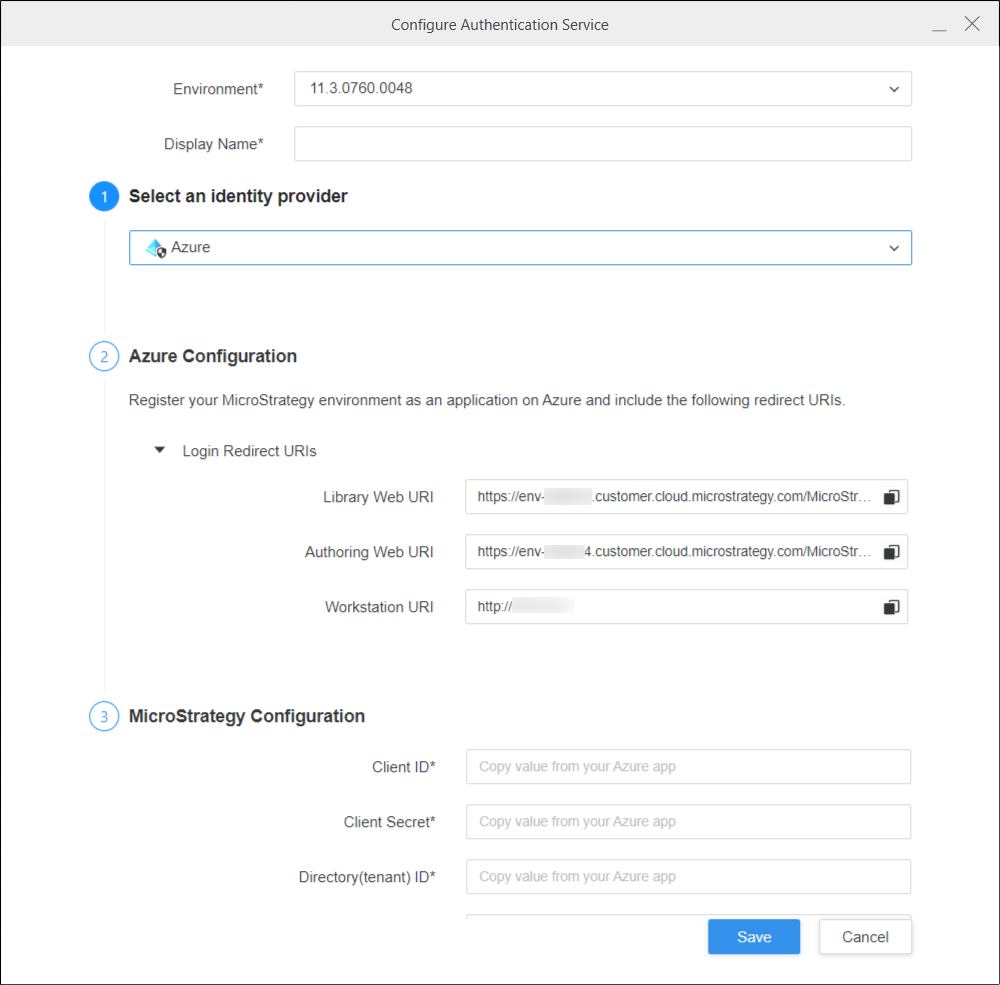
-
Library Web URI、Web オーサリング用 URI、Workstation URI は自動的に入力されます。Library、Web、Workstation で OAuth データベースのロールを使用するために、これらの URI をホワイトリストに指定します。
-
残りのフィールドを埋めてください。
-
[保存] をクリックします。
-
ナビゲーション ペインで、[データ ソース] の隣の
 をクリックします。
をクリックします。 -
[Azure Data Lake Storage 2] をクリックします。
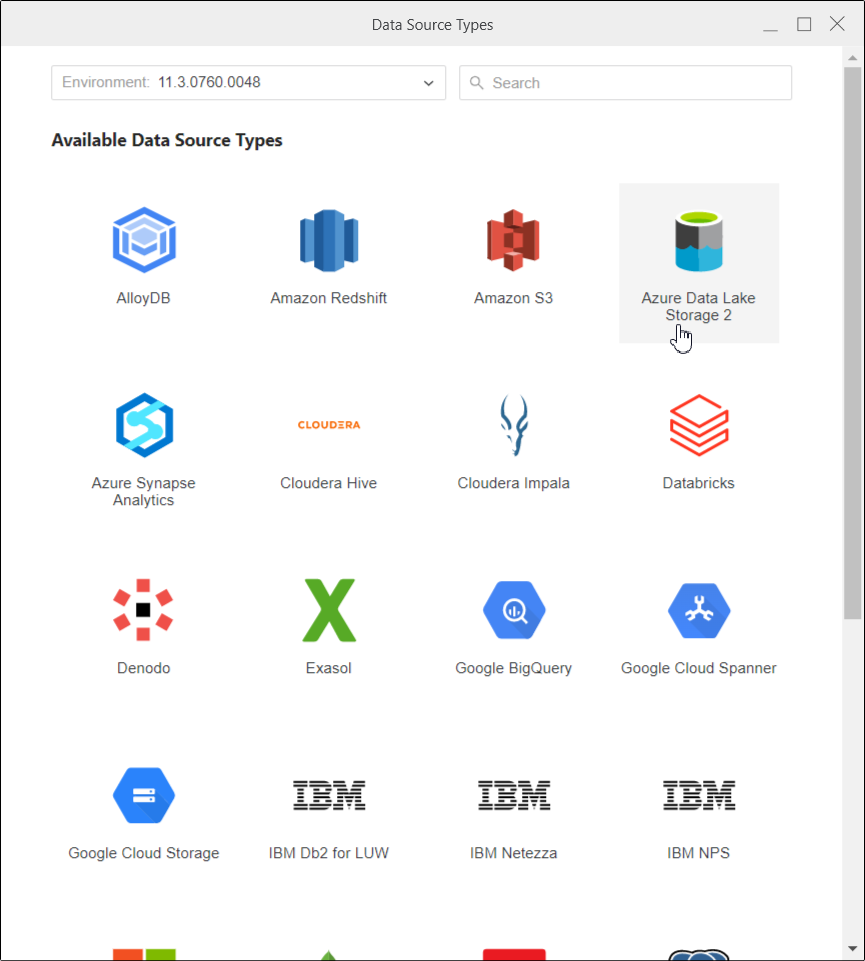
-
作成するデータベース ロールの名前、および必要に応じて説明を入力します。IN データベース バージョン、デフォルトでクラウド ゲートウェイ ADLS2 が選択されています。
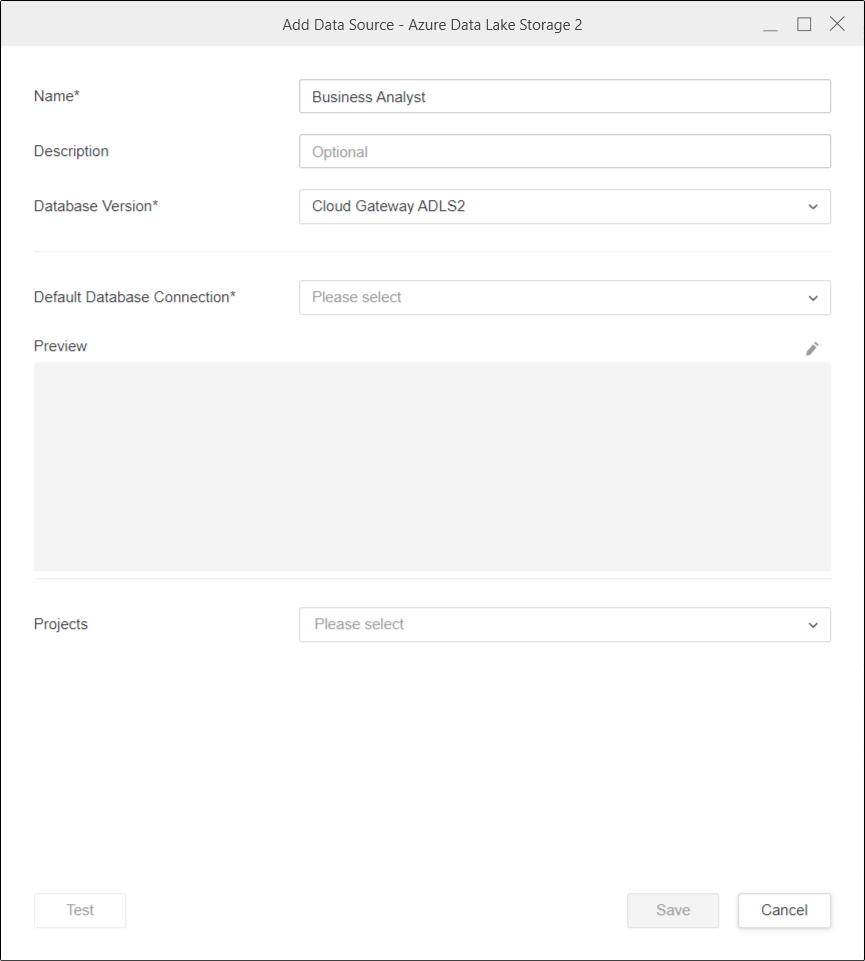
-
[デフォルトのデータベース接続] で、新しいデータベース接続を追加して以下の変更を加えます。
-
[認証方法] を [OAuth] に変更します。
-
Azure 用に作成した認証サービスを選択します。
-
Azure ストレージ アカウントを入力します。
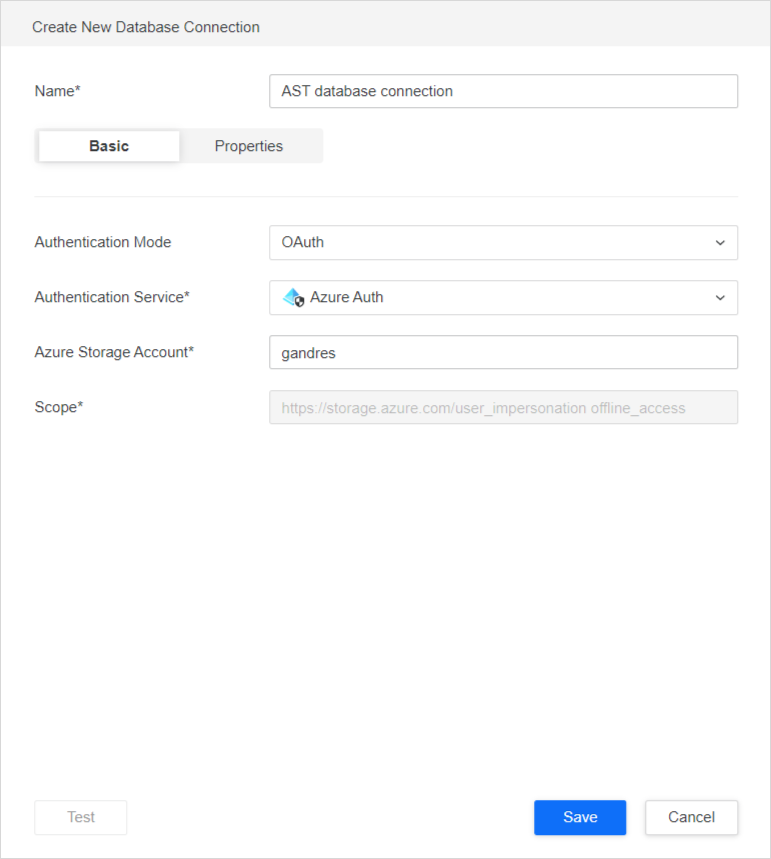
-
-
[保存] をクリックします。
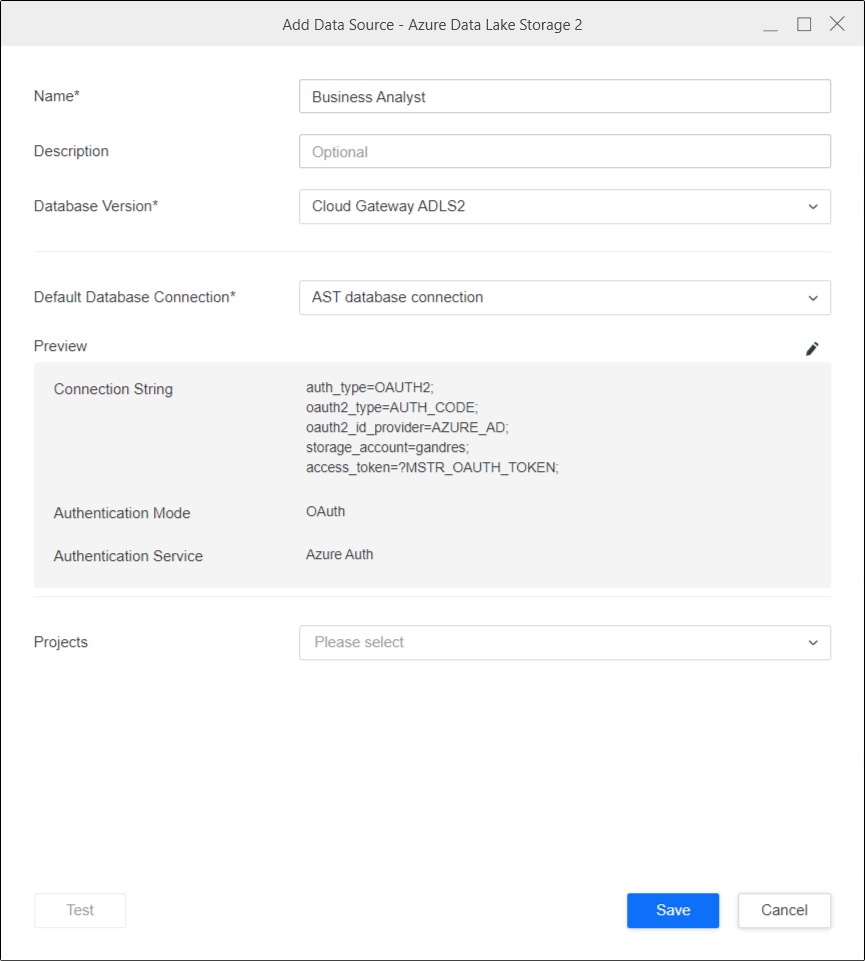
-
必要に応じて、鉛筆アイコンを選択して接続情報を変更します。
-
このデータベース ロールを関連付けるプロジェクトを選択します。
OAuth ワークフローでは [テスト] ボタンは使用できません。
-
[保存] をクリックします。
データのインポート
必要なデータベース ロールを正常に作成したら、データのインポートを開始できます。
- Workstation ウィンドウを開きます。
-
ナビゲーション ペインで、[データセット] の隣の
 をクリックします。
をクリックします。 -
環境とプロジェクト [データ インポート キューブ] を選択し、[OK] をクリックします。
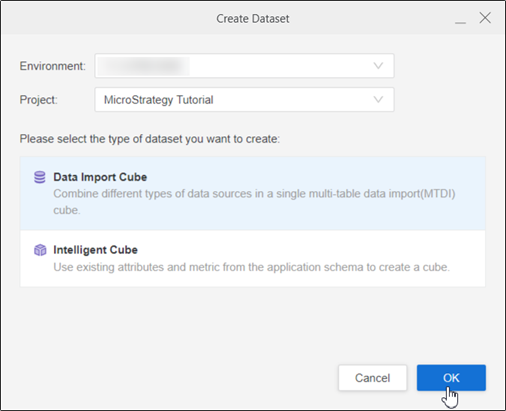
-
Azure Data Lake Storage 2 データベース ロールを選択します。データ ソースとエンタープライズ セキュリティ ワークフローを使用して作成されたデータベース ロールがここに表示されます。
-
データベース ロールを選択します。隣接するパネルに利用可能な全バケットが表示されます。選択したデータベース ロールが OAuth の場合、ユーザー名/メールとパスワードを入力するためのポップアップが表示されます。
-
ドロップダウンで、バケットを選択し、フォルダーまたはファイルを参照します。
-
ファイルをダブルクリックするか、右ペインにドラッグします。
-
[プレビュー] ペインで、サンプル データを表示し、列タイプを調整できます。
-
にキューブを公開MicroStrategy選択したデータが現れます
