Strategy One
Create Color Palettes to Customize Display Themes
You can customize visualizations throughout your dashboard using color palettes. Each dashboard contains built-in color palettes. In addition, you can create custom color palettes. A color palette applies to the objects, such as a graph's bar risers or heat map's rectangles, that appear in all visualizations throughout a dashboard. If you customize a color for a particular attribute, all visualizations display that attribute in the same color. If you create multiple color palettes, you can choose to display your dashboard in one set of colors for one audience, and in a different set of colors for another audience.
See KB484601 for more information about best practices for using colors when designing dashboards.
You cannot use color palettes with waterfall charts.
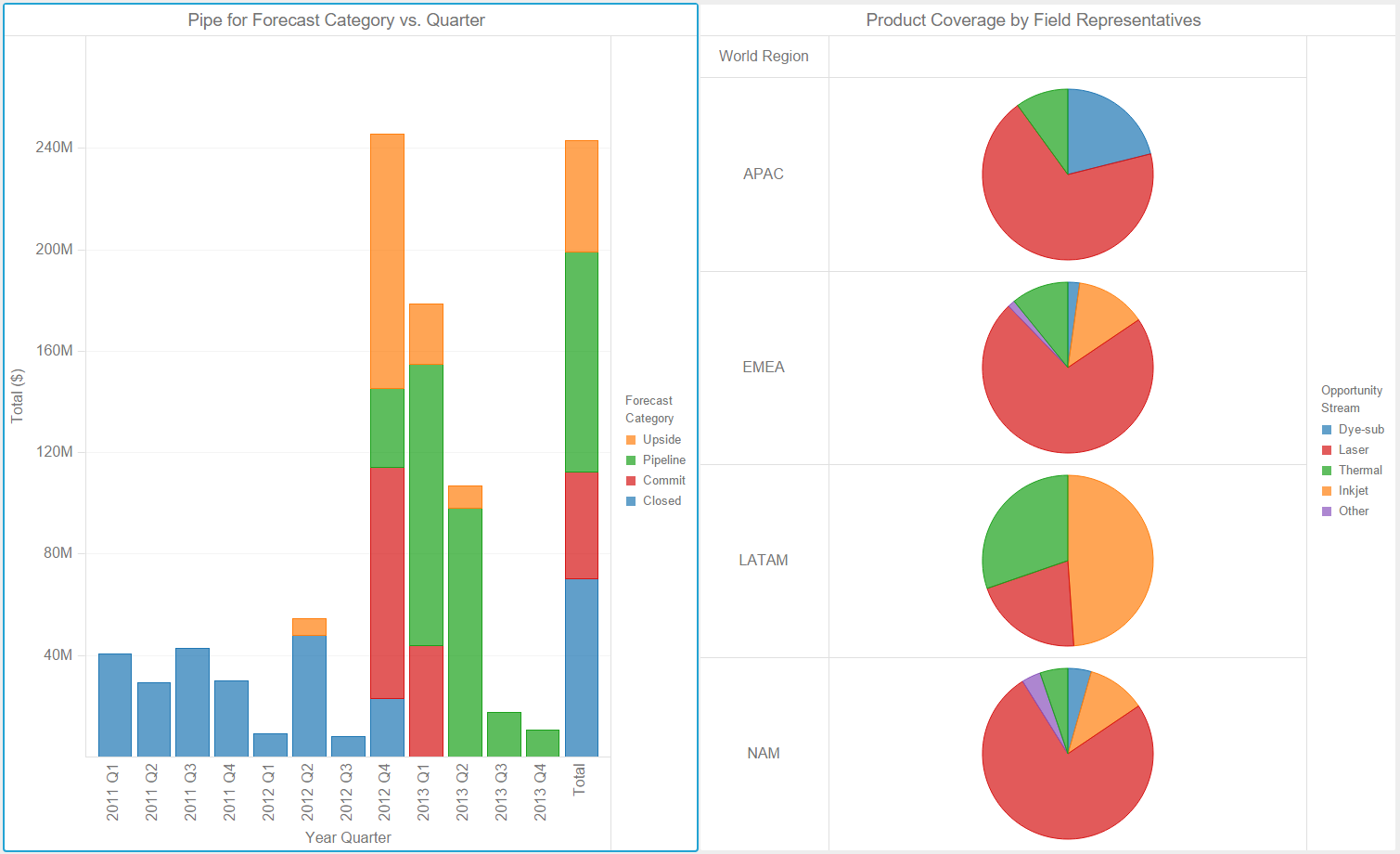
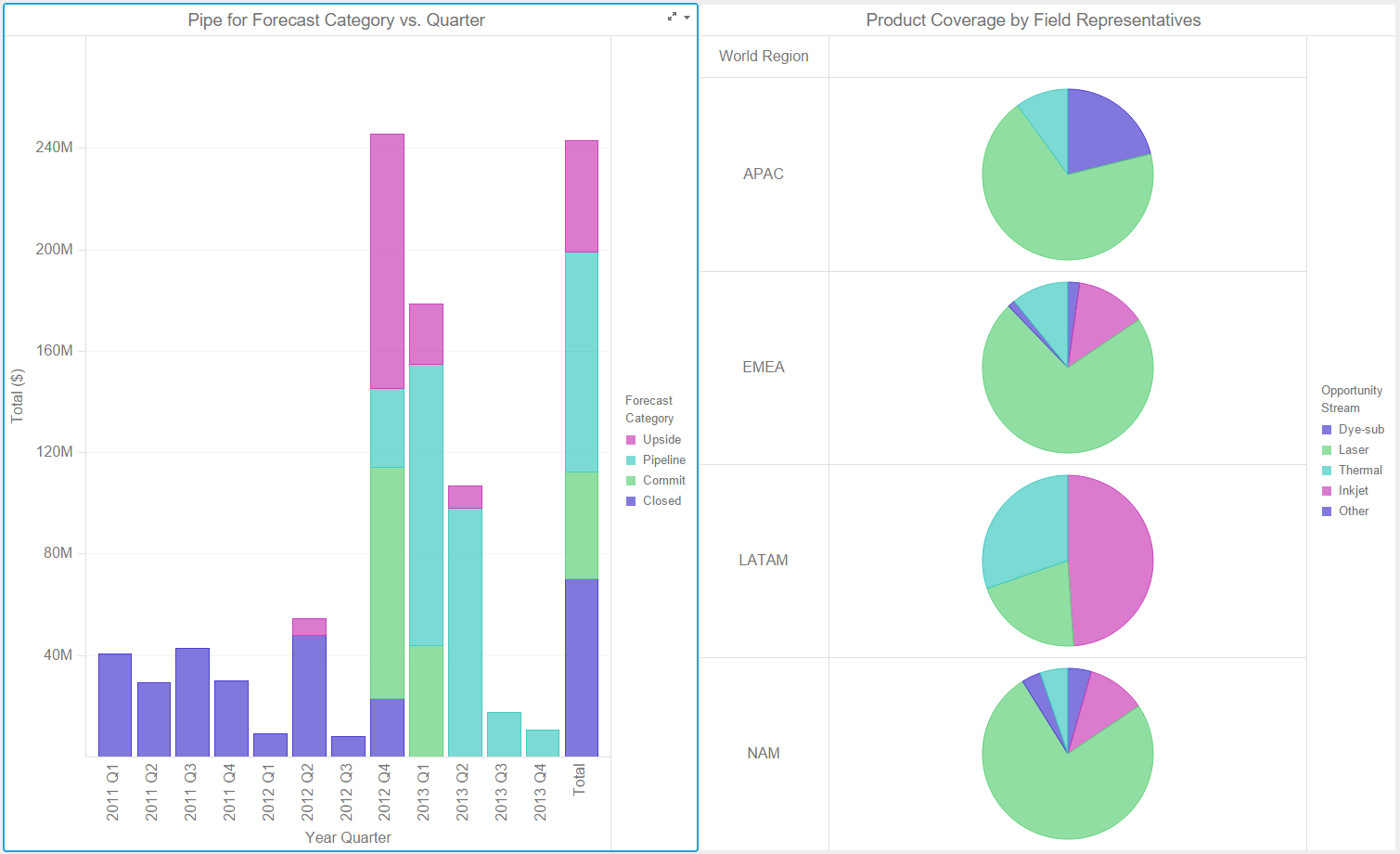
To Create and Apply a Color Palette
- Open a dashboard to modify.
- Choose Format > Create New Palette. The Color Palette dialog opens, displaying the built-in color palettes and any custom color palettes that have already been created.
- Click Add a Palette. A color picker appears.
- Click each color to add to the color palette. A swatch representing the color appears in the Palette colors pane at the bottom of the color picker.
- To remove a color from the color palette, click the color in the Palette colors pane.
- Click Paint Palette
 to select colors not in the color picker or define colors using hex codes.
to select colors not in the color picker or define colors using hex codes. - Click a color in the outside ring. To adjust the color's shade, click the shade in the box. Double-click a color to add it to the Palette colors pane.
- To use a hex code to add a color, type the hex code in the Color HEX and press the Enter key.
- To remove a color, click the color in the Palette colors pane.
- Click Color Picker
 to switch back to the color picker.
to switch back to the color picker. -
Click OK when you finish to save the color palette and return to the Color Palette dialog.
- To delete a custom color palette, hover over the palette you want to delete in the Custom area and click Delete
 .
. -
To edit a custom color palette, hover over the palette you want to edit in Custom area and click Edit
 .
.You cannot edit the default color palettes that appear in the Built-in area of the Color Palette dialog.
- Click OK.
- Choose Format and select the color palette you just created to apply it to the dashboard.
Related Topics
Define Default Fonts and Colors for Objects in the Dashboard
