Strategy ONE
Erstellen Sie eine Bereitstellungsmethode
Strategy One (März 2025) bietet Unterstützung für die Bereitstellung von Microsoft OneDrive und SharePoint. Verwenden Sie diese Zustellungsmitteln zum direkt Versenden von Strategy Abonnements für Ihre Microsoft-Cloud-Software.
Verwenden Sie Zustellungsgeräte, um das Format und den Übermittlungsprozess zum Senden von Berichten, Dokumenten und Dashboards an Benutzer mit Abonnements zu definieren.
-
Öffnen Sie das Workstation-Fenster mit dem Navigationsbereich im Smart-Modus.
-
Klicken Sie im Navigationsbereich auf Umgebungen.
-
Klicken Sie mit der rechten Maustaste auf eine Umgebung und wählen Sie aus - Eigenschaften.
- Klicken Sie im linken Bereich auf Abonnementzustellung
-
Klicken Sie Bereitstellungsmethode, um die für die Umgebung konfigurierten Bereitstellungsgeräte anzuzeigen.
-
Klicken Sie
 Bereitstellungsmethode hinzufügen.
Bereitstellungsmethode hinzufügen. 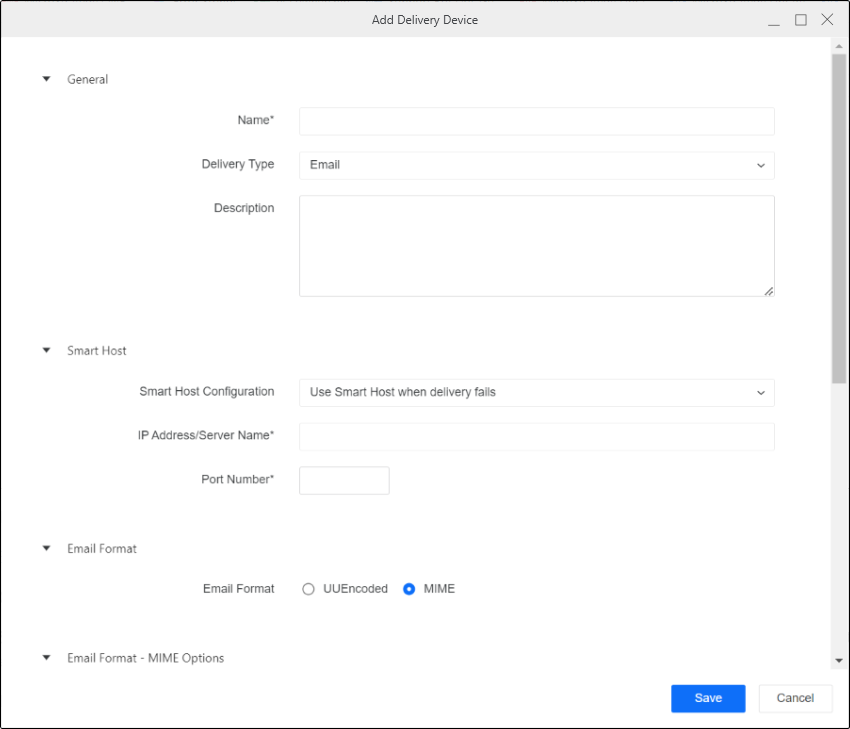
-
Wählen Sie eine Zustellungsart aus und füllen Sie die entsprechenden Felder aus.
E-MailAllgemein Wählen Sie a aus Name, Zustellungstyp, und Beschreibung für das Gerät.
Smarthost Ein Smarthost ist ein Computer, der alle ausgehenden E-Mails erhält und für das Senden der Inhalte an das endgültige Ziel verantwortlich ist. Verwenden Sie diese Einstellungen, wenn Sie einen leistungsstarken E-Mail-Server für alle ausgehenden E-Mails haben. Die Kommunikation zwischen Intelligence Server und dem Smarthost ist schneller als die Kommunikation zwischen Intelligence Server und dem E-Mail-Host jedes Empfängers.
Wenn Sie MicroStrategy ONE verwenden (März 2024) oder später verwenden Sie Folgendes Smarthost Einstellungen beim Festlegen von Smarthost-Konfiguration:
- Smarthost nicht verwenden Wird nicht festgelegt Smarthost-Konfiguration.
- Smarthost verwenden, wenn die Zustellung fehlschlägt Eine E-Mail wird nur über den Smarthost an den E-Mail-Host jedes Empfängers gesendet. Der Smarthost wird nur verwendet, wenn die Zustellung fehlschlägt.
- IP-Adresse/Servername Geben Sie die IP-Adresse oder den Servernamen des Smarthosts ein.
- Portnummer Geben Sie die Portnummer des Smarthosts ein.
- Immer Smarthost verwenden (ohne Authentifizierung) Eine E-Mail wird nur über den Smarthost an den E-Mail-Host jedes Empfängers gesendet und der Smarthost wird ohne Authentifizierung verwendet.
- IP-Adresse/Servername Geben Sie die IP-Adresse oder den Servernamen des Smarthosts ein.
- Portnummer Geben Sie die Portnummer des Smarthosts ein.
- Immer Smarthost verwenden (mit Authentifizierung) Eine E-Mail wird nur über den Smarthost an den E-Mail-Host jedes Empfängers gesendet und der Smarthost wird mit Authentifizierung verwendet.
- IP-Adresse/Servername Geben Sie die IP-Adresse oder den Servernamen des Smarthosts ein.
- Portnummer Geben Sie die Portnummer des Smarthosts ein.
- Authentifizierungsmodus (Basis) Benutzer können die OAuth-Authentifizierung für den Excel-Server als Smarthost konfigurieren.
- Benutzername Geben Sie den Benutzernamen ein, der eine Authentifizierung erfordert.
- Kennwort Geben Sie das Kennwort für den Benutzernamen ein, der in Ihrem Smarthost-E-Mail-Dienst definiert ist.
- Authentifizierungsmodus (OAuth) Wählen Sie OAuth-Anbieter aus, einschließlich Microsoft Entra ID (ehemals Azure AD) und Generisches IAM, um die OAuth-Authentifizierung zu konfigurieren.
- Benutzername Geben Sie den Benutzernamen ein, der eine Authentifizierung erfordert.
- Kennwort Geben Sie das Kennwort für den Benutzernamen ein, der in Ihrem Smarthost-E-Mail-Dienst definiert ist.
Wenn Sie MicroStrategy ONE verwenden Update 12 oder älter, verwenden Sie Folgendes Smarthost Einstellungen:
-
IP-Adresse/Servername Geben Sie die IP-Adresse oder den Servernamen des Smarthosts ein.
-
Portnummer Geben Sie die Portnummer des Smarthosts ein.
-
Benutzername für Smarthost-Authentifizierung Wenn Ihr Smarthost eine Authentifizierung erfordert, geben Sie den Smarthost-Benutzernamen ein.
-
Kennwort für Smarthost-Authentifizierung Geben Sie das erforderliche Kennwort für den Benutzernamen ein, der in Ihrem Smarthost-E-Mail-Dienst definiert ist.
-
Immer Smarthost verwenden Aktivieren Sie diese Option, um E-Mails nur mit Smarthost zu senden. Andernfalls wird die E-Mail direkt an den E-Mail-Host jedes Empfängers gesendet und der Smarthost wird nur verwendet, wenn die direkte Verbindung fehlschlägt.
E-Mail-Format Wählen Sie ein E-Mail-Format aus.
-
UUEncodiert Dieses E-Mail-Format wird für E-Mail-Clients oder -Gateway-Anwendungen empfohlen, die MIME nicht unterstützen. Es sind nur ein Nur-Text-Text in US-ASCII und eine beliebige Anzahl an Anhängen zulässig. Dieses Format unterstützt keinen HTML-Text. Die Felder in der E-Mail, z. B. die Anzeigenamen der Empfänger, der Betreff usw., müssen in US-ASCII sein. Die Anhänge werden mit der UNIX-zu-UNX-Methode codiert, die von den meisten E-Mail-Clients und Software Dritter unterstützt wird.
-
MIME Lässt mehrere E-Mail-Texte und mehrere Zeichensätze zu und ermöglicht der Methode die Unterstützung von E-Mail-Vertraulichkeitseinstellungen wie „Vertraulich“. Andere Zeichensätze als US-ASCII können verwendet werden. Mehrfache, verwandte und alternative E-Mail-Texte sowie Textkopfzeilen werden ebenfalls unterstützt. Weitere Informationen zur MIME-Option finden Sie in der Beschreibung unten.
E-Mail-Format – MIME Optionen Definieren Sie, welche Art der Codierung Ihre E-Mail-Zustellungsmethode erfordert.
-
Nur-Text- und HTML-Text-Verschlüsselung Wählen Sie den Codierungstyp für E-Mails mit Nur-Text- und HTML-Texten aus. Die Standardcodierung für diese E-Mails ist in Anführungszeichen eingeschlossen/druckbar.
-
Codierung des Textanhangs Wählen Sie den Codierungstyp für E-Mails mit Textdateianhängen aus. Die Standardcodierung für diese E-Mails ist in Anführungszeichen eingeschlossen/druckbar.
-
Binäre Codierung des Anhangs Wählen Sie den Codierungstyp für E-Mails mit Binärdateianhängen aus, z. B. PDF, CSV, Excel, Flash-Dashboard usw. Die Standardcodierung für diese E-Mails ist base64.
-
In Anführungszeichen zum Ausdrucken geeignet Die Codierung wahrt die meisten Druckzeichen und codiert nur nichtdruckbare Zeichen oder Sonderzeichen. Sie können den codierten Text im Unterschied zur Base64-Codierung lesen, es bleibt jedoch kein Leerzeichen erhalten. Sie können Anführungszeichen nur für Textdateien, HTML-Dateien oder Nur-Text-Metriken verwenden, nicht für Binärdaten.
-
Base64 Die Codierung wird für Binär-, Bild- oder Multi-Byte-Zeichensatzdaten dringend empfohlen. Es wird das folgende Buchstaben verwendet: [AZ][AZ][0-9]'+','/'. Dies führt dazu, dass alle Binärdaten in abdruckbare Zeichen codiert werden, die ohne Bitverlust über das Internet übertragen werden können.
-
7-Bit-ASCII Die Codierung wird für die Darstellung der Zeichen als Binärzahlen verwendet. Die ASCII-Codierung enthält die druckenden Zeichen und Steuerzeichen für den Zeilenumlauf, die Rücktaste und andere Steuerelemente. Sie können die 7-Bit-ASCII-Verschlüsselung für Nur-Text- und HTML-E-Mail-Texte verwenden.
-
-
Verwenden Sie US-ASCII für Betreff, Namen von Anhängen und Anzeigenamen Einige Geräte unterstützen die Verwendung anderer Zeichensätze als US-ASCII für bestimmte Abschnitte von mehrseitigen MIME-E-Mails nicht. Diese E-Mail-Abschnitte enthalten die Betreffzeile, die Namen der angehängten Dateien und die Anzeigenamen der Adressen. Aktivieren Sie dieses Kontrollkästchen, um sicherzustellen, dass diese Geräte E-Mails korrekt verarbeiten können.
Wenn dieser Umschalter aktiviert ist, müssen Sie sicher sein, dass die Namen von Dateien, die von diesem Gerät als Anhänge gesendet werden, nicht länger als8 Zeichen lang sind und nur Standard-ASCII-Zeichen verwenden. Der Betreff darf außerdem nur ASCII-Zeichen enthalten. Wenn eine dieser Bedingungen nicht erfüllt ist, wird die E-Mail nicht gesendet.
-
Nicht-US-ASCII-Anzeigenamen nicht in Anführungszeichen setzen Aktivieren Sie diese Option, wenn der E-Mail-Client zusätzliche Anführungszeichen um die Anzeigenamen anzeigt. Dadurch wird die Codierung von Anführungszeichen zusammen mit den Anzeigenamen verhindert. Dies ist überfällig, wenn der E-Mail-Client die decodierte Zeichenfolge in zusätzliche Anführungszeichen fügt.
-
HTML-Anhänge einbetten Aktivieren Sie die Umschaltfläche, um HTML-Anhänge in den E-Mail-Text einzubetten. Wenn HTML-Anhänge nicht eingebettet sind, werden sie als nicht zugehörige Anhänge gesendet.
-
Adobe-Flash-Inhalt einbetten Aktivieren Sie den Umschalter, um Flash-Inhalte im E-Mail-Text zu unterstützen. Flash-Inhalte werden immer gesendet, wenn das Gerät Dokumente gesendet hat, die enthalten Strategy Widgets.
-
Verwenden Sie nur Tabellen zum Positionieren von Elementen in HTML Aktivieren Sie den Umschalter, um zum Formatieren Ihrer HTML-E-Mail nur HTML-Tabellen zu verwenden.
-
Inline-CSS-Stil verwenden Aktivieren Sie die Umschaltfläche, um Ihre E-Mail mit Inline-CSS statt mit externem CSS zu formatieren.
-
Nachrichteneinstellungen – Vertraulichkeit Wählen Sie eine der beiden aus Persönlich, Privat, oder Vertraulich wenn diese Methode die Vertraulichkeitsfunktion Ihres E-Mail-Clients unterstützen soll. Wenn Ihr E-Mail-Client Benutzern die Anwendung einer Vertraulichkeitseinstellung auf eine gesendete E-Mail erlaubt, wird durch die Auswahl einer dieser Optionen eine Nachricht an den Anfang der über die Vertriebsdienste gesendeten E-Mails platziert. Wird ausgewählt Normal wendet keine Vertraulichkeitsnachricht in der Kopfzeile einer E-Mail an, selbst wenn die vom Benutzer gesendete E-Mail einer Vertraulichkeitsstufe zugewiesen ist.
DateiAllgemein Wählen Sie a aus Name, Zustellungstyp, und Beschreibung für das Gerät.
Dateispeicherort
-
Dateispeicherort Geben Sie den Speicherort ein, an dem die Datei zugestellt werden soll.
-
Vom Benutzer eingegebenen Pfad zulassen und anhängen Wählen Sie eine Option aus, um Benutzern die Option zu geben, einen Dateispeicherort einzugeben, wenn sie einen Bericht oder ein Dokument von abonnieren Strategy Web.
Dateisystemoptionen
-
Erstellen Sie die erforderlichen Ordner Aktivieren Sie diese Option, damit das System automatisch Ordner erstellt, wenn der angegebene Dateipfad nicht verfügbar ist.
-
Dateioptionen
Zeitstempel an Dateinamen anhängen Wählen Sie eine Option aus, um das Datum und die Uhrzeit der Dateierstellung automatisch an das Ende des Dateinamens hinzuzufügen.
Dateien mit gleichem Namen überschreiben Wenn am angegebenen Speicherort bereits Dateien mit demselben Namen vorhanden sind, wählen Sie diese Option, um ältere Dateien automatisch mit neueren Dateien mit demselben Namen zu überschreiben.
An Textdatei anhängen Wenn am angegebenen Speicherort bereits Textdateien mit demselben Namen vorhanden sind, können Sie den Inhalt der neuen Textdatei an eine vorhandene Datei anhängen. Wenn Sie zum Beispiel eine Dateimethode verwenden, für die diese Option ausgewählt ist, wird die Textdatei im Ordner gespeichert, wenn die Dateimethode zum ersten Mal eine Textdatei an den Dateispeicherort überträgt. Immer wenn danach eine Textdatei mit demselben Namen gesendet wird, wird der Inhalt der neueren Datei der vorhandenen Datei hinzugefügt.
Speicherort der Sicherung
-
Speichern Sie Nachrichten am Sicherungsspeicherort, wenn die Zustellung fehlschlägt Aktivieren Sie diese Option, um die Speicherung an einem Sicherungsspeicherort zu ermöglichen, wenn die Zustellung fehlschlägt.
-
Dateispeicherort Geben Sie einen Pfad für die Zustellung von Dateien an einen Sicherungsspeicherort ein.
Zustellungseinstellungen
-
Anzahl der Wiederholungsversuche Geben Sie an, wie häufig eine Dateizustellung versucht wird, wenn ein temporärer Fehler aufgetreten ist. Der Standardwert ist 5.
-
Zeit zwischen Wiederholungsversuchen (Sek.) Geben Sie an, wie lange zwischen einem fehlgeschlagenen Zustellungsversuch und einem Wiederholungsversuch vergehen soll. Der Standardwert beträgt 3 Sekunden.
-
Zustellungszeitlimit (Sek.) Geben Sie an, wie lange vergehen soll, bevor ein Versuch der Dateizustellung das Zeitlimit überschreitet. Der Standardwert beträgt 10 Sekunden.
Dateieigenschaften für Windows Wählen Sie je nachdem, wie Sie Dateien auf Ihrem System speichern möchten, die standardmäßigen Dateieigenschaften aus, z Schreibgeschützt, Archiv, Index, und Speicheroption für Ohne Verschlüsselung oder Komprimierung, Verschlüsseln, und Komprimieren. Die Standardoption lautet Ohne Verschlüsselung oder Komprimierung.
Dateieigenschaften für Unix/Linux Verwenden Sie diese Option, wenn Sie ein UNIX- oder Linux-System verwenden, um die Lese-, Schreib- und Ausführungszugriffsrechte für Dateien festzulegen.
Unix an Windows Konfigurieren Sie Dateizustellungen von einem Intelligence Server, der unter UNIX ausgeführt wird, an einen Windows-Dateispeicherort.
-
Zustellung über Intelligence Server unter UNIX an Windows aktivieren Für plattformübergreifende Bereitstellung aktivieren.
-
Benutzername und Kennwort Geben Sie den Benutzernamen und das Kennwort der Windows-Netzwerkanmeldung ein, die für den Zugriff auf den Windows-Dateispeicherort für die Bereitstellung auf dem Intelligence Server verwendet wird.
-
Eingehängtes Stammverzeichnis Geben Sie den Pfad auf dem Intelligence Server-Computer ein, auf dem die Bereitstellung gespeichert ist.
FTPAllgemein Wählen Sie a aus Name, Zustellungstyp, und Beschreibung für das Gerät.
FTP Server
-
Protokoll Wählen Sie das Protokoll aus, das für die Verbindung zum FTP-Speicherort verwendet werden soll. Dies bestimmt, ob die Dateien gesichert sind.
-
Host Geben Sie den Namen oder die IP-Adresse des FTP-Hosts ein.
-
Portnummer Geben Sie die Portnummer ein, die für die FTP-Verbindung verwendet werden soll. Der Standardwert ist 21 für alle Protokolle.
-
Pfad Geben Sie den Ordnerpfad ein, in dem die Dateien abgelegt werden sollen.
FTP-Konto
-
Benutzername Geben Sie einen Benutzernamen für das FTP-Konto ein.
-
Kennwort Geben Sie das Kennwort für den genannten Benutzernamen ein.
Verbindungsparameter
-
Passiver Modus Aktivieren Sie diese Option, um den Passiv-Modus zu verwenden. Andernfalls verwendet das System den Aktiv-Modus.
-
(Max.) Verbindungen Geben Sie die maximale Anzahl gleichzeitiger Verbindungen ein, die zum FTP-Server hergestellt werden können. Um unbegrenzte Verbindungen zuzulassen, geben Sie ein -1.
-
ASCII-Modus-Dateityp Aktivieren Sie diese Option, um die Verwendung eines ASCII-Modus-Dateityps zu verwenden.
Dateisystemoptionen
-
Erstellen Sie die erforderlichen Ordner Geben Sie an, ob Dateien zum Erstellen von Ordnern erforderlich sind.
-
Dateioptionen Geben Sie an, ob Dateien überschrieben oder angehängt werden und ob ein Zeitstempel den Dateinamen hinzugefügt wird, wenn die Dateien an den FTP-Server übermittelt werden
Firebase Cloud Messaging-InhalteAllgemein Wählen Sie a aus Name, Zustellungstyp, und Beschreibung für das Gerät.
Mobile Anwendung
-
Name des Pakets Der Paketname ist der Name der App-Identität. Beispiel: com.microstrategy.andriod.beispiel.
Firebase Cloud Messaging Service
-
IP-Adresse oder Servername Geben Sie die IP-Adresse oder den Servernamen ein. Der Standardwert ist https://f cm.googleapis.com/f cm/send.
-
Portnummer Geben Sie die Portnummer für den Server ein. Der Standardwert ist 443.
-
Authentifizierungsschlüssel Geben Sie den FCM-Authentifizierungsschlüssel ein.
-
Collapse Key Geben Sie den FCM-Schlüssel zum Reduzieren ein.
-
Verzögerung mit Leerlauf Auswählen Wahr oder Fehlgeschlagen zum Verzögern.
-
Benachrichtigung aktiv für Geben Sie an, wie viele Stunden die Benachrichtigung aktiv sein soll.
Firebase-Cloud-Messaging-Service-Proxy
-
Proxy verwenden Aktivieren Sie diese Option, wenn der Intelligence Server nicht direkt mit Google FCM ( Firebase Cloud Messaging ) kommunizieren kann.
-
IP-Adresse oder Servername Dies ist ein Pflichtfeld, wenn Proxy verwenden ist aktiviert. Geben Sie eine IP-Adresse oder einen Servernamen für den Proxy-Server an.
-
Portnummer Geben Sie eine Portnummer für den Proxy-Server ein.
iPhone/iPAD-Push-BenachrichtigungenAllgemein Wählen Sie a aus Name, Zustellungstyp, und Beschreibung für das Gerät.
Mobile Anwendung Geben Sie unter „App-ID“ die Anwendungs-ID ein von Ihnen Strategy Mobile iPad/i Phone-Anwendung.
Apple Push-Mitteilungsdienst
-
IP-Adresse/Servername Die IP-Adresse oder der Servername von Apple PushNotification Service (APNS), der zum Senden von Push-Benachrichtigungen verwendet wird. Der Standardwert ist api.ush.apple.com.
-
Portnummer Der Port, den APNS zum Empfang von Push-Anforderungen verwendet. Der Standardwert ist 443.
-
Anbieterzertifikat Der Pfad zum APNS-Anbieterzertifikat auf dem Computer.
DruckenAllgemein Wählen Sie a aus Name, Zustellungstyp, und Beschreibung für das Gerät.
Druckerstandort
-
Benutzerdefinierten Druckerstandort zulassen Aktivieren Sie diese Option, um Benutzern die Option zu geben, beim Abonnieren von Inhalten einen Druckerstandort anzugeben.
-
Druckerstandort Wenn Sie aktivieren Benutzerdefinierten Druckerstandort zulassen, geben Sie in diesem Feld einen Speicherort ein, der als Sicherungsspeicherort verwendet werden soll. Jeder vom Benutzer angegebene Druckerstandort zum Zeitpunkt des Inhaltsabonnements überschreibt dieses Feld.
Druckereigenschaften Geben Sie die Eigenschaften für die Standarddruckmethode an, einschließlich Skala, Druckqualität, Papierquelle und Papierformat.
PDF - Eigenschaften
-
PostScript-Ebene Geben Sie die PostScript-Version an, die auf dem PostScript-Drucker verwendet werden soll. Sie können Ebene 1, 2 oder 3 auswählen. Standardmäßig ist PostScript-Ebene 2 ausgewählt, die unterschiedliche Seitengrößen und verbesserten Farbdruck unterstützt. PostScript-Ebene 1 ist die einfachste Ebene. PostScript der Ebene 3 bietet eine bessere Grafikverarbeitung, unterstützt mehr Schriftarten und beschleunigt den Druckvorgang. Ältere Druckertreiber und Drucker können einige der Funktionen von PostScript Ebene 3 nicht deuten.
-
Ungerade oder gerade Seiten Geben Sie an, ob alle Seiten oder nur ungerade oder gerade Seiten drucken sollen.
-
Seiten umkehren Aktivieren Sie diese Option, um das Drucken von links nach vorne statt von vorne nach unten zu drucken (Standard).
Anwendungspriorität
-
Andere Anwendungen und interaktive Benutzer Wählen Sie diese Option, wenn andere Anwendungen und Benutzer Vorrang vor dem PDF-Druck haben sollen. Die gespeicherten Druckauftrage werden ausgeführt, nachdem andere Benutzer und Anwendungen den Drucker nicht mehr verwenden.
-
Intelligence Server Wählen Sie diese Option, wenn der PDF-Druck Vorrang vor allen anderen Anwendungen haben soll, die den Drucker verwenden.
Zustellungsoptionen für Sicherung Aktivieren Dokumente am Sicherungsspeicherort drucken oder speichern, wenn der primäre Drucker ausfällt wenn Sie den Inhalt an einem Sicherungsspeicherort speichern möchten, wenn der primäre Drucker ausfällt.
-
Dateien drucken oder speichern Geben Sie an, ob die Sicherung in einer Datei oder einem anderen Drucker durchgeführt werden soll.
-
Dateispeicherort: Geben Sie den gewünschten Pfad oder die gewünschte Adresse basierend auf der vorherigen Auswahl ein.
Verwaltung
-
Anzahl der Wiederholungsversuche Geben Sie an, wie viele Versuche der Drucker zu drucken versucht, wenn die Druckanforderung fehlschlägt. Der Standardwert ist 2.
-
Zeit zwischen Wiederholungsversuchen (Sek.) Geben Sie die Anzahl von Sekunden an, die zwischen den einzelnen Wiederholungsversuchen vergehen sollen. Der Standardwert beträgt 1 Sekunde.
-
Zustellungszeitlimit (Sek.) Geben Sie die Anzahl von Sekunden an, die vergehen sollen, bevor die Zustellung an den Drucker das Zeitlimit überschreitet. Der Standardwert beträgt 10 Sekunden.
-
Dateispeicherort Geben Sie einen Speicherort an, an dem die Dateien während des Druckvorgangs vorübergehend gespeichert werden sollen. Wenn Sie keinen Speicherort angeben, wählen Sie den Intelligence Server den Laufzeitpfad der Anwendung aus.
Microsoft OneDrive und Microsoft SharePointAllgemein Wählen Sie a aus Name und Beschreibung für das Gerät.
Konfiguration Erweitern Sie die Dropdown-Liste und wählen Sie einen vorhandenen Authentifizierungsdienst aus oder klicken Sie auf Neuen Authentifizierungsdienst hinzufügen und Erstellen Sie ein IAM Objekt
Dateispeicherort
-
Dateispeicherort Geben Sie den Speicherort ein, an dem die Datei zugestellt werden soll.
-
Vom Benutzer eingegebenen Pfad zulassen und anhängen Wählen Sie eine Option aus, um Benutzern die Option zu geben, einen Dateispeicherort einzugeben, wenn sie ein Dashboard, einen Bericht oder ein Dokument abonnieren.
Dateisystemoptionen
-
Erstellen Sie die erforderlichen Ordner Aktivieren Sie diese Option, damit das System automatisch Ordner erstellt, wenn der angegebene Dateipfad nicht verfügbar ist.
-
Dateioptionen
Zeitstempel an Dateinamen anhängen Wählen Sie eine Option aus, um das Datum und die Uhrzeit der Dateierstellung automatisch an das Ende des Dateinamens hinzuzufügen.
Dateien mit gleichem Namen überschreiben Wenn am angegebenen Speicherort bereits Dateien mit demselben Namen vorhanden sind, wählen Sie diese Option, um ältere Dateien automatisch mit neueren Dateien mit demselben Namen zu überschreiben.
An Datei anhängen Wenn am angegebenen Speicherort bereits Dateien mit demselben Namen vorhanden sind, können Sie den Inhalt der neuen Datei an eine vorhandene Datei anhängen. Wenn Sie beispielsweise eine Dateimethode verwenden, für die diese Option ausgewählt ist, wird die Datei im Ordner gespeichert, wenn die Dateimethode zum ersten Mal eine Datei an den Dateispeicherort speichert. Immer wenn danach eine Datei mit demselben Namen gesendet wird, wird der Inhalt der neueren Datei der vorhandenen Datei hinzugefügt.
-
Klicken Sie auf Speichern.
Sobald Sie eine Methode erstellt haben, wird sie in der Liste der vorhandenen Geräte angezeigt, wenn Sie eine Adresse für a erstellen Strategy Benutzer oder Kontakt. Sie wählen eine Methode aus und ordnen sie der Adresse zu, die Sie erstellen. Wenn ein Benutzer einen an diese Adresse gesendeten Bericht abonniert, wird der Bericht unter Verwendung der für die verknüpfte Methode angegebenen Zustellungseinstellungen an den in dieser Adresse angegebenen Empfänger/Ort gesendet.
