Strategy ONE
Informationsfenster hinzufügen
Sie können Ihrem Dashboard Informationsfenster hinzufügen, um die visuelle Interaktivität für den Benutzer zu verbessern. Informationsfenster ermöglichen es Ihnen, zusätzlichen Kontext einzufügen, der für den Datenpunkt kritisch ist, ohne den Zeichenbereich zu überladen.
Schauen Sie sich das Video unten an, um mehr zu erfahren!
- Klicken Sie in der oberen Symbolleiste auf Informationsfenster
 .
. Der Informationsfenster-Editor wird angezeigt. Sie können zum Dashboard-Zeichenbereich zurückkehren, indem Sie im Abschnitt „Ebenen“ unter „Zeichenbereich“ ein Element auswählen.
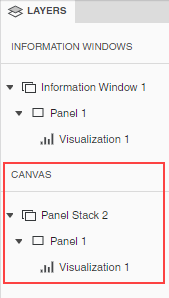
-
Fügen Sie Visualisierungen, Textfelder, Bilder, Abschnittstapel und beliebige Dashboard-Objekte zu Ihrem Informationsfenster hinzu.
Die Informationsfensterelemente werden unter „Informationsfenster“ im Abschnitt „Ebenen“ angezeigt. Navigieren Sie zu einem bestimmten Element, indem Sie es auswählen.
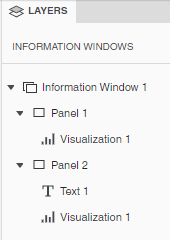
- Um den Visualisierungstyp zu ändern, klicken Sie mit der rechten Maustaste auf das Informationsfenster > Visualisierung ändern.
- Um das Informationsfenster und seinen Titel, den Container und andere Elemente zu formatieren, wechseln Sie zu Abschnittsformatierung.
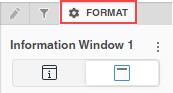
Sie können die Fensterpositionierung steuern, wenn das Attribut ausgelöst wird.
Die Positionen „Links“, „rechts“, „oben“ und „unten“ beziehen sich auf den ausgewählten Datenpunkt. Wenn an der angegebenen Position basierend auf dem ausgewählten Punkt nicht ausreichend Platz vorhanden ist, wird das Informationsfenster automatisch an einer Position angezeigt, an der ausreichend Platz vorhanden ist.
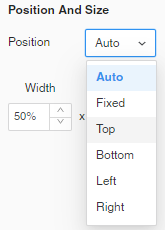
- Wählen Sie im Abschnitt „Format“ eines Abschnitt-Elements zwischen Freiform-Layout und Auto-Layout.

-
Fügen Sie eine Schließen-Schaltfläche hinzu, um zu steuern, wie Ihre Benutzer das Informationsfenster schließen.
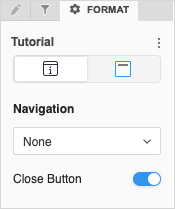
-
Wählen Sie im Dashboard-Zeichenbereich eine Visualisierung, ein Textfeld oder ein Bild aus, das das Informationsfenster auslösen soll.
Um ein Informationsfenster für eine Zeitreihen-Visualisierung auszulösen, verwenden Sie den vertikalen Selektor, um den/die gewünschten Datenpunkt(e) auszuwählen. Dies umfasst einen Bereich von 1 zur Weitergabe eines Datenpunkts.
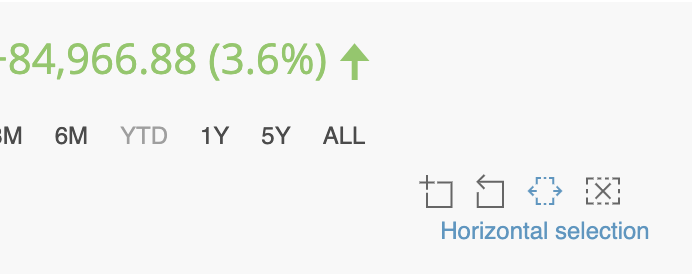
-
Klicken Sie in der oberen rechten Ecke der Visualisierung, auf das Textfeld oder die Grafik auf Mehr
 > Zielinfofenster auswählen.
> Zielinfofenster auswählen. 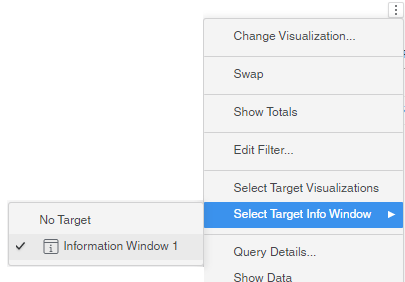
-
Wählen Sie das Informationsfenster aus.
-
Um Filter im Zeichenbereich und Visualisierungen als Filter für die Quellvisualisierung des Informationsfensters zu übergeben, klicken Sie mit der rechten Maustaste auf das Informationsfenster > Zusätzliche Filterbedingungen anwenden.
Wenn Sie nun auf die Visualisierung, das Textfeld oder die Grafik klicken, wird das relevante Informationsfenster mit dem ausgewählten Element angezeigt.
