MicroStrategy ONE
View and Edit Log Configuration Settings
Starting in MicroStrategy 2021 Update 5, you can view and edit all log configuration settings. Administrators can make changes to the information that is logged and the location where it is saved. Administrators can also modify diagnostics or performance logs.
Check out the video below to learn more!
Configure Diagnostic Logs
- Open the Workstation window.
- In the Navigation pane, click Environments.
-
Right-click the environment and choose Properties.
Choose Get Info if you are using a Mac.
-
In the left pane, click Log Configuration.
-
Select the Diagnostics Log tab.
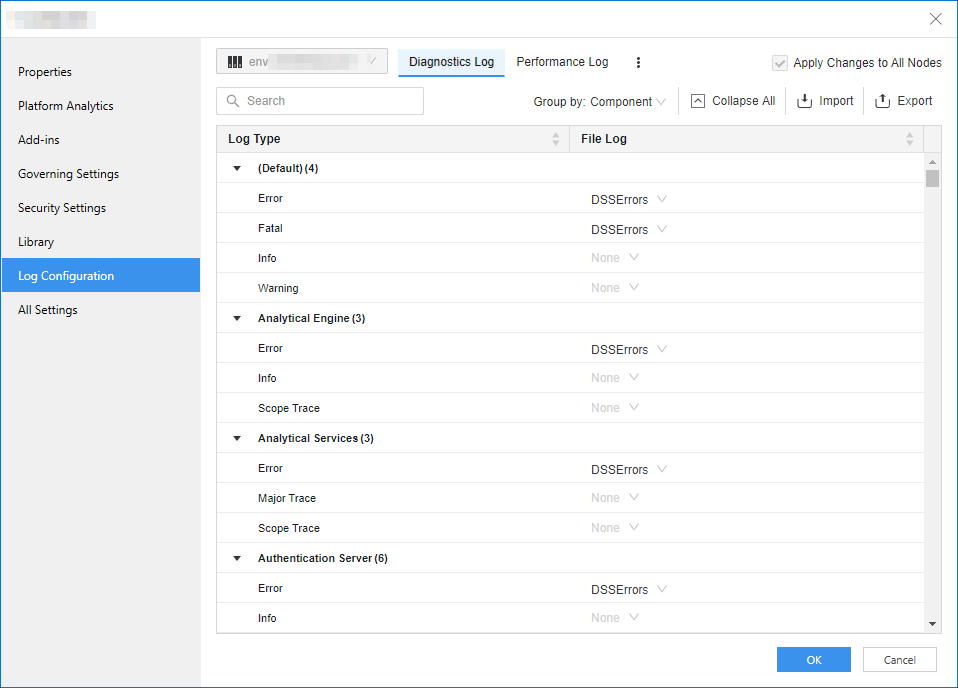
-
In File Log column, choose the Log Destination for each one of the Log Type Entries
-
Click Export to export all the current settings.
-
If you have multiple nodes in this environment, use the top left drop-down to specify the node for which you are changing settings.
-
If you want to apply the changes to all nodes, select Apply Changes to all Nodes.
Configure Performance Logs
- Open the Workstation window.
- In the Navigation pane, click Environments.
-
Right-click the environment and choose Properties.
Choose Get Info if you are using a Mac.
- In the left pane, click Log Configuration.
-
Select the Performance Log tab.
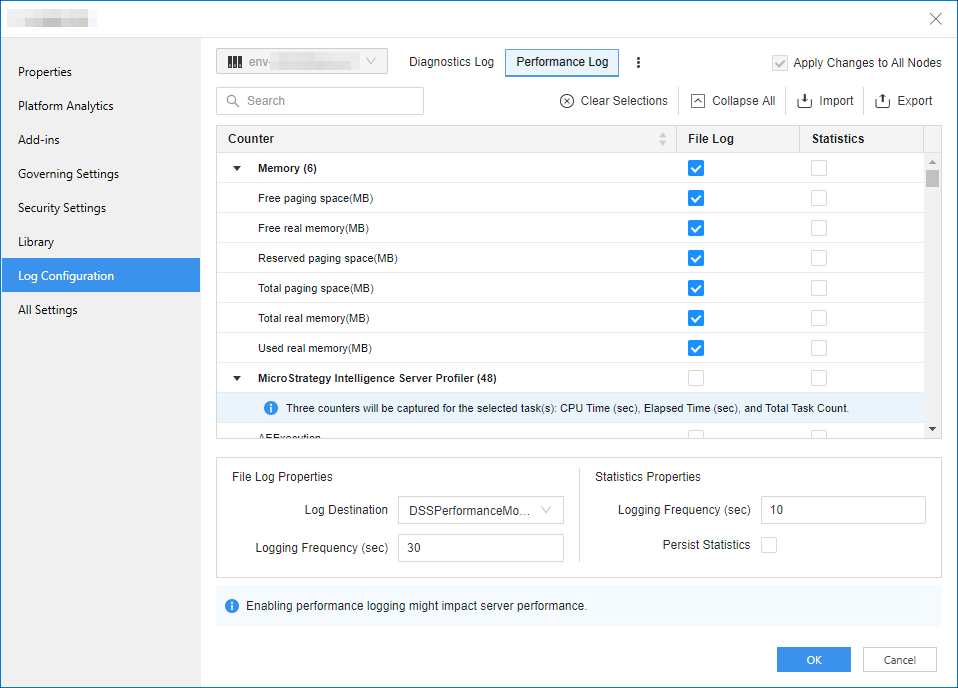
-
In the File Log column, select all the counters for which you want to log to a file. Then choose the Log Destination from the available log destinations and enter the Logging Frequency.
- In the Statistics column, select all the counters for which you want to log statistics. Then enter the Logging Frequency and whether to Persist Statistics.
-
Click Export to export all the current settings.
-
If you have multiple nodes in this environment, use the top left drop-down to specify the node for which you are changing settings.
-
If you want to apply the changes to all nodes, select Apply Changes to all Nodes.
Manage Log File Destinations
You can view, delete and modify File log destinations.
- Open the Workstation window.
- In the Navigation pane, click Environments.
-
Right-click the environment and choose Properties.
Choose Get Info if you are using a Mac.
-
In the left pane, click Log Configuration.
-
To the right of the Performance Log tab, click More
 . and choose Manage File Log Destinations.
. and choose Manage File Log Destinations. 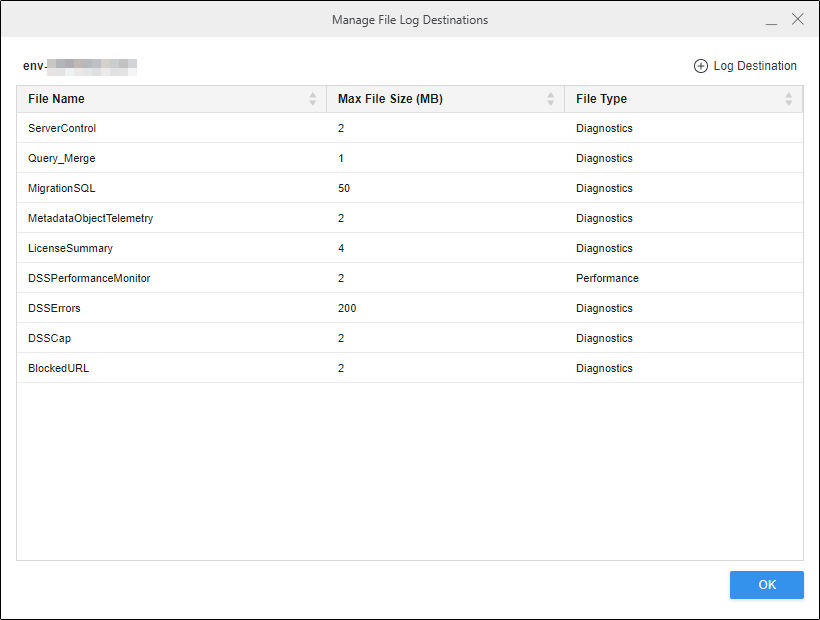
-
Click on any row to modify the file log destination and specify the File Name, Max File Size, and File Type.
-
Click Delete to remove a file log from the list of entries.
-
Click
 Log Destination to add a new file log to the list of entries.
Log Destination to add a new file log to the list of entries.
