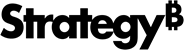Strategy ONE
Rebrand Library Mobile for iOS
You can white-label MicroStrategy Library Mobile for iOS to give the application the look and feel of your brand. White labeling capabilities include customizing the display name, icon and launch screen for the app; changing the links to the legal and help websites; and changing the icon on the login page.
To rebrand MicroStrategy Library Mobile for iOS, perform the following steps.
-
Set up the environment to use the MicroStrategy Library Mobile sample project for iOS
-
Build the project to confirm that the application compiles successfully
A detailed explanation of each of these steps is provided below.
-
Set up the environment to use the MicroStrategy Library Mobile sample project for iOS
Set up the environment so that you can use the MicroStrategy Library Mobile sample project as the base for your customizations.
-
Open the MicroStrategy Library Mobile sample project in Xcode and perform the desired rebranding actions
Open the MicroStrategy Library Mobile sample project and perform one or more of the following rebranding actions.
-
Modify the Product Bundle Identifier and display name for the app
- Navigate to Targets > Build Settings > Basic > Combined > Packaging > Product Bundle Identifier.
- Modify the value to change the Bundle ID for the app.
- Navigate to Targets > Build Settings > Basic > Combined > User-Defined.
-
Modify the value of APP_NAME to change the app display name.
-
Save your changes.
-
Replace Universal > images.xcassets > iPadIcon.png with your custom icon.
The icon for the application is a PNG file. To change the icon for the application, you create a custom PNG file and use it to replace the icon image in Images.xcassets. The image must be a specific size in pixels, as shown in the table below.
iPhone 6 Plus
iPhone 5 and 6
iPhone 4s
iPad and iPad mini
ipad 2 and iPad mini
180 X 180
120 X 120
120 X 120
152 X 152
76 X 76
One way to change the application icon is described below:
-
Under MicroStrategyMobileLibrary, expand the Universal folder, then Images.xcassets, then select iPadAppIcon.
-
Delete the existing PNG file that you want to replace.
-
Drag the new PNG file and drop it on the appropriate icon.
-
Save your changes.
-
-
Change the launch screen for the app
Modify Universal > LaunchScreen.xib to display your own launch screen.
-
Change the icon for the login page
Navigate to Custom > MSIUICustomizationSettings.plist and use either the icon font logo or a custom image to replace the current icon on the log-in page.
-
Icon font
Enter the icon font name and the Hex code of the logo icon string.
Precedence: If the customized icon font is a legal icon font for the logo, the customized icon font is used first. If a customized icon font does not exist, the app searches for a custom image in the final bundle to replace the default login icon.
-
Custom image
Enter the name of the image. The image should be located in Images.xcassets in the Universal folder.
-
-
Add custom help and legal info
- Navigate to Custom > MSTRCustomizations.plist.
-
Open the properties list file and replace the value of the appropriate key.
-
Custom help
Replace the value for the HelpSite key with the link to your custom help website.
Your custom help must meet the following requirements:
- Your help files must reside on a web server that your users can access.
- Your help files must include navigation links, such as links to return to the table of contents and navigate to the previous topic.
To ensure that your help site is mobile-friendly, you can use pre-built mobile frameworks, such as jQuery Mobile.
-
Custom legal info
Replace the value for the LegalSite key with the link to your custom legal website.
-
- Save your changes.
The website format must be in the following format and include the protocol prefix:
"http://..." or "https://.."
-
You can add an option to turn the default tutorials page for the application on or off if you are using an iPad. This option does not apply to iPhones.
- Open Custom > MSTRCustomizations.plist.
- Open the properties list file and add a property called "ShowTutorials" with a Boolean type.
- Set the value to "YES" to turn the default tutorials page on, or "NO" to turn the default tutorials page off.
- Save your changes.
-
Display custom version, build, and revision information in iOS Settings
During custom app deployment, you may need a method to determine which specific version a user has installed on their device. If you've compiled or deployed a custom app multiple times, this will provide a way to distinguish between those custom deployments.
-
Navigate to Resources > Settings.bundle > root.plist.
-
Expand iPhone Settings Schema > Preference Items.
-
Modify the value for the 'Default Value' parameter under each of the following keys:
-
Version: SETTING_VERSION
-
Build: SETTING_BUILD
-
Revision: SETTING_REVISION
-
-
-
-
Build the project to confirm that the application compiles and deploys successfully
-
Make sure that the appropriate scheme (MicroStrategyLibraryMobileIPhone or MicroStrategyLibraryMobileIPad for iPhone and iPad respectively) is correctly selected.
-
Click the Run button to compile and deploy the application to a simulator. Confirm that it compiles and deploys successfully.
-