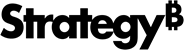Strategy ONE
Preconfigure Library Mobile for iOS
You can preconfigure the MicroStrategy Library Mobile app with server information so that users can start using MicroStrategy Library Mobile immediately. All the connection settings are preconfigured by the System Administrator prior to making MicroStrategy Library Mobile available to the users. You can preconfigure information for more than one server.
Starting in MicroStrategy Library 2021 Update 6, there’s a new feature to specify a custom application when you customize iOS Library Mobile SDK for the first time. The starting custom application in iOS Library Mobile SDK can be configured as shown below.
Preconfigure the Server in Preferences.json
- Download the Library Mobile SDK and unzip the Library SDK .dmg file.
- Navigate to Templates > Template > iPad.
-
Locate
Preferences.jsonand open it in XCode.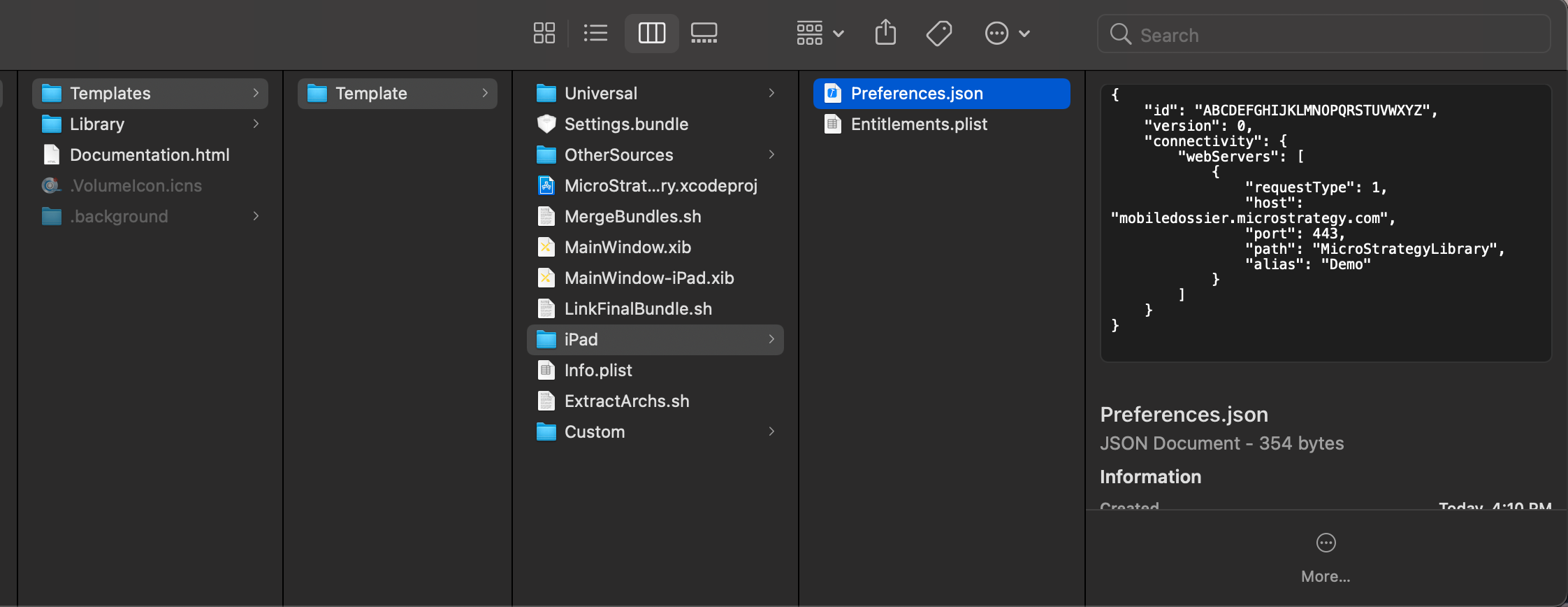
-
Update the file as necessary.
Copy{
"id": "XXXXXXXXXXXXXXXXXXX(Your config Id)",
"version": 0(Your config version),
"connectivity": {
"webServers": [
{
"requestType": YourServer1HTTPType(1 means HTTPS and 0 means HTTP),
"host": "YourServer1Host",
"port": YourServer1Port,
"path": "YourServer1Path",
"alias": "Optional(You can delete this filed in json file)"
},
{
"requestType": YourServer2HTTPType(1 means HTTPS and 0 means HTTP),
"host": "YourServer2Host",
"port": YourServer2Port,
"path": "YourServer2Path",
"alias": "Optional(You can delete this filed in json file)"
}
]
}
}
Specify the Starting Custom Application in Preferences.json
-
Open the preconfigured
Preferences.json(under the MicroStrategy Library > iPad folder) with your webServer information, following the template below. -
Add a
startAppIdparameter and the ID of the specified custom application under the corresponding webServer inPreferences.jsonas shown below. The ID is different for each custom application. You can get the custom app ID through Workstation.If there’s no
startAppIdparameter defined inPreferences.json, the default custom application appears when users log in for the first time.Copy{
"id": "XXXXXXXXXXXXXXXXXXX(Your config Id)",
"version": 0(Your config version),
"connectivity": {
"webServers": [
{
"requestType": YourServer1HTTPType(1 means HTTPS and 0 means HTTP),
"host": "YourServer1Host",
"port": YourServer1Port,
"path": "YourServer1Path",
"alias": "Optional(You can delete this filed in json file)",
"startAppId": "087AED429E644F469BD29AEACE98F69D"
},
{
"requestType": YourServer2HTTPType(1 means HTTPS and 0 means HTTP),
"host": "YourServer2Host",
"port": YourServer2Port,
"path": "YourServer2Path",
"alias": "Optional(You can delete this filed in json file)",
"startAppId": "E611F5BC7FC84278B3604F86F9E59B01"
}
]
}
}
Get the Application ID from Workstation
-
Connect to an environment in Workstation.
-
In the Navigation pane, click Applications to view all of the custom applications in the environment.
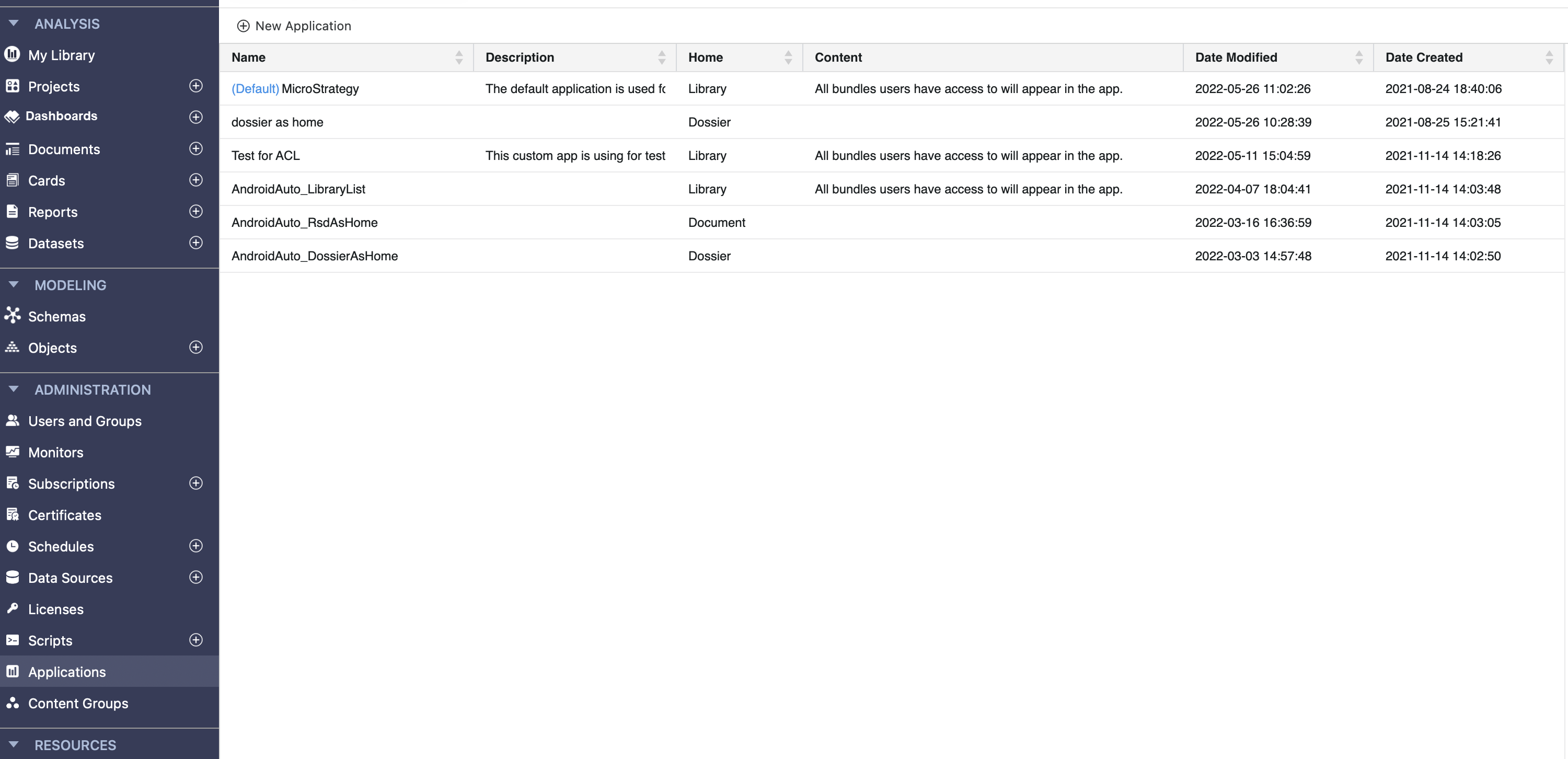
-
Right-click the custom application you want to set as the starting app in Library Mobile SDK and choose Get Info to view detailed information about the custom app.
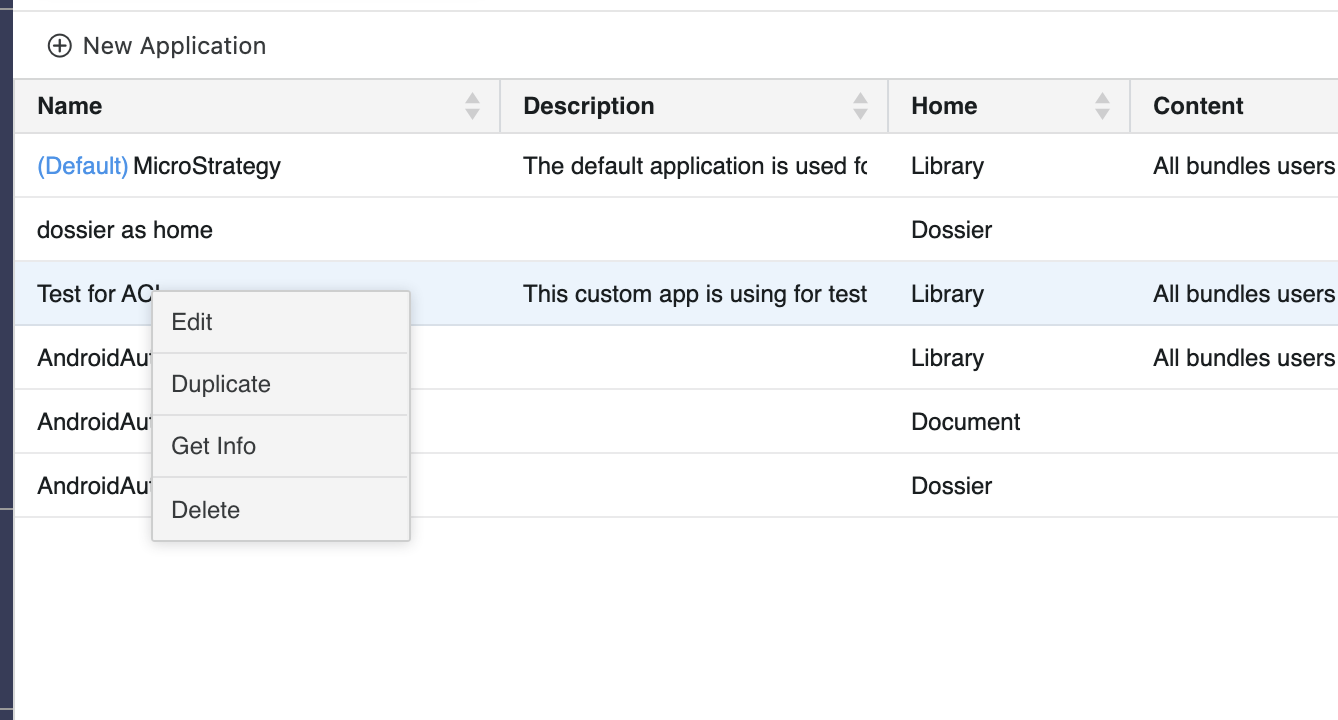
-
Under More Info, you can locate the ID of the custom application.
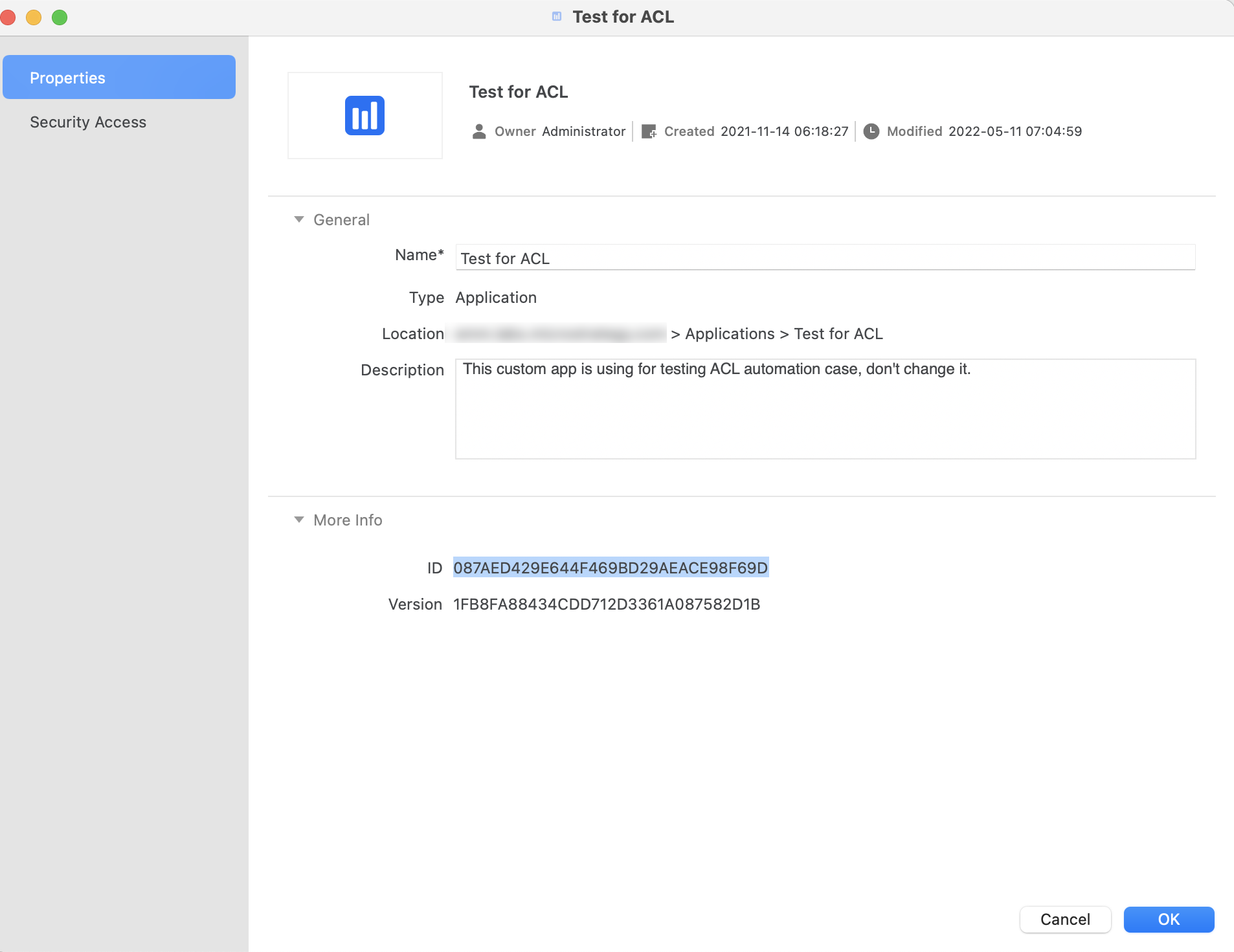
Upgrade SDK Preferences
Admins can build a new SDK version with a different "version". End users normally have to do a new install to adopt this change. If that is not possible, you can instead set OverrideExistingPreferences to YES in MicroStrategyLibrary > Custom > MSTRCustomizations.plist.
Starting in MicroStrategy Library 2021 Update 4, there’s a new feature to design and create custom applications for unique Library viewing experiences based on user or user group requirements. This feature is configured through Workstation. For applications generated in this new feature, the iOS SDK can be preconfigured as shown below.
Preconfigure an Existing Configuration
-
Create .json file named
Preferences.json, following the template below and using the input connectivity shown. MicroStrategy supports multiple embedded servers.Copy{
"id": "ABCDEFGHIJKLMNOPQRSTUVWXYZ",
"version": 0,
"connectivity": {
"webServers": [{
"requestType": 1,
"host": "test1.microstrategy.com",
"port": 443,
"path": "MicroStrategyLibrary",
"alias": "AQ DEP"
},
{
"requestType": 1,
"host": "test2.microstrategy.com",
"port": 443,
"path": "MicroStrategyLibrary",
"alias": "AQ Mirror 2"
},
{
"requestType": 1,
"host": "test3.microstrategy.com",
"port": 443,
"path": "MicroStrategyLibrary",
"alias": "Tutorial"
}
]
}
} -
Navigate to MicroStrategy Library and iPad and import the .json file there.
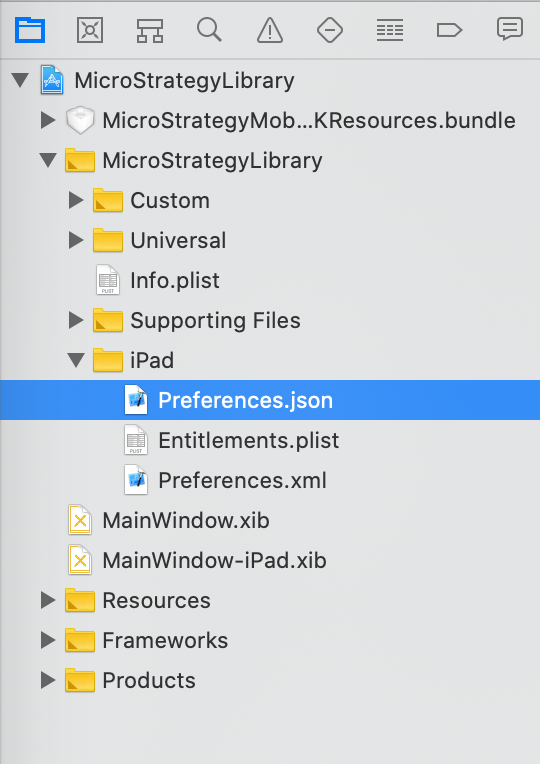
Upgrade SDK Preferences
Admins can build a new SDK version with a different "version". The end users would normally have to do a new install to adopt this change. If that is not possible, you can instead set OverrideExistingPreferences to YES in MicroStrategyLibrary > Custom > MSTRCustomizations.plist.
We support backwards compatibility, so you can still use the process detailed further below for Library server versions prior to 2021 (11.3), if desired.
Preconfigure an existing configuration
- Open the Mobile Configuration section of the Library Admin page.
-
Choose the configuration you want to use and click the Share
 icon.
icon. - Click Download to download the JSON file.
- Rename the JSON file to Preferences.json.
- Navigate to MicroStrategy Library > iPad and import the JSON file there.
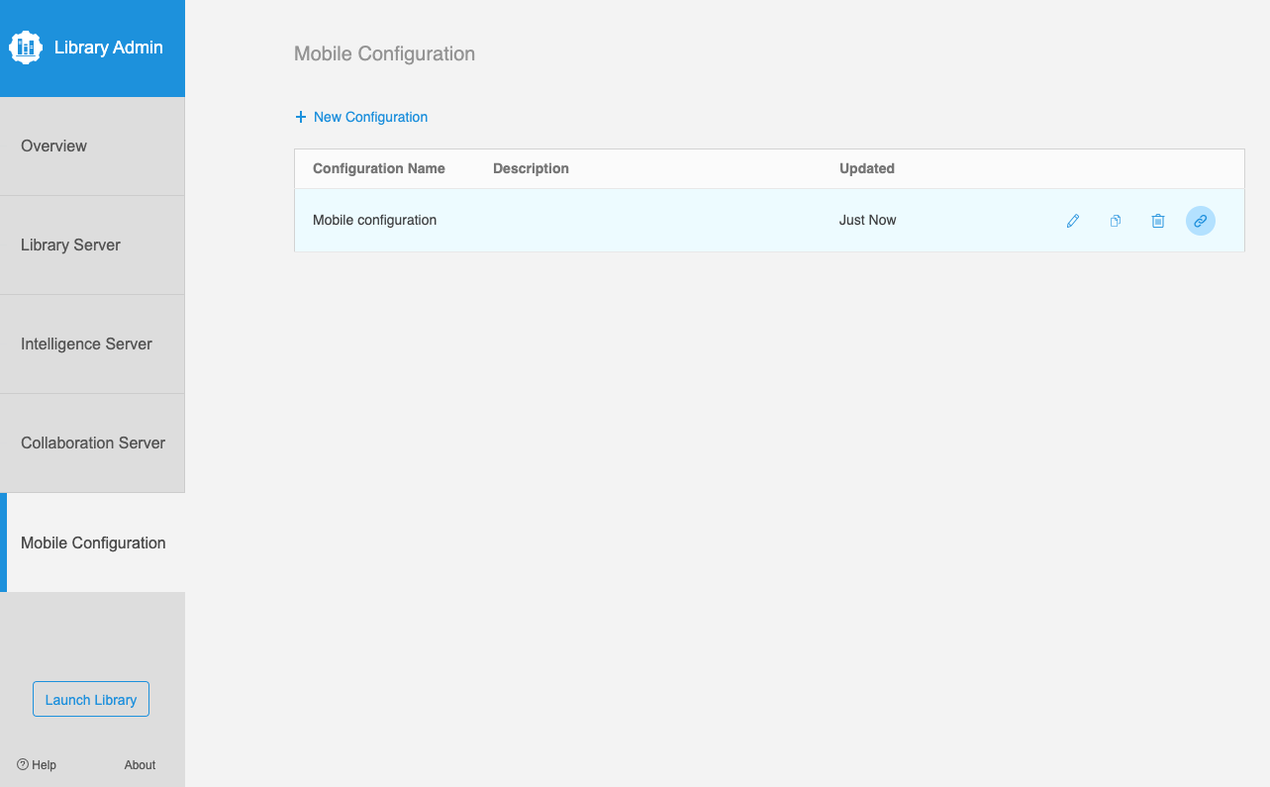
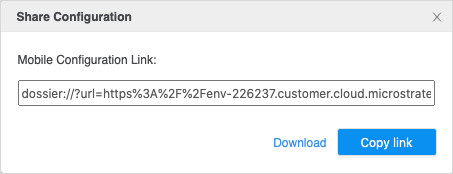
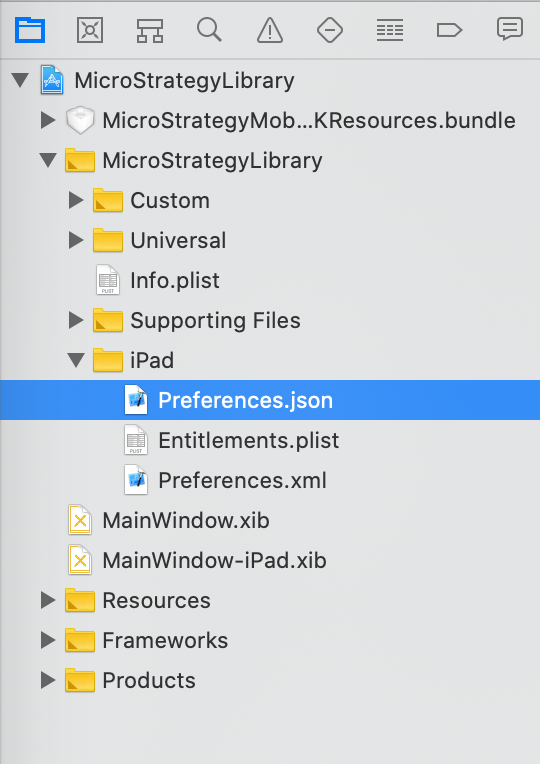
Here is a sample Preferences.json file:
{
"id":"xxxxxxxxxxxxxxxxxxxxxxxxxxxxxxxx",
"name":"Mobile configuration",
"description":"",
"schemaVersion":1,
"version":0,
"updateSource":{
"requestType":1,
"host":"test.microstrategy.com",
"port":443,
"path":"MicroStrategyLibrary"
},
"connectivity":{
"webServers":[
{
"requestType":1,
"host":"test.microstrategy.com",
"port":443,
"path":"MicroStrategyLibrary"
}
]
},
"general":{
"disableAdvancedSettings":false,
"disablePreferences":false,
"networkTimeout":180,
"cacheClearMode":1,
"clearCacheOnLogout":false,
"maxLogSize":500,
"logLevel":12,
"updateInterval":-1
},
"homeScreen":{
"mode":1,
"homeDocument":{
"url":"https://test.microstrategy.com/MicroStrategyLibrary/app/XXXXXXXXXXXXXXXXXX/XXXXXXXXXXXXXXXXX/share",
"icons":[
"notifications",
"options"
],
"toolbarMode":0
}
}
}Preconfigure multiple servers
If you want to preconfigure multiple servers, add the additional server manually, using the existing JSON file. See the JSON file below for an example.
{
"id":"xxxxxxxxxxxxxxxxxxxxxxxxxxxxxxxx",
"name":"Mobile configuration",
"description":"",
"schemaVersion":1,
"version":1,
"updateSource":{
"requestType":1,
"host":"test.microstrategy.com",
"port":443,
"path":"MicroStrategyLibrary"
},
"connectivity":{
"webServers":[
{
"requestType":1,
"host":"test.microstrategy.com",
"port":443,
"path":"MicroStrategyLibrary"
},
{
"requestType":0,
"host":"test2.microstrategy.com",
"port":8080,
"path":"MicroStrategyLibrary"
}
]
},
"general":{
"disableAdvancedSettings":false,
"disablePreferences":false,
"networkTimeout":180,
"cacheClearMode":1,
"clearCacheOnLogout":false,
"maxLogSize":500,
"logLevel":12,
"updateInterval":-1
},
"homeScreen":{
"mode":0,
"homeDocument":{}
}
}Upgrade SDK preferences
An admin may build a new SDK version with a different "id" or "version". The end user would normally have to do a new install to adopt this change. If that is not possible, you can instead set OverrideExistingPreferences to YES in MicroStrategyLibrary > Custom > MSTRCustomizations.plist.

- Open the MicroStrategy Library Mobile sample project in Xcode.
- Navigate to MicroStrategyLibrary > iPad and open Preferences.xml.
-
Update the following parameters in the <ws> node:
Parameter Value nm Name of MicroStrategy Library Mobile server pt Path to MicroStrategy Library Mobile server po Port for MicroStrategy Library Mobile server rt Request type
- 0 = HTTP
- 1 = HTTPS
Sample code is shown below:
Copy<ws nm="mobileLibrary.myCompany.com" po="443" pt="MicroStrategyLibrary" rt="1" >
...
</ws>You can preconfigure more than one server, or remove all the servers that you don't need. To add more servers, simply include additional <ws> nodes.
-
Compile the app.