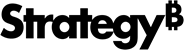Strategy ONE
Upgrade MicroStrategy Library Mobile for iOS
Instructions for upgrading to MicroStrategy Library Mobile for iOS are provided below:
- Upgrade Xcode. See What's New in the Library Mobile SDK for iOS for the Xcode and Apple iOS SDK versions you need to use to develop and compile your application. Previous versions can be downloaded from the Apple Download site.
- Download the MicroStrategy Library Mobile SDK package.
- Depending on how you customized MicroStrategy Library Mobile, do one of the following:
- If you used your own code base, import the new SDK into your code repository and rebuild your app.
If you modified the MicroStrategy Library Mobile sample project directly, you must redo all of your customizations and then build the new app. See the explanation below for how to do this and best practices for making the process easier.
Upgrading a project based on the MicroStrategy Library Mobile sample project
Because you are installing a new mobile project when you upgrade, the changes you made in your current project will be overwritten. As a result, you must redo all of your customizations.
There are several things you can do to make this process faster and easier. The steps below will make it easier for you or others to understand and recreate existing customizations.
-
Each time you customize your MicroStrategy Library Mobile project:
- Keep a record of:
Purpose of the customization
Briefly describe what the customization is supposed to accomplish.
Project files that were changed
Make a list of all the files that were changed. For example, .plist or .strings files for iOS, or strings.xml or colors.xml for Android. Describe how to navigate to the file in the project.
Specific changes that were made in each project file
For each changed file, describe the changes in detail. For example, did you replace existing code with new code? Show old and new code and where the change was made in the file. Or, did you add new code? Show new code and where the code was added in the file.
New files that were used for the customization
Make a list of all new files that you added to support the customization. For example, you may have added PNG files to the project to be used for new icons or font files to support new fonts.
- Keep a record of:
Save copies of new files that were used for the customization
You may need these files when you recreate the customization.
Create a test script with a set of steps to test the customization
After you upgrade and recreate the customization, you can use these steps to confirm that it is working in the new MicroStrategy Library Mobile project. If everything is correct, the customization should accomplish the purpose you described when you initially customized your project.
It is a good practice to also test each customization before the upgrade to confirm that it is working in the current project. This helps you narrow down any problems that may come up after an upgrade.
- Review What's New in the current release to see whether any of your customizations can now be performed out-of-the-box. If so, you will not need to redo these customizations.
- Make sure you have backups of any new files you used in customizations.
- Make a backup of the plugins folder in your mobile server installation.
- Use your test script to test each customization to confirm that it is working correctly in the current version of MicroStrategy Library Mobile.
- After you download the newest MicroStrategy Library Mobile project, copy the customization plug-ins in the backup plugins folder to the plugins folder in your mobile server installation.
- Use your test script to test each customization to see whether it is working correctly in the upgraded version of MicroStrategy Library Mobile.
- If the customization is not working correctly, recreate it using the information you recorded when you initially created the customization.
- Use your test script again to test each recreated customization to confirm that it is working correctly in the upgraded version of MicroStrategy Library Mobile.