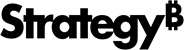Strategy ONE
Deploy Strategy Cloud Platform for AWS to an Existing VPC
Click here to watch a video on deploying Strategy Cloud Platform for AWS in an existing AWS VPC.
These steps will show you how to use your existing infrastructure and network configurations (VPC) to support the Strategy One Platform.
- Go to the Strategy Cloud Platform.
- Click New Environment.
- Select a Strategy Cloud Platform for AWS edition.
- Enter an Environment name.
- Select the Strategy version you want to use.
- Choose a region where you want to deploy the stack.
- Select the Server Instance Size.
- Enter your AWS account number.
- Select the Use Existing VPC checkbox. This ensures that we will use your existing infrastructure and networking resources.
- Click on the Configuration link. Click OK when you see the message that you will be redirected to the AWS Console.
- Log in to your AWS account.
- Since the CloudFormation Template URL is prefilled, don't change it. Click Next.
- Enter the information for the following fields:
- Stack Name: Enter name of the CloudFormation stack. You can use any name you prefer.
- VPC: From the drop-down menu, select the VPC in which you want to deploy the Strategy One Platform.
- VPC CIDR Block: Enter the CIDR range of your VPC. You can check the CIDR range assigned to your VPC in the VPC drop-down menu.
- (Optional) Public Subnet 1 ID*: Select the Public Subnet ID from the drop-down menu.
- (Optional) Public Subnet 2 ID*
- Private Subnet 1 ID: Select the Private Subnet ID from the drop-down menu.
- Private Subnet 2 ID
*Public subnets are optional if you would like to deploy all of the Strategy Cloud Platform architecture into an existing VPC’s private subnets. See Deploy Strategy Cloud Platform for AWS with Only Private IPs for more information.
- Click Next.
- On the Options page, specify tags for the resources in your stack and set advanced options, if necessary. Click Next.
- Confirm your selections on the Review page and click Next.
- Click Create to deploy the stack. When the status of the stack is CREATE_COMPLETE, the deployment is complete.
- Return to the Environment Configuration page and click Validate. When validation is successful, you will see a green checkbox.
-
Confirm the email address you've entered is correct.
This is the address Strategy will use to send environment details once the environment has been provisioned.
- Click Create Environment.