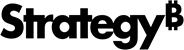Strategy ONE
Créer un mode de livraison
Strategy One (Mars 2025) ajoute la prise en charge pour les modes de livraison Microsoft OneDrive et SharePoint. Utilisez ces modes de livraison pour envoyer directement votre Strategy souscriptions à votre logiciel Microsoft Cloud.
Utilisez des modes de livraison pour définir le format et le processus de transmission pour envoyer des rapports, des documents et des tableaux de bord aux utilisateurs avec des abonnements.
-
Ouvrez la fenêtre Workstation avec le volet Navigation en mode intelligent.
-
Dans le volet Navigation, cliquez sur Environnements.
-
Cliquez avec le bouton droit sur un environnement et choisissez Propriétés.
- Dans le volet gauche, cliquez sur Livraison de la souscription
-
Cliquez sur Mode de livraison pour afficher les modes de livraison configurés pour l'environnement.
-
Cliquez sur
 Ajouter un mode de livraison.
Ajouter un mode de livraison. 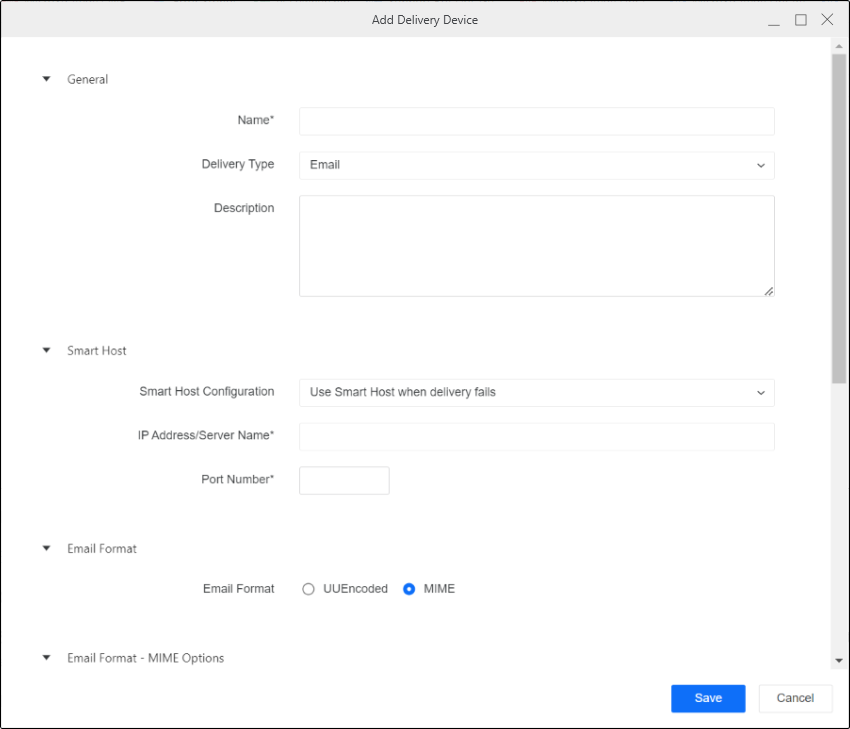
-
Sélectionnez un type de livraison et renseignez les champs correspondants.
E-mailGénéral Choisissez un Nom, Type d'impression, et Description pour l'appareil.
Smart Host Un hôte intelligent est une machine qui reçoit tous les e-mails sortants et est responsable de l'envoi de contenu à la destination finale. Utilisez ces paramètres si vous disposez d'un serveur de messagerie puissant pour tous les e-mails sortants. La communication entre Intelligence Server et l'hôte intelligent est plus rapide que la communication entre Intelligence Server et l'hôte de messagerie de chaque destinataire.
Si vous utilisez MicroStrategy ONE (Mars 2024) ou une version ultérieure, utilisez les éléments suivants Smart Host paramètres lors de la définition de Configuration du Smart Host:
- Ne pas utiliser Smart Host Ne définira pas Configuration du Smart Host.
- Utiliser Smart Host en cas d'échec d'impression Un e-mail est envoyé en utilisant uniquement l'hôte intelligent à l'hôte de messagerie de chaque destinataire ; l'hôte intelligent est utilisé uniquement en cas d'échec d'impression.
- Adresse IP/Nom du serveur Saisissez l'adresse IP ou le nom du serveur de l'hôte intelligent.
- Numéro de port Saisissez le numéro de port de l'hôte intelligent.
- Toujours utiliser Smart Host (sans authentification) Un e-mail est envoyé en utilisant uniquement l'hôte intelligent à l'hôte de messagerie de chaque destinataire et l'hôte intelligent est utilisé sans authentification.
- Adresse IP/Nom du serveur Saisissez l'adresse IP ou le nom du serveur de l'hôte intelligent.
- Numéro de port Saisissez le numéro de port de l'hôte intelligent.
- Toujours utiliser Smart Host (avec authentification) Un e-mail est envoyé en utilisant uniquement l'hôte intelligent à l'hôte de messagerie de chaque destinataire et l'hôte intelligent est utilisé avec l'authentification.
- Adresse IP/Nom du serveur Saisissez l'adresse IP ou le nom du serveur de l'hôte intelligent.
- Numéro de port Saisissez le numéro de port de l'hôte intelligent.
- Utilisateurs en mode d'authentification (Basique) pouvez configurer l'authentification OAuth pour Exchange Server en tant qu'hôte intelligent.
- Nom d'utilisateur Saisissez le nom d'utilisateur qui demande l'authentification.
- Mot de passe Saisissez le mot de passe pour le nom d'utilisateur défini dans votre service de messagerie électronique Smart Host.
- Mode d'authentification (OAuth) Sélectionnez les fournisseurs OAuth, y compris Microsoft Entra ID (anciennement Azure AD) et Generic IAM, pour configurer l'authentification OAuth.
- Nom d'utilisateur Saisissez le nom d'utilisateur qui demande l'authentification.
- Mot de passe Saisissez le mot de passe pour le nom d'utilisateur défini dans votre service de messagerie électronique Smart Host.
Si vous utilisez MicroStrategy ONE Update 12 ou une version antérieure, utilisez les éléments suivants Smart Host paramètres :
-
Adresse IP/Nom du serveur Saisissez l'adresse IP ou le nom du serveur de l'hôte intelligent.
-
Numéro de port Saisissez le numéro de port de l'hôte intelligent.
-
Nom d'utilisateur d'authentification du Smart Host Si votre hôte intelligent demande une authentification, saisissez le nom d'utilisateur de l'hôte intelligent.
-
Mot de passe d'authentification du Smart Host Saisissez le mot de passe requis pour le nom d'utilisateur défini sur votre service de messagerie électronique Smart Host.
-
Toujours utiliser Smart Host Activez cette option pour utiliser uniquement l'hôte intelligent pour envoyer des e-mails. Sinon, l'e-mail est envoyé directement à l'hôte de messagerie de chaque destinataire et l'hôte intelligent est utilisé uniquement en cas d'échec de la connexion directe.
Format d'e-mail Choisissez un format d'e-mail.
-
UUEncoded Ce format d'e-mail est suggéré pour tout client ou passerelle de messagerie électronique qui ne prend pas en charge MIME. Il autorise uniquement un corps de texte brut dans US-ASCII et un certain nombre de pièces jointes. Ce format ne prend pas en charge le corps HTML. Les champs dans l'e-mail tels que les noms d'affichage des destinataires, l'objet, etc. doivent être en US-ASCII. Les pièces jointes sont encodées selon la méthode UNIX-à-UNIX, qui est prise en charge par la plupart des clients de messagerie électronique et des logiciels tiers.
-
MIME Autorise plusieurs corps d'e-mail et plusieurs jeux de caractères, et permet à l'appareil de prendre en charge des paramètres de sensibilité des e-mails tels que Confidentiel. Vous pouvez utiliser des jeux de caractères autres que US-ASCII. Les corps d'e-mail et les en-têtes de texte en plusieurs parties, liés et alternatifs sont également pris en charge. Pour plus de détails concernant l'option MIME, reportez-vous à la description ci-dessous.
Format d'e-mail - MIME Options Définissez le type d'encodage requis pour votre périphérique d'e-mail.
-
Texte en clair et codage du corps HTML Sélectionnez le type d'encodage pour les e-mails avec du texte en clair et des corps HTML. L'encodage par défaut pour ces e-mails est l'impression entre guillemets.
-
Encodage de pièce jointe de texte Sélectionnez le type d'encodage pour les e-mails avec des fichiers texte en pièce jointe. L'encodage par défaut pour ces e-mails est l'impression entre guillemets.
-
Encodage de pièce jointe binaire Sélectionnez le type d'encodage pour les e-mails avec des pièces jointes binaires, telles que PDF, CSV, Excel, tableau de bord Flash, etc. L'encodage par défaut pour ces e-mails est base64.
-
Entre guillemets imprimables Le codage conserve la plupart des caractères imprimables et encode uniquement les caractères non imprimables ou spéciaux. Vous pouvez lire le texte encodé, contrairement à l'encodage base64, mais il ne conserve pas l'espace. Vous pouvez utiliser quote-printable uniquement pour les fichiers texte, HTML ou les corps de message en texte brut, et non pour les données binaires.
-
Base64 Le codage est fortement recommandé pour les données binaires, d'image ou de jeux de caractères multi-octets. Elle utilise l'alphabet suivant : [AZ][az][0-9]'+','/'. Toutes les données binaires sont donc codées en caractères imprimables qui peuvent être transmis sur Internet sans perte de bit.
-
ASCII 7 bits Le codage est utilisé pour représenter les caractères sous forme de nombres binaires. L'encodage ASCII inclut les caractères imprimables et les caractères de contrôle pour le retour chariot, l'espace arrière et d'autres commandes. Vous pouvez utiliser l'encodage ASCII 7 bits pour le texte en clair et les corps d'e-mail HTML.
-
-
Utiliser US-ASCII pour l'objet, les noms de pièces jointes et les noms d'affichage Certains appareils ne prennent pas en charge l'utilisation de jeux de caractères autres que US-ASCII pour certaines sections des e-mails MIME en plusieurs parties. Ces sections d'e-mail comprennent la ligne d'objet, les noms des fichiers joints et les noms d'affichage de l'adresse. Activez cette case à cocher pour vous assurer que ces appareils peuvent traiter correctement les e-mails.
Si cette bascule est activée, vous devez vous assurer que les noms des fichiers envoyés en tant que pièces jointes à partir de ce périphérique ne dépassent pas huit caractères et utilisent uniquement des caractères ASCII standard. L'objet doit également contenir uniquement des caractères ASCII. Si l'une de ces conditions n'est pas remplie, l'e-mail n'est pas envoyé.
-
Ne pas mettre entre guillemets autour des noms d'affichage non US-ASCII Activez cette option si le client de messagerie électronique affiche une série supplémentaire de guillemets doubles autour des noms d’affichage. Cela évite l'encodage d'une série de guillemets avec les noms d'affichage, qui est superflu lorsque le client de messagerie électronique ajoute une série de guillemets supplémentaires autour de la chaîne décodée.
-
Pièces jointes HTML intégrées Activez l'option bascule pour intégrer des pièces jointes HTML dans le corps de l'e-mail. Si les pièces jointes HTML ne sont pas intégrées, elles sont envoyées en tant que pièces jointes non liées.
-
Contenu Adobe Flash intégré Activez l'activation pour prendre en charge le contenu Flash dans le corps de l'e-mail. Du contenu Flash est envoyé chaque fois que l'appareil envoie des documents contenant Strategy widgets.
-
Utiliser uniquement des tableaux pour positionner des éléments en HTML Activez l'option pour utiliser uniquement des tableaux HTML pour mettre en forme votre e-mail HTML.
-
Utiliser un style intraligne CSS Activez l'option bascule pour mettre en forme votre e-mail en utilisant un CSS intégré au lieu d'un CSS externe.
-
Sensibilité des paramètres de message Sélectionnez soit Personnel, Privé, ou Confidentiel si vous souhaitez que cet appareil prenne en charge la fonction de sensibilité de votre client de messagerie. Si votre client de messagerie permet aux utilisateurs d'appliquer un paramètre de sensibilité à un e-mail envoyé, la sélection de l'une de ces options place un message en haut des e-mails envoyés via Distribution Services. Sélection Normale n'applique aucun message de sensibilité dans l'en-tête d'e-mail, même si un niveau de sensibilité est appliqué à l'e-mail envoyé par l'utilisateur.
FichierGénéral Choisissez un Nom, Type d'impression, et Description pour l'appareil.
Emplacement du fichier
-
Emplacement du fichier Saisissez l'emplacement où vous souhaitez recevoir le fichier.
-
Autoriser et ajouter le chemin entré par l'utilisateur Sélectionnez cette option pour fournir aux utilisateurs la possibilité de saisir un emplacement de fichier lorsqu'ils souscrivent à un rapport ou document à partir de Strategy Web.
Options du système de fichier
-
Créer les dossiers requis Activez la création automatique de dossiers par le système si le chemin d'accès au fichier spécifié n'est pas disponible.
-
Options de fichier
Ajouter un horodatage au nom du fichier Sélectionnez cette option pour ajouter automatiquement la date et l'heure de création du fichier à la fin du nom du fichier.
Remplacer les fichiers du même nom Si des fichiers portant le même nom existent déjà à l'emplacement spécifié, sélectionnez cette option pour remplacer automatiquement les fichiers plus anciens par les fichiers plus récents du même nom.
Ajouter au fichier texte Si des fichiers texte portant le même nom existent déjà à l'emplacement spécifié, vous pouvez ajouter le contenu du nouveau fichier texte à un fichier existant. Par exemple, si vous avez un périphérique de fichier avec cette option sélectionnée lorsque le périphérique de fichier envoie un fichier texte à l'emplacement du fichier pour la première fois, le fichier texte est enregistré dans le dossier. Après cela, chaque fois qu'un fichier texte est envoyé avec le même nom, le contenu du fichier le plus récent est ajouté au fichier existant.
Emplacement de sauvegarde
-
Enregistrer les messages sur l'emplacement de sauvegarde en cas d'échec d'impression Activez l'enregistrement sur un emplacement de sauvegarde en cas d'échec d'impression.
-
Emplacement du fichier Indiquez un chemin d'accès pour envoyer les fichiers vers un emplacement de sauvegarde.
Paramètres d'impression
-
Nombre de tentatives Indiquez combien de fois une livraison de fichier sera tentée en cas d'échec temporaire. La valeur par défaut est 5.
-
Délai entre les tentatives (en secondes) Indiquez le temps qui doit s'écouler entre une tentative de livraison échouée et une nouvelle tentative. La valeur par défaut est de 3 secondes.
-
Délai d'attente d'impression (en secondes) Indiquez combien de temps doit s'écouler avant qu'une tentative de livraison de fichier n'expire. La valeur par défaut est de 10 secondes.
Propriétés de fichier pour Windows En fonction de la façon dont vous souhaitez stocker les fichiers sur votre système, sélectionnez les propriétés de fichier standard telles que Lecture uniquement, Archiver, Index, et Option de stockage pour Ne pas chiffrer ni compresser, Chiffrer, et Compresser. L'option par défaut est Ne pas chiffrer ni compresser.
Propriétés de fichier pour Unix/Linux Utilisez cette option si vous utilisez un système UNIX ou Linux, pour indiquer les droits de lecture, d'écriture et d'exécution pour les fichiers.
Unix vers Windows Configurez les livraisons de fichiers à partir d'un serveur Intelligence qui s'exécute sur UNIX vers un emplacement de fichier Windows.
-
Activer l'impression depuis Intelligence Server qui s'exécute sur UNIX vers Windows Activer pour la livraison inter-plates-formes.
-
Nom d'utilisateur et mot de passe Saisissez le nom d'utilisateur et le mot de passe de la connexion réseau Windows qui sont utilisés pour accéder à l'emplacement du fichier Windows à monter sur Intelligence Server.
-
Définir la racine Saisissez le chemin d'accès sur l'ordinateur Intelligence Server où le montage est enregistré.
FTPGénéral Choisissez un Nom, Type d'impression, et Description pour l'appareil.
FTP Serveur
-
Protocole Sélectionnez le protocole à utiliser pour la connexion à l'emplacement FTP. Cela détermine si les fichiers sont chiffrés.
-
Hôte Saisissez le nom ou l'adresse IP de l'hôte FTP.
-
Numéro de port Saisissez le numéro de port à utiliser pour la connexion FTP. La valeur par défaut est 21 pour tous les protocoles.
-
Chemin Saisissez le chemin d'accès au dossier dans lequel placer les fichiers.
Compte FTP
-
Nom d'utilisateur Saisissez un nom d'utilisateur pour le compte FTP.
-
Mot de passe Saisissez le mot de passe pour le nom d'utilisateur mentionné.
Paramètres de connexion
-
Mode passif Activer l'utilisation du mode passif. Sinon, le système utilisera le mode actif.
-
Connexions (Max) Saisissez le nombre maximal de connexions concurrentes qui peuvent être établies vers le serveur FTP. Pour autoriser les connexions illimitées, saisissez -1.
-
Type de fichier mode ASCII Activez l'utilisation d'un type de fichier mode ASCII.
Options du système de fichier
-
Créer les dossiers requis Indiquez si des fichiers sont nécessaires pour créer des dossiers.
-
Options de fichier Indiquez si les fichiers sont écrasés ou ajoutés, et si un horodatage est ajouté aux noms de fichiers lorsque les fichiers sont livrés sur le serveur FTP
Contenu de Firebase Cloud MessagingGénéral Choisissez un Nom, Type d'impression, et Description pour l'appareil.
Application mobile
-
Nom du package Le nom du package est le nom de l'identité de l'application. Par exemple, com.microstrategy.android.sample.
Service Firebase Cloud Messaging
-
Adresse IP ou nom du serveur Saisissez l'adresse IP ou le nom du serveur. La valeur par défaut est https://fcm.googleapis.com/fcm/send.
-
Numéro de port Saisissez le numéro de port pour le serveur. La valeur par défaut est 443.
-
Clé d'authentification Saisissez la clé d'authentification FCM.
-
Réduire la clé Saisissez la clé de réduction FCM.
-
Retard avec inactivité Choisissez True ou en False pour retarder.
-
Notification active pour Indiquez le nombre d'heures pendant lesquelles vous souhaitez que la notification soit active.
Proxy du service Firebase Cloud Messaging
-
Utiliser le proxy Activez cette option si le serveur Intelligence ne peut pas communiquer directement avec Google FCM (Firebase Cloud Messaging).
-
Adresse IP ou nom du serveur Ce champ est obligatoire si Utiliser le proxy est activé. Indiquez une adresse IP ou un nom de serveur pour le serveur proxy.
-
Numéro de port Saisissez un numéro de port pour le serveur proxy.
Notification push iPhone/iPadGénéral Choisissez un Nom, Type d'impression, et Description pour l'appareil.
Application mobile Dans App ID, saisissez l'ID d'application sur votre Strategy Application mobile iPad/iPhone.
Service de notification push Apple
-
Adresse IP/Nom du serveur L'adresse IP ou le nom du serveur du service Apple Push Notification Service (APNS) utilisé pour envoyer des notifications Push. La valeur par défaut est api.push.apple.com.
-
Numéro de port Le port qu'APNS utilise pour recevoir les requêtes Push. La valeur par défaut est 443.
-
Certificat de fournisseur Chemin d'accès au certificat du fournisseur APNS sur l'ordinateur.
ImprimerGénéral Choisissez un Nom, Type d'impression, et Description pour l'appareil.
Emplacement d’imprimante
-
Autoriser l'emplacement d'imprimante défini par l'utilisateur Activez cette option pour fournir aux utilisateurs la possibilité de saisir un emplacement d'imprimante lorsqu'ils s'abonnent au contenu.
-
Emplacement d’imprimante Si vous activez Autoriser l'emplacement d'imprimante défini par l'utilisateur, indiquez un emplacement dans ce champ à utiliser comme emplacement de sauvegarde. Tout emplacement d'imprimante spécifié par l'utilisateur au moment de la souscription de contenu remplace ce champ.
Propriétés de l'imprimante Indiquez les propriétés du périphérique d'impression par défaut, notamment l'échelle, la qualité d'impression, la source de papier et la taille du papier.
PDF Propriétés
-
Niveau PostScript Indiquez la version de PostScript à utiliser sur l'imprimante PostScript. Vous pouvez sélectionner le niveau 1, 2 ou 3. Par défaut, le niveau PostScript 2 est sélectionné. Il prend en charge différentes tailles de page et une meilleure impression des couleurs. Le niveau 1 de PostScript est le niveau le plus basique. Le niveau 3 de PostScript gère mieux les graphiques, prend en charge plus de polices et accélère le processus d'impression. Les pilotes d'imprimante et les imprimantes plus anciens ne peuvent pas interpréter certaines des fonctionnalités du niveau 3 de PostScript.
-
Pages paires ou impaires Indiquez si vous souhaitez imprimer toutes les pages ou uniquement les pages paires ou impaires.
-
Inverser les pages Activer l'impression de l'arrière vers l'avant au lieu de l'avant vers l'arrière (par défaut).
Priorité d'application
-
Autres applications et utilisateurs interactifs Sélectionnez cette option si vous souhaitez que d'autres applications et utilisateurs aient priorité sur l'impression PDF. Les travaux d'impression stockés sont exécutés après que d'autres utilisateurs et applications ont cessé d'utiliser l'imprimante.
-
Intelligence Server Sélectionnez cette option si vous souhaitez que l'impression PDF ait priorité sur toute autre application essayant d'utiliser l'imprimante.
Options de livraison de sauvegarde Activer Imprimez ou enregistrez les documents sur l'emplacement de sauvegarde si l'imprimante principale ne répond pas si vous souhaitez enregistrer du contenu sur un emplacement de sauvegarde si l'imprimante principale ne répond pas.
-
Imprimer ou enregistrer des fichiers Indiquez si vous souhaitez effectuer une sauvegarde vers un fichier ou une autre imprimante.
-
Emplacement du fichier: Saisissez le chemin ou l'adresse souhaitée, en fonction de la sélection précédente.
Gouverner
-
Nombre de tentatives Indiquez combien de fois vous souhaitez que l'imprimante tente d'imprimer si la requête d'impression échoue. La valeur par défaut est 2.
-
Délai entre les tentatives (sec) Indiquez le nombre de secondes qui doivent s'écouler entre chaque nouvelle tentative. La valeur par défaut est de 1 seconde.
-
Délai d'attente d'impression (sec) Indiquez le nombre de secondes qui doivent s'écouler avant que l'impression n'arrive sur l'imprimante. La valeur par défaut est de 10 secondes.
-
Emplacement du fichier Indiquez un emplacement où vous souhaitez stocker temporairement les fichiers pendant que l'impression est en cours. Si vous ne spécifiez pas d'emplacement, Intelligence Server choisit le chemin d'exécution de l'application.
Microsoft OneDrive et Microsoft SharePointGénéral Choisissez un Nom et Description pour l'appareil.
Configuration Développez la liste déroulante et choisissez un service d'authentification existant ou cliquez sur Ajouter un nouveau service d'authentification et Créer un IAM Objet
Emplacement du fichier
-
Emplacement du fichier Saisissez l'emplacement où vous souhaitez recevoir le fichier.
-
Autoriser et ajouter le chemin entré par l'utilisateur Sélectionnez cette option pour fournir aux utilisateurs la possibilité de saisir un emplacement de fichier lorsqu'ils s'abonnent à un tableau de bord, un rapport ou un document.
Options du système de fichier
-
Créer les dossiers requis Activez la création automatique de dossiers par le système si le chemin d'accès au fichier spécifié n'est pas disponible.
-
Options de fichier
Ajouter un horodatage au nom du fichier Sélectionnez cette option pour ajouter automatiquement la date et l'heure de création du fichier à la fin du nom du fichier.
Remplacer les fichiers du même nom Si des fichiers portant le même nom existent déjà à l'emplacement spécifié, sélectionnez cette option pour remplacer automatiquement les fichiers plus anciens par les fichiers plus récents du même nom.
Ajouter au fichier Si des fichiers portant le même nom existent déjà à l'emplacement spécifié, vous pouvez ajouter le contenu du nouveau fichier à un fichier existant. Par exemple, si cette option est sélectionnée sur une périphérique de fichier, lorsque le périphérique de fichier envoie un fichier à l'emplacement de fichier pour la première fois, le fichier est enregistré dans le dossier. Après cela, chaque fois qu'un fichier est envoyé avec le même nom, le contenu du fichier le plus récent est ajouté au fichier existant.
-
Cliquez sur Enregistrer.
Une fois que vous créez un périphérique, celui-ci apparaît dans la liste des périphériques existants lorsque vous créez l'adresse d'un Strategy utilisateur ou un contact. Vous sélectionnez un périphérique et l'assignez à l'adresse que vous créez. Lorsqu'un utilisateur souscrit à un rapport envoyé à cette adresse, le rapport est envoyé au destinataire/à l'emplacement spécifié dans cette adresse, en utilisant les paramètres de livraison spécifiés dans le périphérique associé.