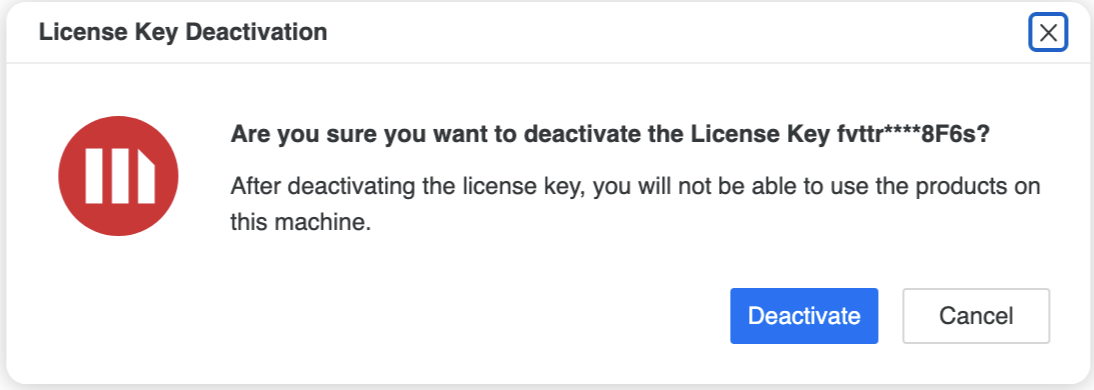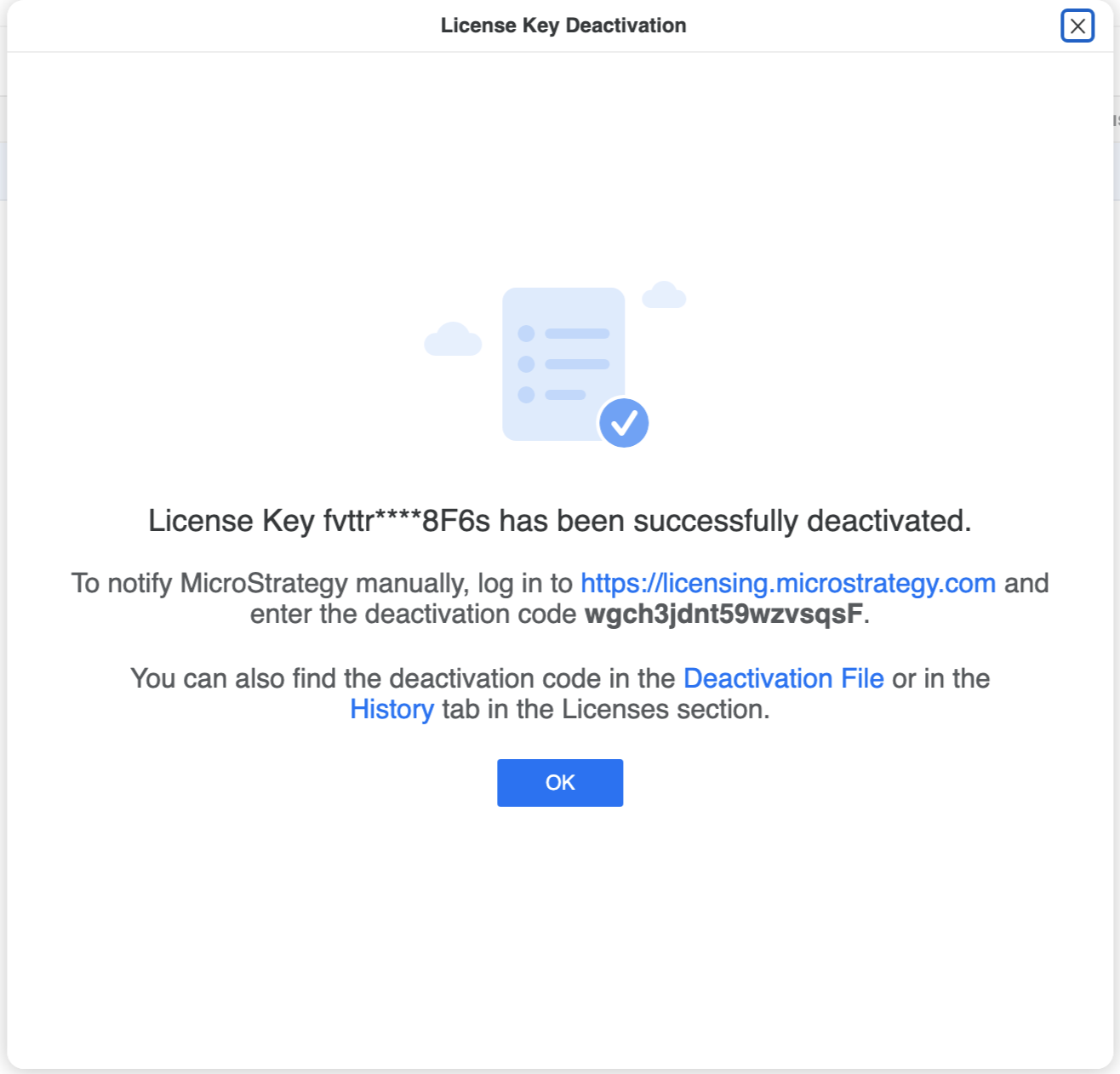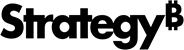Strategy ONE
Licences
À partir de MicroStrategy ONE Update 12, vous pouvez exploiter Licences (anciennement License Manager) dans Workstation. Vous pouvez utiliser des licences pour auditer votre Strategy One installation pour la maintenir conforme.
Vous pouvez utiliser Licences à à :
- Auditez votre Strategy One produits.
- Demandez un code d'activation et activez votre Strategy One installation.
- Mettez à jour votre clé de licence.
- Déterminer le nombre de licences produit utilisées par un groupe d'utilisateurs.
- Affichez les licences activées ou désactivées utilisées par un groupe d'utilisateurs pour les produits sélectionnés.
- Si vos licences sont basées sur des processeurs, modifiez le nombre de processeurs utilisés pour une Strategy One produit, par exemple Intelligence Server ou Strategy Web.
- Déclenchez une vérification de la licence après avoir apporté des modifications à la gestion des licences, afin que le système puisse immédiatement revenir à un comportement normal.
- Affichez la configuration de votre ordinateur, notamment les informations relatives au matériel et au système d'exploitation.
- Afficher votre Strategy One l'historique d'installation, y compris toutes les clés de licence qui ont été appliquées.
- Afficher la version, l'édition et la date d'expiration de Strategy One produits installés sur la machine.
Onglet Présentation
Le Présentation l'onglet affiche tout Strategy One produits installés et détermine le nombre de licences utilisées pour un produit. Il affiche le nombre de licences pour un produit par type de licence pour tous les utilisateurs avec au moins un privilège assigné à ce produit.
L'utilisateur administrateur n'est pas inclus dans le nombre de licences.
Les administrateurs jouent un rôle important pour maintenir la conformité des utilisateurs et des licences matérielles affectés. Si les licences attribuées ne sont pas conformes à la Strategy One licence du produit, les utilisateurs peuvent rencontrer des problèmes lors de l'accès au produit. De plus, les produits peuvent ne pas fonctionner comme prévu.
Par exemple, si un administrateur assigne le Serveur – Distribution pour tous les utilisateurs de l'environnement et s'attendent à ce que les utilisateurs créent et partagent le contenu analytique, ils n'auront pas l'accès pour créer le contenu, car la licence de distribution autorise uniquement les utilisateurs à partager et recevoir du contenu.
En tant qu'administrateur, assurez-vous d'effectuer régulièrement un contrôle de conformité de la licence. Les contrôles de conformité permettent au système de reconnaître une mise à niveau qui a remis le système en conformité avec la licence. Si une licence de produit s'avère non conforme, l'administrateur doit prendre les mesures appropriées pour la rendre conforme.
Si vous attribuez un privilège à un utilisateur et que l'état de conformité ne se met pas à jour, vous devez redémarrer Intelligence Server.
Le Onglet Présentation se compose des éléments suivants :
- Clé de licence : La clé d'inscription de la licence unique, qui est chiffrée pour des raisons de sécurité. Il affiche la durée de la licence pour informer l'administrateur lorsque la clé expire.
- Produit : Le nom de Strategy One licence du produit.
- Type de licence : Le type de licence achetée pour les produits installés. Par exemple, « Utilisateurs nommés ».
- Date d'expiration : La date d'expiration de Strategy One produit
- Licences en cours d'utilisation : Le nombre total de licences utilisées, segmenté par chaque Strategy One produit.
- Droits : Nombre total de licences de produit disponibles pour la clé de licence activée.
- État de conformité : L'état des licences des produits pour vérifier la conformité.

Onglet Nœuds
Le Nœuds L'onglet affiche les licences de produit affectées à chaque serveur d'un environnement de cluster. Par exemple, si votre environnement est un cluster à 4 nœuds, cette vue affiche toutes les licences par nœud de serveur.
Le Nœuds L'onglet contient les éléments suivants :
- Nœud : Le nom du serveur sur lequel Strategy One est installé.
- Système d'exploitation : Le système d'exploitation de l'ordinateur sur lequel License Manager est installé.
- Noyau : La version de l'interface entre les applications et le matériel dans le système d'exploitation Linux.
- Version d’installation : Le numéro d'ID de l'installation du serveur, qui est utilisé pour identifier l'installation de manière unique.
- Nombre de processeurs physiques : Nombre de processeurs physiques dans l'ordinateur.
- Nombre de processeurs physiques en cours d'utilisation : Nombre de processeurs physiques en cours d'utilisation sur ce nœud de serveur.
- ID de processeur en cours d'utilisation : Les ID de processeur qui sont utilisés.
- État d'activation : L'état de l'activation. Par exemple Actif ou en Inactif.
- Clé de licence : La clé de licence utilisée pour ce nœud de serveur.
Ce nombre est important si vous disposez d'une licence par processeur pour Intelligence Server.
Ce dernier est crypté pour des raisons de sécurité.
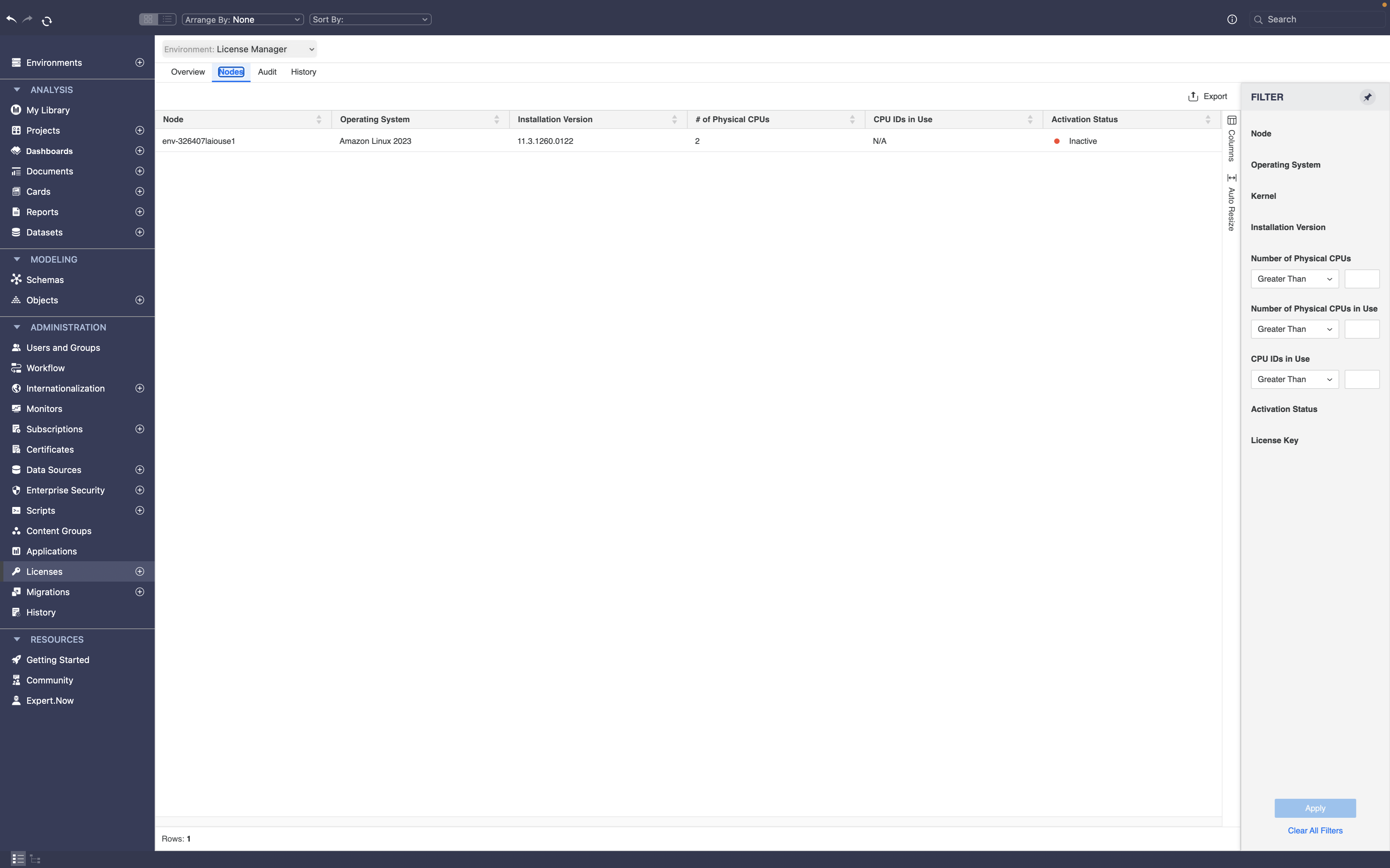
Onglet Audit
L'audit est essentiel pour s'assurer que les privilèges affectés aux utilisateurs ou aux produits sont conformes aux licences achetées
Chaque utilisateur doit avoir au moins un privilège par produit.
Lorsqu'un contrôle d'audit est exécuté pour vérifier les privilèges utilisateur, cet onglet affiche les privilèges associés à chaque utilisateur et produit. L'audit vérifie pour afficher les privilèges du produit vérifie l'accès de l'utilisateur. Par exemple, les utilisateurs peuvent ne pas pouvoir utiliser ou accéder à une fonctionnalité pour laquelle ils n'ont pas le privilège. L'une des premières actions que les administrateurs doivent prendre est de s'assurer que les utilisateurs disposent des privilèges corrects.
Le Onglet Audit se compose des éléments suivants :
- Produit : Le nom de Strategy One Licence du produit.
- Utilisateu: Utilisateur auquel la licence produit a été attribuée.
- État : L'état activé ou désactivé de l'utilisateur.
- Date de la dernière activité : L'horodatage de la dernière activité de l'utilisateur.
- Dernière modification: Dernier horodatage modifié pour l'utilisateur.
- LDAP : L'état activé ou désactivé de LDAP.
- Privilège : La liste des privilèges affectés à un utilisateur sous cette catégorie de produits.
- Hérité du rôle de sécurité : Le rôle de sécurité dont l'utilisateur a hérité le privilège.
- Hérité du groupe d'utilisateurs : Le groupe d'utilisateurs dont l'utilisateur a hérité le privilège.
- Projet : Le projet sur lequel l'utilisateur a reçu le privilège.
La date d'activité s'affiche uniquement quand Platform Analytics est activé sur l'environnement.
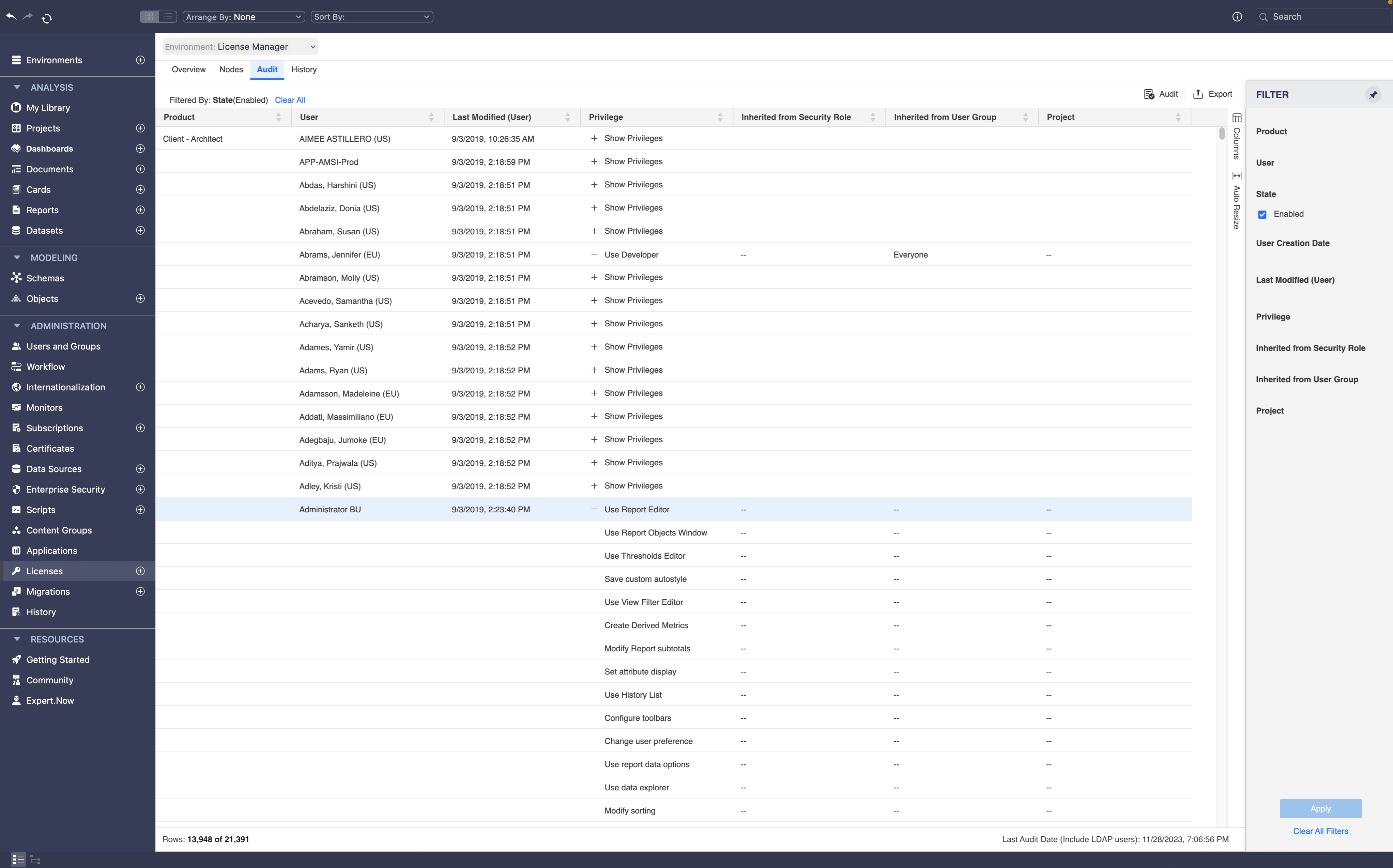
Onglet Historique :
Le Historique L'onglet affiche l'historique des dernières Strategy One installations sur le nœud de serveur, la date à laquelle l'installation ou la mise à niveau a été effectuée, et les produits installés ou supprimés.
Le Historique L'onglet contient les éléments suivants :
- Nœud : Le nom du serveur sur lequel Strategy One est installé.
- Date/heure de l'activité : L'horodatage de l'activité.
- Clé de licence : La clé de licence pour ce nœud de serveur.
- Activité : Les différentes activités effectuées sur le nœud de serveur.
- Source: La source où l'activité a été effectuée.
- Date d'émission : La date à laquelle le contrat logiciel est entré en vigueur.
- État : L'état de l'activité de la clé de licence à l'horodatage spécifié.
- Version du produit : La version du produit du logiciel installé sur le serveur.
- Produit : Les noms des produits qui ont été installés.
- État du produit : L'état d'installation des produits installés.
- Groupe de clés de licence : Le numéro d'identification du contrat de licence du logiciel.
- ID du contrat : L'ID du contrat logiciel.
- Code : Le code d'activation, de désactivation ou de mise à jour utilisé pour effectuer l'action spécifique.
Par exemple, si une mise à niveau de serveur est effectuée sur ce nœud de serveur, cette colonne affiche l'horodatage de cette activité.
Les activités comprennent Première installation, Installation de la mise à niveau, ou Mise à jour de la licence.
Par exemple, Strategy Intelligence, Strategy Services de distribution, etc.
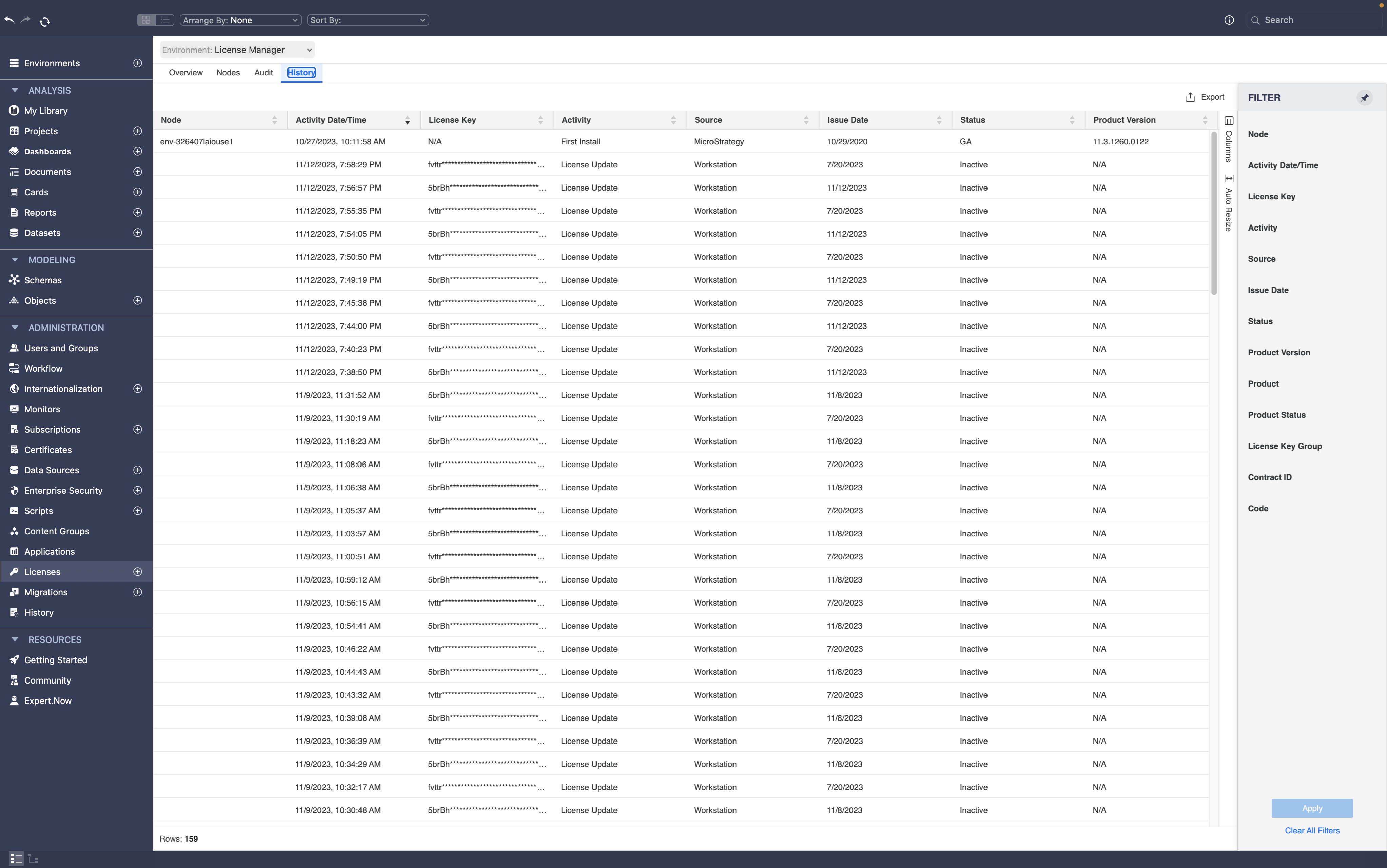
Activer une clé de licence et demander un code d'activation
Avant de pouvoir activer votre clé de licence, vous devez obtenir un code d'activation de Strategy. Vous pouvez demander un Code d'activation en fournissant Strategy avec des informations importantes concernant l'installation de votre logiciel. Les informations que vous fournissez aident Strategy Je comprends comment vous prévoyez d'utiliser Strategy One logiciel. Avec ces informations, Strategy peut vous fournir de meilleures informations et un support technique pour votre configuration logicielle.
Vous pouvez demander un code d'activation lors de l'activation d'une clé de licence. Si vous n'avez pas demandé de code d'activation lors de l'installation, vous pouvez en demander un via les licences.
Voici les étapes pour activer une clé de licence :
- Lancement Workstation et dans le panneau Administration, cliquez sur Licences .
- Cliquez sur Nœuds pour afficher les licences par nœud.
- Cliquez avec le bouton droit sur le nœud sur lequel vous souhaitez activer la licence et choisissez Activer.
- Dans la fenêtre contextuelle, sélectionnez le bon Nœud, collez Code d'activation vous avez reçu et cliquez sur Activer.
- Cliquez sur le lien « Demandez un code d'activation ici ».
- Saisissez les détails pour demander un code d'activation qui sera envoyé sur votre boîte e-mail.
- Téléchargez le fichier d'activation (.xml) sur votre ordinateur local et enregistrez-le.
- Allez sur https://licensing.microstrategy.com et cliquez sur « Activer une installation de serveur ».
- Sélectionnez le fichier .xml qui a été enregistré sur votre ordinateur local et saisissez l'adresse e-mail pour confirmation.
- Copiez le code d'activation que vous avez reçu et collez-le dans la fenêtre Activer la clé de licence.
- Cliquez sur Activer.
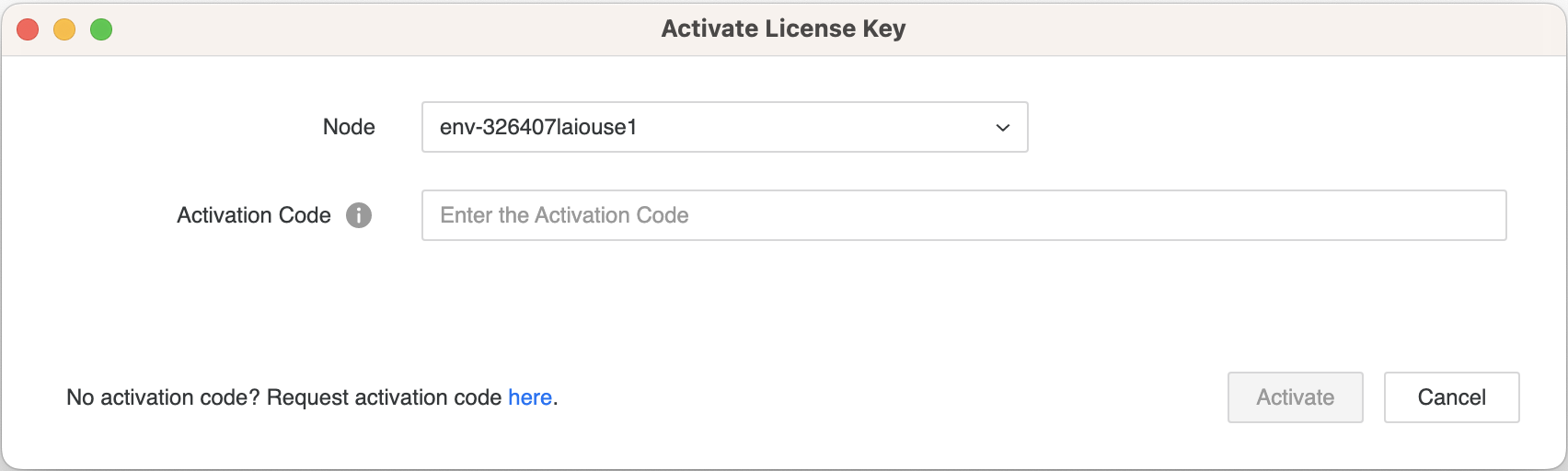
Inscrire une nouvelle clé
Dans Strategy Workstation, vous pouvez enregistrer de nouvelles licences pour votre environnement. Veuillez sélectionner un environnement valide et avoir la nouvelle clé de licence à portée de main pour saisir les informations sous l'onglet Licences.
Voici les étapes pour inscrire une nouvelle clé :
- Lancement Workstation et dans le panneau Administration, cliquez sur Licences .
- Sélectionnez Environnement pour enregistrer la nouvelle clé.
- Saisissez Clé de licence vous avez reçu dans votre e-mail et cliquez sur Suivant.
- Aller à Générateur de clé de licence et saisissez les détails demandés.
- Saisissez Clé de licence vous avez reçu dans votre e-mail et cliquez sur Suivant(s).
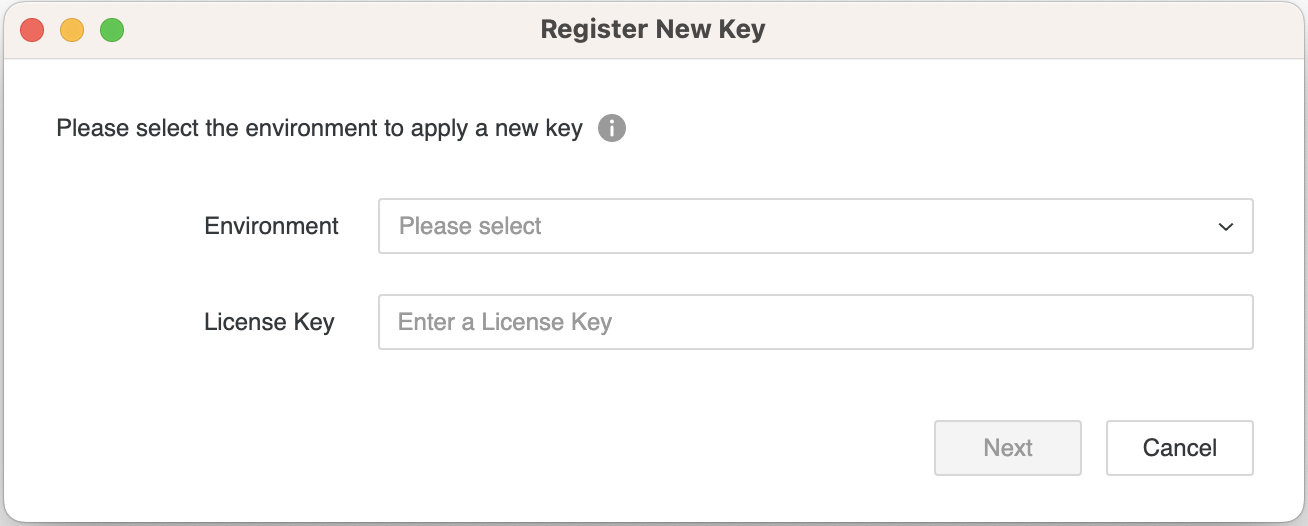
Désactiver une clé de licence
Si vous souhaitez migrer un Strategy Serveur de licence vers un autre environnement, vous devez d'abord désactiver la licence sur l'environnement actuel. Désactivation d'une licence et notification Strategy de la désactivation est nécessaire donc Strategy peut suivre l'évolution de vos licences produit et de l'état d'activation de votre serveur. Par exemple, si Strategy sait que vous n'utilisez plus de processeurs sur un ordinateur donné, elle peut autoriser l'activation et l'utilisation de la licence pour ces processeurs sur une autre configuration.
Voici les étapes pour désactiver une clé de licence :
- Lancement Workstation et dans le panneau Administration, cliquez sur Licences .
- Sélectionnez Onglet Nœuds pour afficher les licences par nœud.
- Cliquez avec le bouton droit sur le nœud dont vous souhaitez désactiver la licence et cliquez sur Désactiver.
- Le message suivant s'affichera, confirmant que la clé de licence a été désactivée.