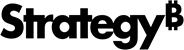Strategy ONE
Reporting basé sur le temps
Démarrage dans MicroStrategy ONE Update 12, vous pouvez créer des calendriers géorgiens. Vous pouvez facilement contrôler la taille et l'emplacement des tables d'entrepôt qui sont l'épine dorsale des attributs intelligents.
À partir de MicroStrategy 2021 Update 10, les utilisateurs peuvent choisir une langue d'interface pour les objets de langue.
La Mise à jour 8 de MicroStrategy 2021 apporte une approche actualisée aux dimensions de temps dans Strategy, ainsi qu'un ensemble de fonctionnalités uniques pour les dimensions de temps. Le reporting basé sur un fuseau horaire rend vos données sensibles au fuseau horaire, donnant aux utilisateurs la possibilité de filtrer et de regrouper les données par valeur de temps dans différents fuseaux horaires.
Pour compléter cette fonctionnalité, nous avons publié un nouvel ensemble d'attributs intelligents. Ces attributs intelligents représentent différents intervalles de temps et vous permettent de créer facilement une hiérarchie de temps complète sans avoir besoin de créer des attributs séparés pour chaque dimension et de maintenir des relations entre elles.
La fonctionnalité Langues vous permet d'internationaliser facilement votre environnement. Vous pouvez définir la mise en forme pour les attributs intelligents dans Library. Cela permet un formatage cohérent sur une région donnée. Les objets de langue permettent également le contrôle de la langue de l'interface dans Library si la langue est prise en charge d'origine.
Les langues suivantes sont prises en charge d'origine : Chinois (Simplifié), Chinois (Traditionnel), Danois (Danemark), Néerlandais (Pays-Bas), Anglais (Royaume-Uni), Anglais (États-Unis), Français (Belgique), Français (France), Français (Suisse), Allemand (Allemagne ), allemand (Suisse), italien (Italie), italien (Suisse), japonais, coréen, polonais, portugais (Brésil), espagnol (Espagne) et suédois (Suède).
Consultez les rubriques suivantes pour commencer :
-
Modélisation : Créer des attributs sensibles au fuseau horaire et des attributs intelligents
-
Modifier les fuseaux horaires du tableau de bord dans Library Mobile
Prérequis
-
Les valeurs de la base de données doivent être stockées au format TimeStamp, en UTC, sans décalage de fuseau horaire.
-
Les bases de données suivantes sont prises en charge. Assurez-vous que la prise en charge des fuseaux horaires est activée sur la source de données que vous utilisez.
-
AlliageDB
-
Amazon Redshift
-
Azure Synapse Analytics
-
Exasol
-
Google BigQuery
-
IBM Db2
-
Microsoft SQL Server 2012
-
Microsoft SQL Server 2014
-
Microsoft SQL Server 2016
-
Microsoft SQL Server 2017
-
Microsoft SQL Server 2019
-
MySQL 5.x
-
MySQL 8.x
-
Oracle 12c
-
Oracle 12c R2
-
Oracle 18c
-
Oracle 19c
-
Oracle 21c
-
PostgreSQL
-
SAP HANA 2.x
-
SnowFlake
-
Teradata 16.x
-
Teradata 17,00
Google BigQuery prend uniquement en charge la création de rapport basée sur un fuseau horaire. Les attributs intelligents ne sont pas disponibles en raison des limites du pilote GBQ sur la prise en charge des insertions en bloc. Strategy travaille avec le fournisseur pour résoudre ce défaut.
-
-
A Le rapport du générateur de calendriers, qui active les attributs intelligents, est disponible pour les passerelles ci-dessus uniquement via la connectivité ODBC.
-
La version du moteur de données dans un projet qui utilise des objets d'internationalisation doit être définie sur la version 2021 ou sur une version plus récente.
-
Strategy crée des tables de relations gérées dans votre base de données pour utiliser des attributs intelligents.
-
Les objets d'internationalisation créés avec une version de MicroStrategy antérieure à MicroStrategy 2021 Update 8 ne sont pas compatibles et doivent être recréés. Si vous avez déjà utilisé la création de rapport basée sur un fuseau horaire en tant que fonctionnalité d'évaluation, Strategy recommande de supprimer tous les objets existants avant de mettre à niveau vers 2021 Update 8.
-
Le reporting basé sur un fuseau horaire et les attributs intelligents sont disponibles uniquement pour les projets utilisant le schéma de projet. MTDI n'est pas pris en charge.
-
Cliquez ici pour voir les 43 langues de base que notre fonction de formatage prend en charge.
Chinois (Simplifié), Chinois (Traditionnel), Danois (Danemark), Néerlandais (Pays-Bas), Anglais (Royaume-Uni), Anglais (États-Unis), Français (France), Français (Suisse), Allemand (Allemagne), Allemand (Suisse ), italien (Italie), italien (Suisse), japonais, coréen, polonais, portugais (Brésil), russe, espagnol (Espagne) (moderne), espagnol (Espagne), suédois (Suède), portugais (Portugal), espagnol ( Mexique), français (Canada), hongrois, croate, tchèque, slovaque, slovène, bosniaque, serbo-cyrillique, serbo-latin, FYRM - macédonien, albanais, bulgare, finnois, grec, roumain, anglais (Australie), anglais (Nouveau Zélande), Norvégien - Bokmål, Norvégien - Nynorsk, Letton, Turc
Compatibilité
-
Le reporting basé sur un fuseau horaire est disponible uniquement dans les tableaux de bord et non pris en charge dans les rapports et documents.
-
Les attributs intelligents sont uniquement pris en charge dans les tableaux de bord, rapports et Cubes intelligents uniquement. Vous pouvez les utiliser de la même manière que les attributs normaux.
-
Strategy Web : Le reporting basé sur un fuseau horaire n'est pas disponible dans Strategy Web. Strategy recommande vivement de créer ou de consommer des tableaux de bord à l'aide de Workstation, Library ou le Strategy application.
-
Library Mobile : Le reporting basé sur le fuseau horaire est actuellement disponible uniquement sur iOS. Library Mobile offre l'expérience de consommation uniquement. Les utilisateurs peuvent changer de fuseau horaire via le panneau Filtre.
-
Strategy Application : Le reporting basé sur un fuseau horaire n'est pas encore pris en charge.
-
MicroStrategy Developer: Strategy déconseille la modification des objets dans Developer qui utilisent des fonctionnalités d'internationalisation. Bien que les objets utilisés par les fonctionnalités d'internationalisation puissent être visibles dans Developer (comme les attributs de base pour les attributs intelligents ou les attributs de fuseau horaire), ils doivent uniquement être modifiés via Workstation. Cela s'applique à la modification des objets et à la connexion d'objets liés à l'internationalisation.
Administration : Créer des objets d'internationalisation
Pour utiliser la fonctionnalité de reporting basée sur un fuseau horaire, vous devez créer au moins un fuseau horaire dans votre environnement.
Vous devez disposer d'un ensemble de privilèges administrateur pour créer et gérer des objets d'internationalisation.
Ajoutez des fuseaux horaires à votre environnement
-
Ouvrez la fenêtre Workstation.
-
Dans le volet de navigation, cliquez sur
 , à côté de Internationalisation.
, à côté de Internationalisation. -
Dans Type, choisissez Fuseau horaire.
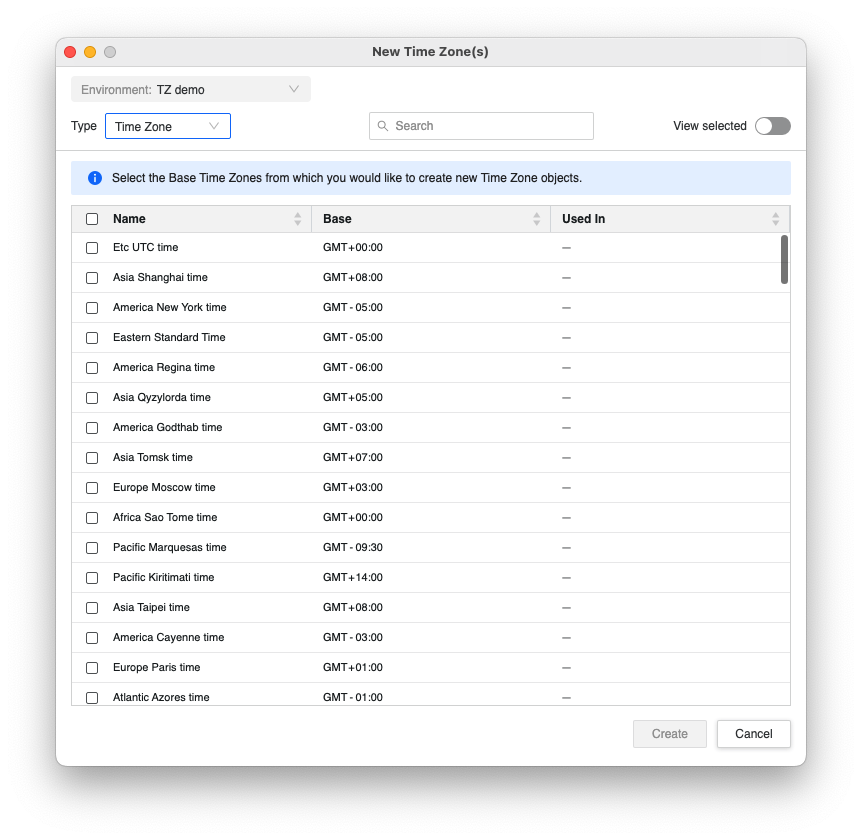
-
Sélectionnez les fuseaux horaires que vous souhaitez ajouter.
-
Cliquez sur Créer.
Ajouter des langues à votre environnement
-
Ouvrez la fenêtre Workstation.
-
Dans le volet de navigation, cliquez sur
 , à côté de Internationalisation.
, à côté de Internationalisation. -
Dans Type, choisissez Langue.
-
Sélectionnez les langues de base pour vos objets. Les langues de base ont des formats pertinents pour la langue et la région données.
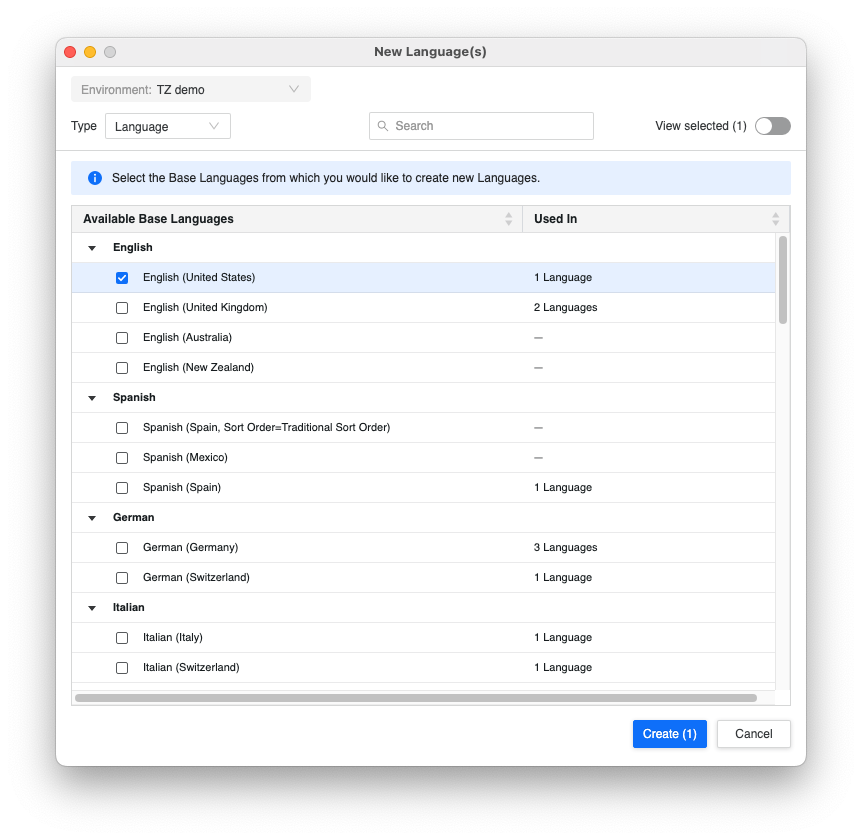
-
Cliquez sur Créer.
Modifier les objets de fuseau horaire
-
Dans le volet de navigation, cliquez sur Internationalisation.
-
Cliquez avec le bouton droit sur un objet de fuseau horaire et choisissez Modifier.
-
Modifiez le nom d'affichage ou le fuseau horaire associé.
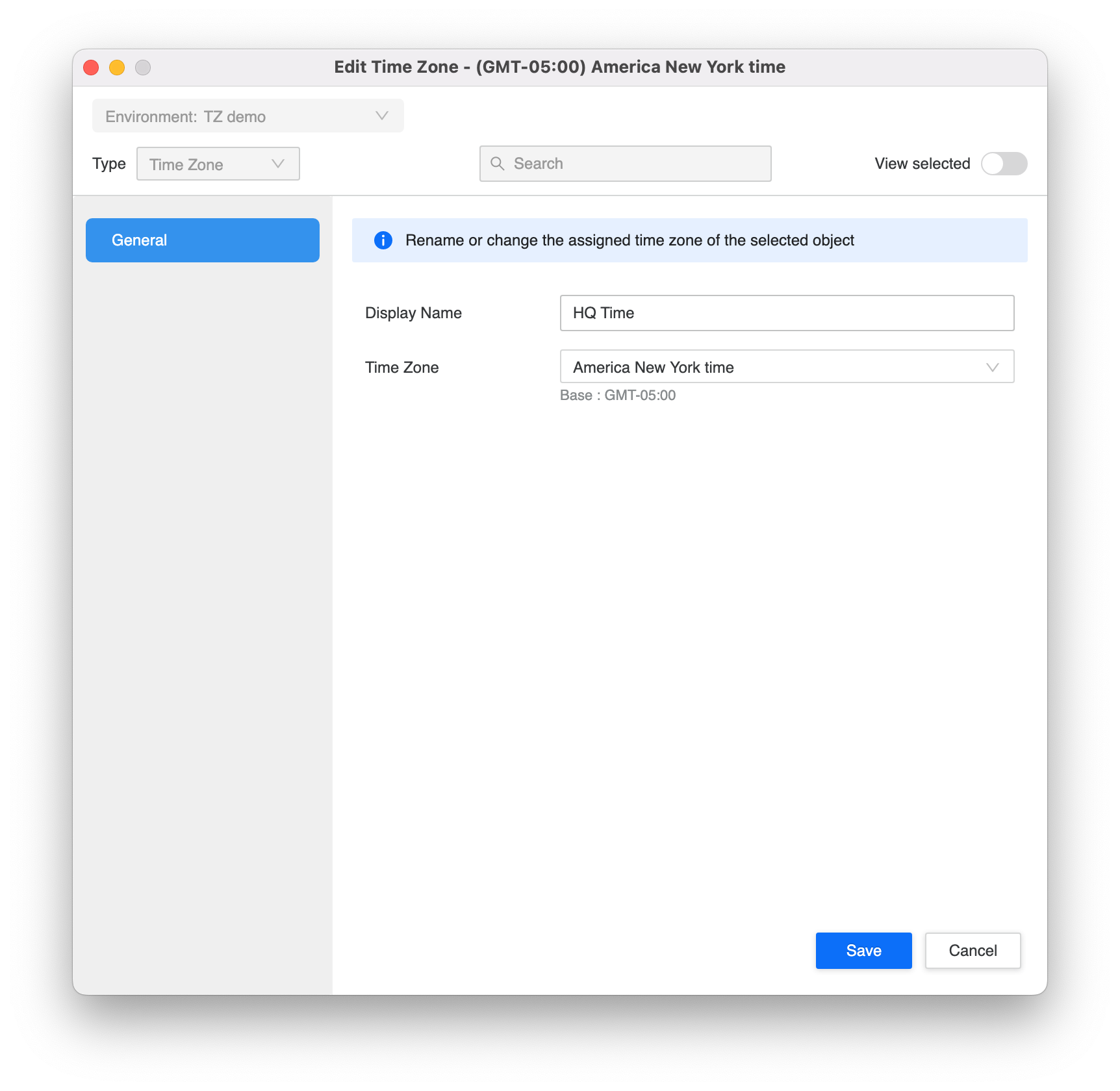
-
Cliquez sur Enregistrer.
Modifier les objets de langage
-
Dans le volet de navigation, cliquez sur Internationalisation.
-
Cliquez avec le bouton droit sur un objet de langue et choisissez Modifier.
-
Modifiez le nom d’affichage.
-
À partir de MicroStrategy ONE Update 11, vous pouvez choisir la langue de l'interface souhaitée à partir de la Langue de l'interface liste déroulante.
- Les utilisateurs qui utilisent des langues hors de la boîte doivent choisir la même langue définie dans Langue de base.
- Les utilisateurs qui utilisent des langues non prêtes à l'emploi doivent choisir Option la mieux adaptée.
-
Dans le volet gauche, cliquez sur Formatage.
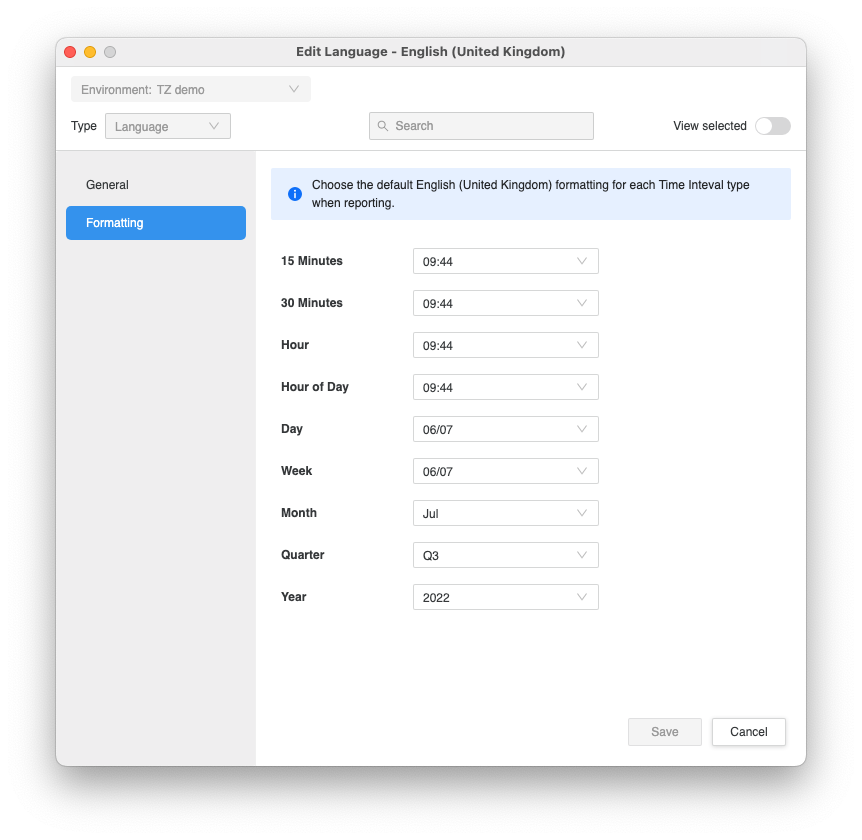
-
Choisissez la mise en forme souhaitée dans la liste déroulante pour chacun des intervalles d'attributs intelligents. Les options de formatage disponibles dépendent de la langue de base choisie.
-
Cliquez sur Enregistrer.
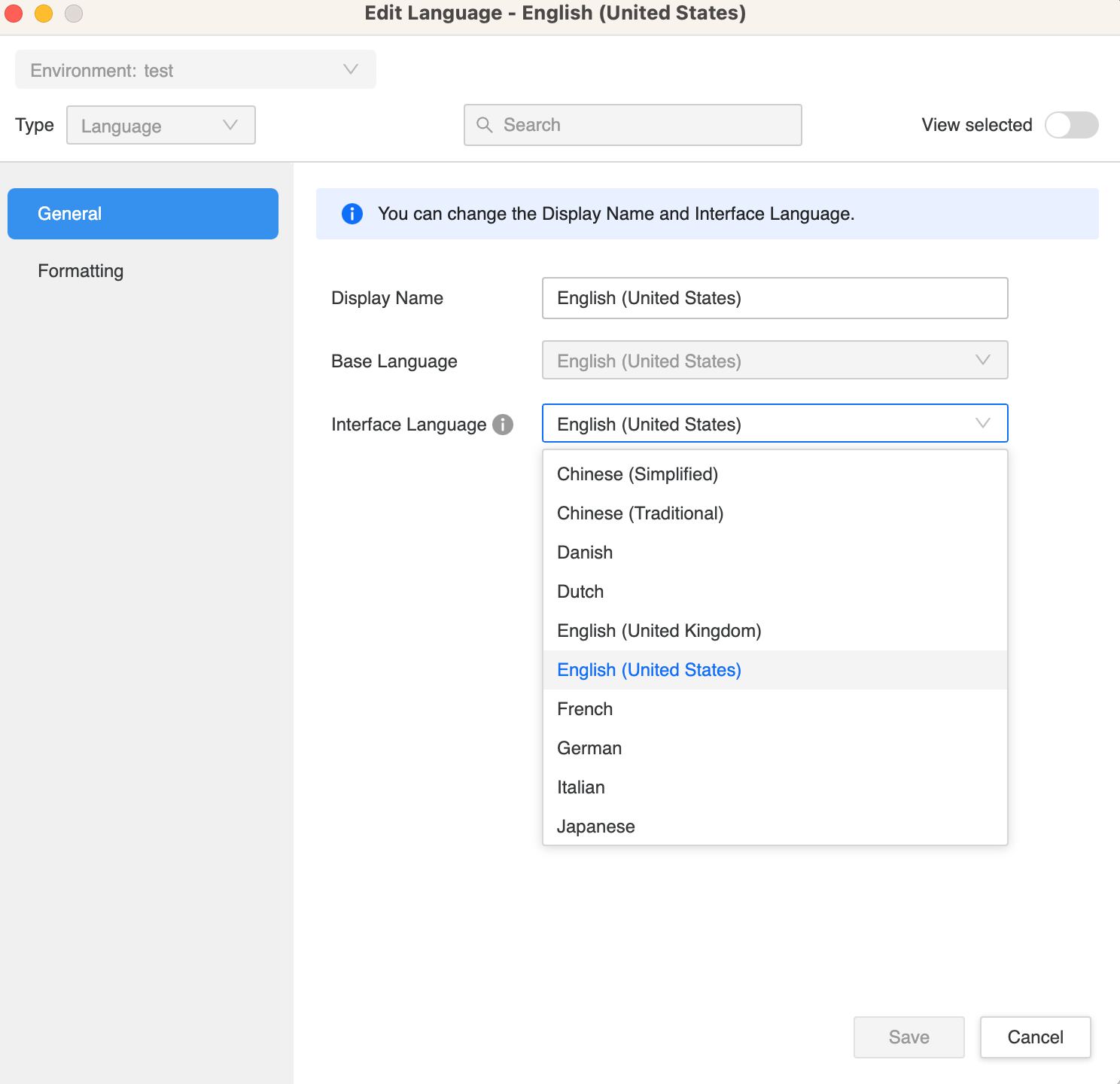
Pour supprimer des objets de fuseaux horaires, assurez-vous qu'ils ne sont pas utilisés dans d'autres objets tels que des tableaux de bord ou des projets, car cela empêchera leur suppression.
-
Dans le volet de navigation, cliquez sur Internationalisation.
-
Sélectionnez les objets que vous souhaitez supprimer.
-
Cliquez avec le bouton droit sur votre sélection et choisissez Supprimer.
-
À l'invite, cliquez sur Supprimer.
Les utilisateurs disposent par défaut du privilège de visualisation pour tous les objets d'internationalisation.
-
Dans le volet de navigation, cliquez sur Internationalisation.
-
Cliquez avec le bouton droit sur l'objet d'internationalisation et choisissez Propriétés.
-
Dans le panneau de gauche, cliquez sur Accès de sécurité.
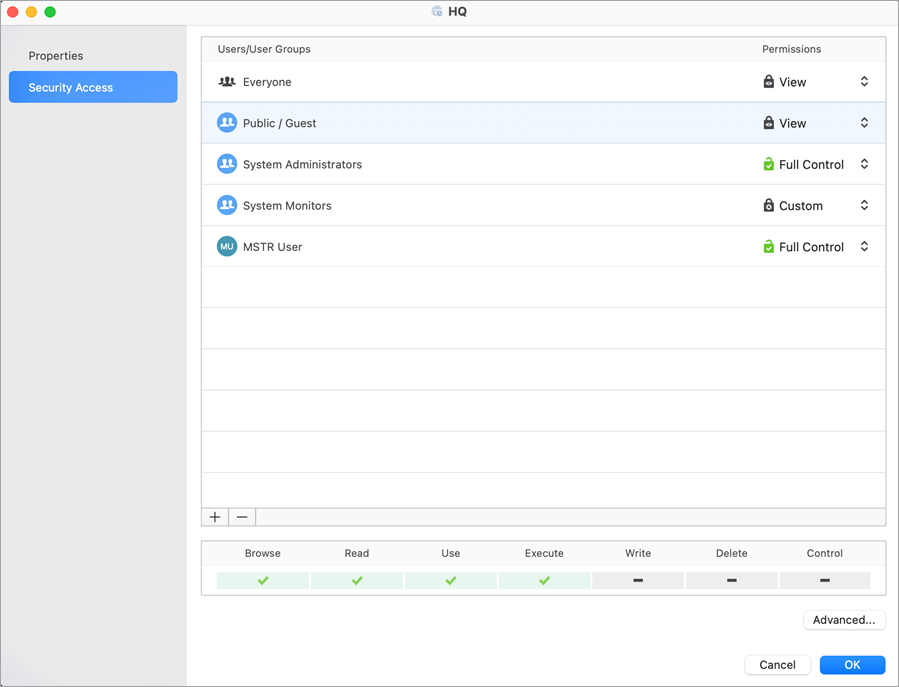
-
Sélectionnez des utilisateurs ou des groupes d'utilisateurs pour modifier leurs autorisations.
-
Cliquez sur
 pour ajouter une nouvelle liste de contrôles.
pour ajouter une nouvelle liste de contrôles. -
Sélectionnez des utilisateurs uniques ou des groupes d'utilisateurs entiers et cliquez sur Ajouter.
-
Cliquez sur OK.
Activer la création de rapport basée sur un fuseau horaire dans un projet et définir le fuseau horaire par défaut au niveau du projet
Pour utiliser le reporting basé sur un fuseau horaire, vous devez activer la fonctionnalité et définir un fuseau horaire par défaut pour un projet.
-
Ouvrez la fenêtre Workstation.
-
Dans le volet de navigation, cliquez sur Projets.
-
Cliquez avec le bouton droit sur un projet et choisissez Propriétés.
-
Dans le volet gauche, cliquez sur Internationalisation.
-
Activer Activer un fuseau horaire pour ce projet.
-
Dans Fuseau horaire par défaut, sélectionnez un fuseau horaire personnalisé.
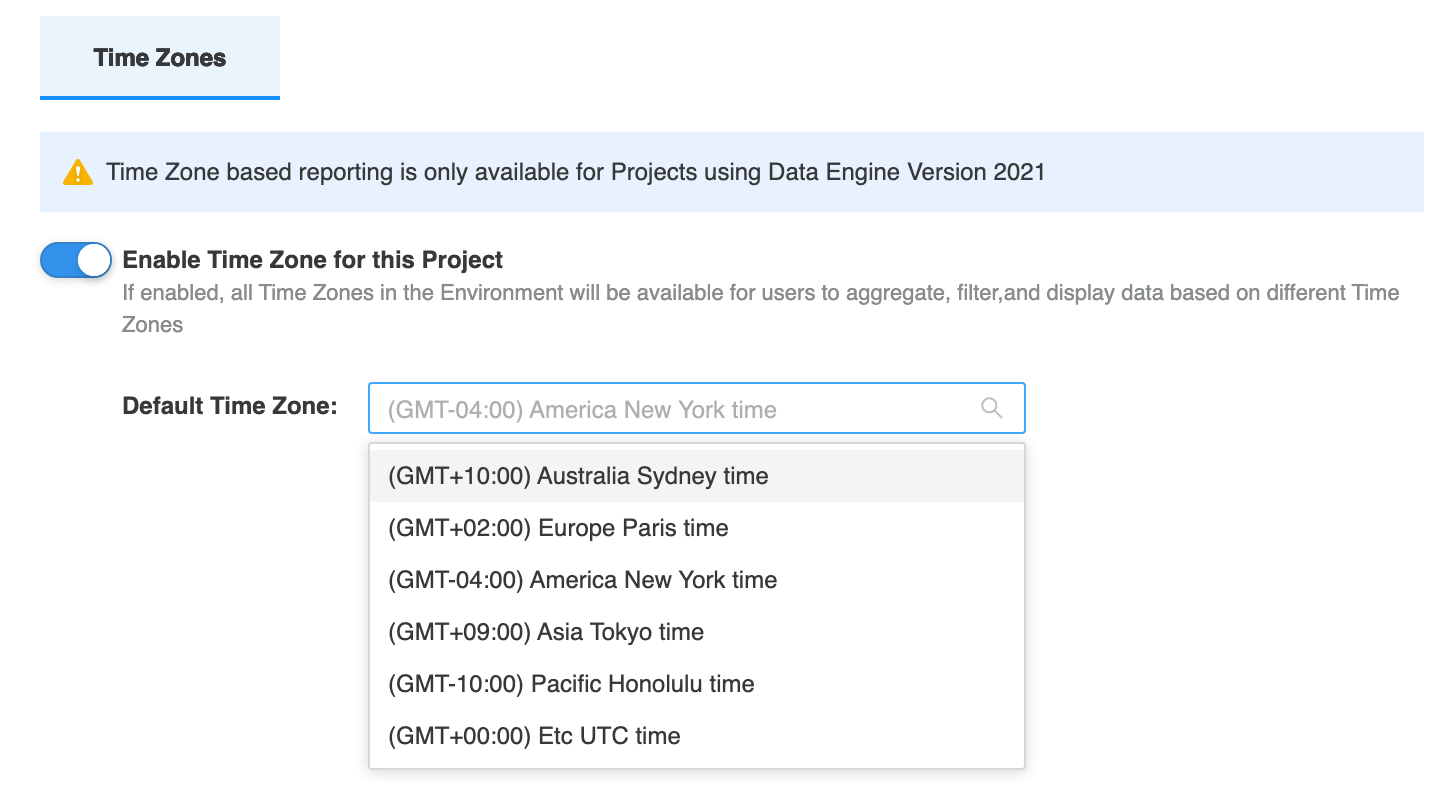
Affecter des objets d'internationalisation par défaut aux utilisateurs
Les objets d'internationalisation ne peuvent pas être appliqués aux groupes d'utilisateurs, en raison de la possibilité de règles en conflit si les utilisateurs sont membres de plusieurs groupes.
-
Dans le volet Navigation, cliquez sur Utilisateurs et groupes.
-
Cliquez avec le bouton droit sur un utilisateur et choisissez Modifier.
-
Dans le volet gauche, cliquez sur Internationalisation.
-
Sélectionnez les objets d'internationalisation par défaut pour l'utilisateur.
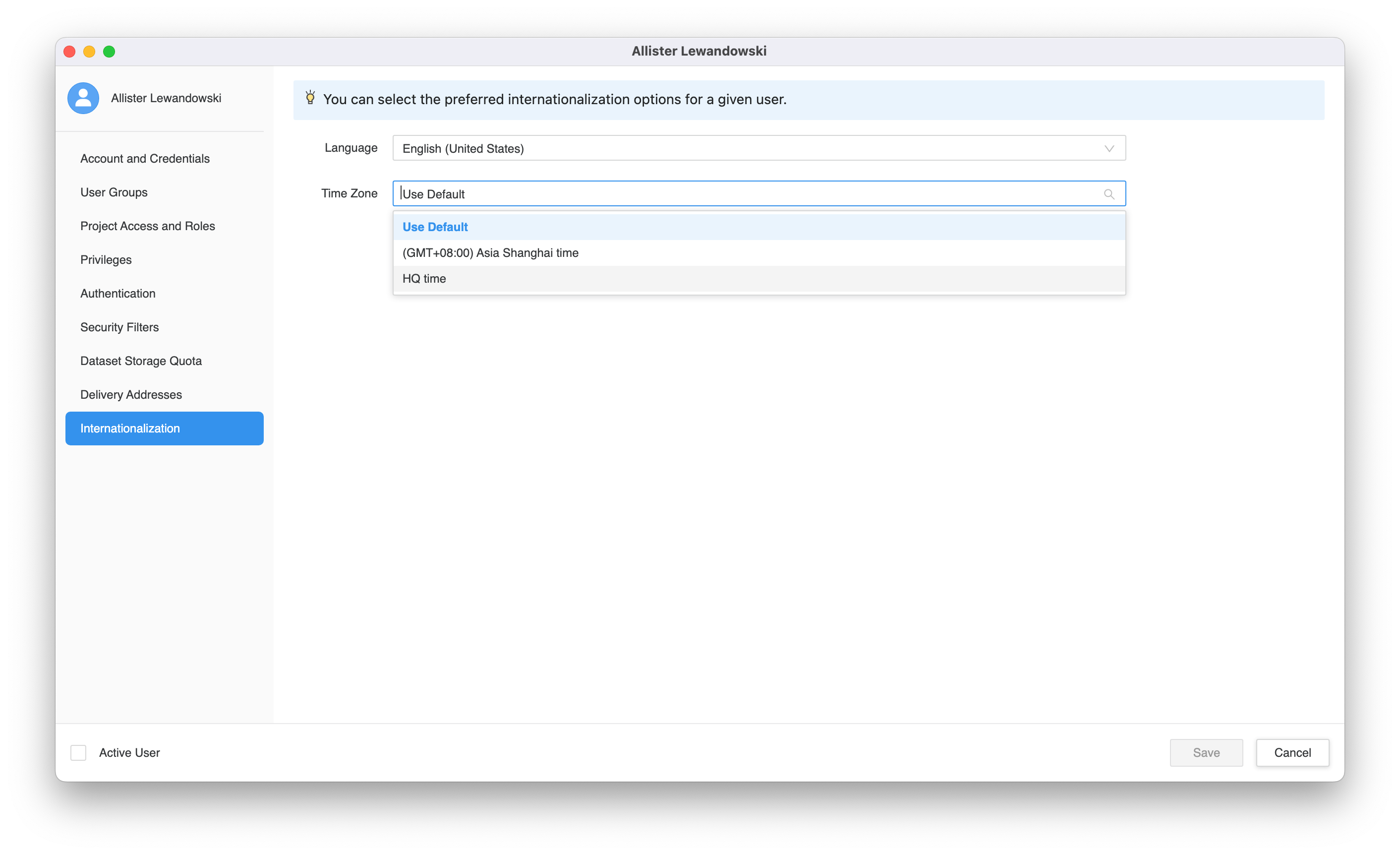
Modélisation : Créer des attributs sensibles au fuseau horaire et des attributs intelligents
Créer des attributs sensibles au fuseau horaire
L'attribut sensible au fuseau horaire doit être une forme unique avec le type de données TimeStamp. Les formes autres que la clé et les relations sont supprimées si ce paramètre est activé.
-
Dans le volet de navigation, cliquez sur
 , à côté de Objets.
, à côté de Objets. -
Choisissez votre environnement et votre projet.
-
Sélectionner Attribut et cliquez sur Sélectionner.
-
Saisissez un attribut Nom.
-
Dans l'en-tête de tableau, cliquez sur Ajouter un nouveau formulaire.
-
Sélectionnez une table et une colonne avec le type de données approprié.
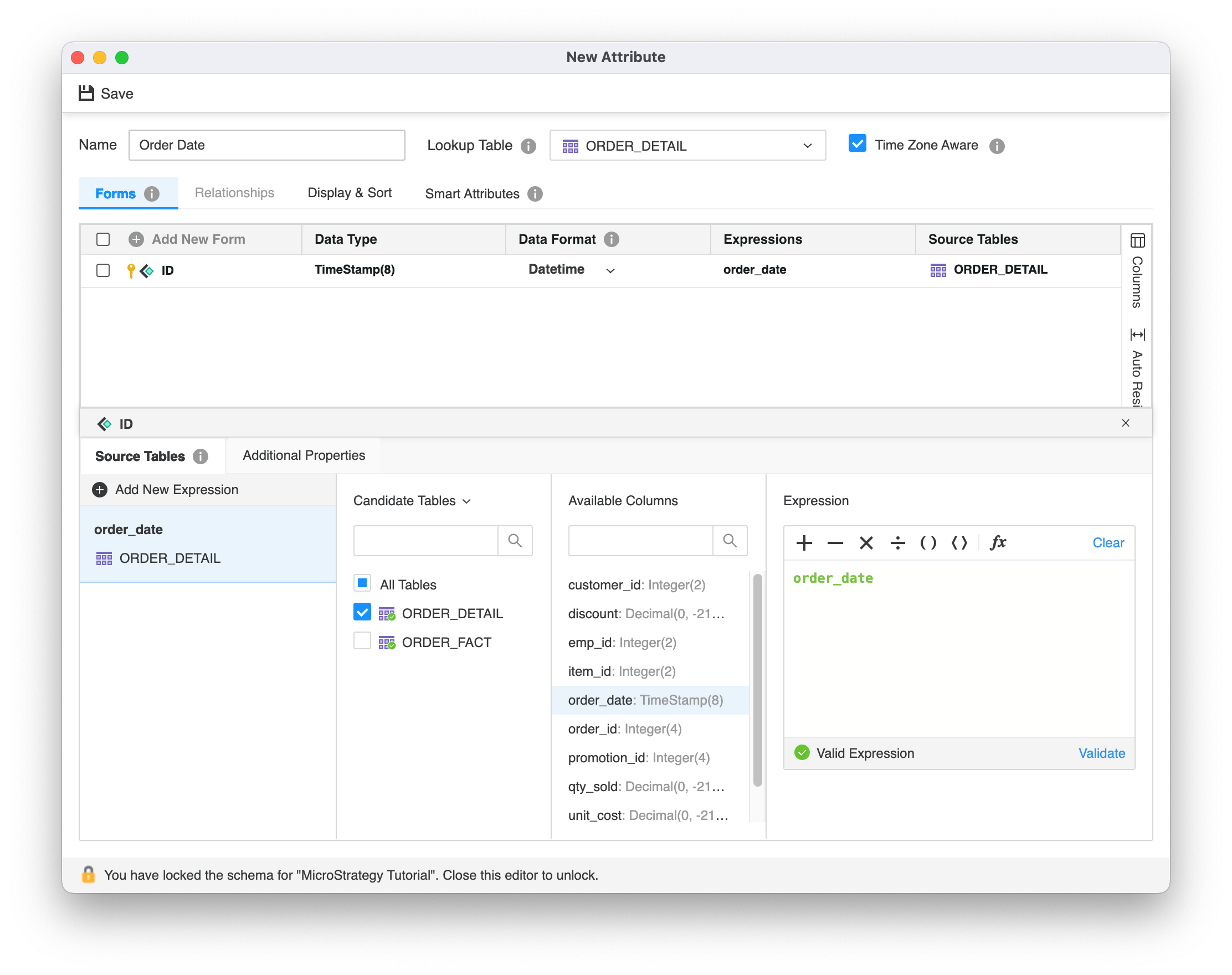
-
Sélectionner Sensible au fuseau horaire pour permettre aux utilisateurs de filtrer et de regrouper les données par valeur de temps dans différents fuseaux horaires. Le paramètre au niveau du projet doit être activé pour que cette option apparaisse.
-
Cliquez sur Enregistrer.
-
Mettez à jour votre schéma pour afficher les modifications.
À propos des attributs intelligents
Les attributs intelligents représentent différents intervalles de temps, ce qui vous permet de créer facilement une hiérarchie de temps complète sans avoir besoin de créer des attributs séparés pour chaque dimension, en maintenant la hiérarchie et les relations entre elles.
Il n'est pas nécessaire d'activer la sensibilité aux fuseaux horaires pour créer des attributs intelligents. Bien que ces deux fonctionnalités se complètent, vous pouvez les utiliser séparément. L'attribut de base d'un attribut intelligent doit avoir le type de données TimeStamp. Un attribut de base peut avoir des formes supplémentaires. Si vous mettez à niveau des attributs existants pour inclure des attributs intelligents, toutes les relations sont supprimées pour l'attribut de base.
Les périodes d'intervalle sont fixes et ne peuvent pas être modifiées. L'éditeur vous permet de modifier le comportement de tri pour chaque attribut intelligent, ainsi que pour chaque nom d'attribut intelligent. Par défaut, le nom est [base attribute name] ([interval duration]). Des attributs intelligents de quinze minutes sont toujours créés si des intervalles plus élevés sont créés. Strategy crée automatiquement des relations entre les attributs de base et tous les attributs intelligents.
L'éditeur d'attribut pour un attribut de base spécifique est le seul endroit où des attributs intelligents peuvent être créés, modifiés ou supprimés.
Pour utiliser cette fonctionnalité, Strategy Vous devez créer des tables gérées dans votre base de données.
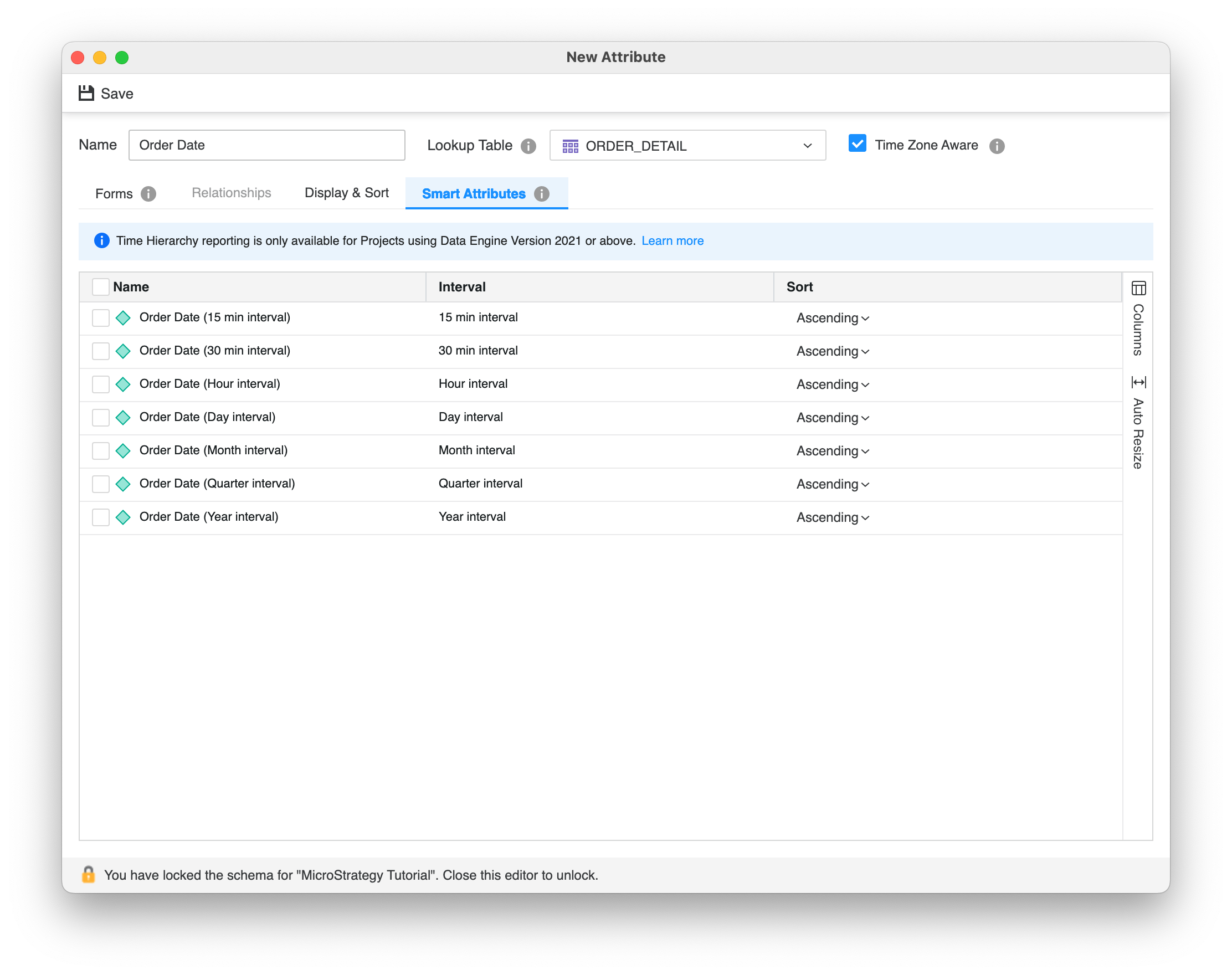
Créer des attributs intelligents
-
Dans le volet de navigation, cliquez sur
 , à côté de Objets.
, à côté de Objets. -
Choisissez votre environnement et votre projet.
-
Sélectionner Attribut et cliquez sur Sélectionner.
-
Saisissez un attribut Nom.
-
Dans l'en-tête de tableau, cliquez sur Ajouter un nouveau formulaire.
-
Sélectionnez une table et une colonne avec le type de données approprié.
-
Cliquez sur Attributs intelligents onglet.
-
Sélectionnez les intervalles souhaités.
-
Cliquez sur Enregistrer.
-
Mettez à jour votre schéma pour afficher les modifications.
Hiérarchie système
Pour afficher votre nouvelle hiérarchie de temps, ouvrez l'éditeur de hiérarchies système. Une hiérarchie créée avec des attributs intelligents ne peut pas être modifiée dans cet éditeur.
-
Dans le volet de navigation, cliquez sur Schémas.
-
Cliquez avec le bouton droit sur le schéma du projet que vous souhaitez afficher et choisir Afficher la hiérarchie.
-
Parcourez les hiérarchies disponibles pour votre projet.
Exécution initiale des attributs intelligents
Strategy crée des tables gérées dans votre base de données qui servent de tables de référence et de tables de relations pour les attributs intelligents. Lors de l'exécution initiale d'objets avec des attributs intelligents, une tâche est déclenchée pour créer ces tables. Le message d'erreur suivant s'affiche également.
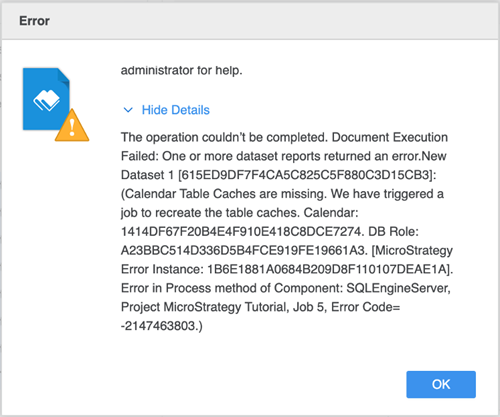
Une fois le message d'erreur affiché, vous pouvez suivre l'avancement du rapport de création du calendrier via le moniteur de tâche.
-
Dans le volet de navigation, cliquez sur Moniteurs.
-
Dans le volet gauche, cliquez sur Tâches.
-
Si la tâche n'est pas visible, cliquez sur Actualiser
 en haut à gauche pour actualiser manuellement la liste des tâches.
en haut à gauche pour actualiser manuellement la liste des tâches.
En savoir plus sur les attributs intelligents dans KB485831 et le rapport du générateur de calendriers dans KB485832.
Création du tableau de bord
-
Une fois qu'un attribut marqué comme sensible au fuseau horaire est ajouté au jeu de données, ouvrez le panneau Filtre et cliquez sur
 pour gérer le comportement du tableau de bord dans la couche de consommation.
pour gérer le comportement du tableau de bord dans la couche de consommation.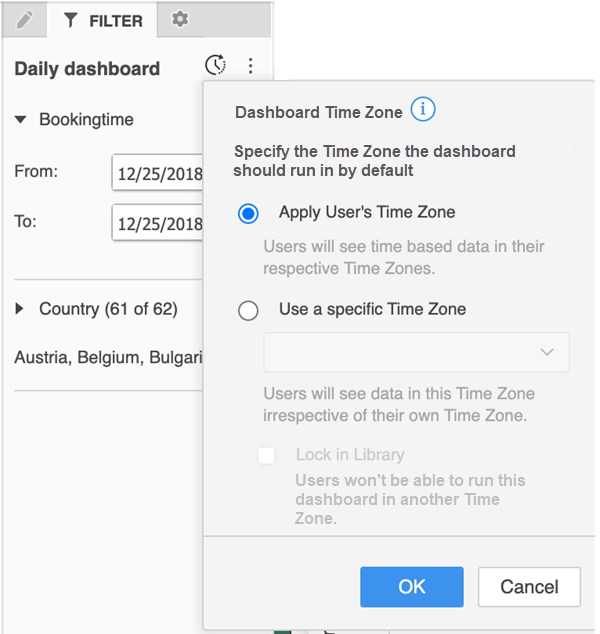
-
Sélectionner Appliquer le fuseau horaire de l'utilisateur pour ouvrir le tableau de bord dans le fuseau horaire défini pour l'utilisateur dans ses préférences Library. Le fuseau horaire peut également être affecté par l'administrateur via l'éditeur utilisateur. Si l'utilisateur n'a pas de fuseau horaire indiqué, le tableau de bord s'ouvre dans le fuseau horaire par défaut du projet.
-
Sélectionner Utiliser un fuseau horaire spécifique pour définir le fuseau horaire par défaut dans lequel le tableau de bord s'ouvre, quelles que soient les préférences de l'utilisateur. Les utilisateurs peuvent modifier le fuseau horaire dans la couche de consommation. Lorsque vous sélectionnez un fuseau horaire, les données s'ajustent automatiquement à ce fuseau horaire.
Si vous souhaitez empêcher les utilisateurs de modifier le fuseau horaire dans la couche de consommation, sélectionnez Verrouiller dans la Library pour empêcher tout changement.
Cubes intelligents
Les Cubes intelligents prennent en charge la création de rapport basée sur un fuseau horaire. Les données dans les Cubes intelligents peuvent être soit marquées comme disponibles pour la conversion de fuseau horaire lors de l'exécution d'objets par rapport à elles, soit définies dans un fuseau horaire spécifique.
-
Dans le volet de navigation, cliquez sur
 , à côté de Objets.
, à côté de Objets. -
Choisissez votre environnement, votre projet et Cube intelligent selon le type de votre jeu de données.
-
Ajoutez des attributs de fuseau horaire au Cube. Ajoutez des attributs et mesures supplémentaires selon les besoins.
-
Ouvrir le menu Internationalisation
-
Sélectionnez l'élément souhaité Fuseau horaire. Si ce paramètre est laissé à Par défaut, le Cube intelligent est publié en utilisant le fuseau horaire par défaut sélectionné pour le projet.
-
Activer les traductions basées sur le fuseau horaire et le calendrier est sélectionné par défaut, donnant aux utilisateurs la possibilité de basculer entre les fuseaux horaires dans les objets créés au-dessus du Cube. Cela fait de votre Cube un Cube intelligent avec plusieurs fuseaux horaires. Pour verrouiller les données sur un fuseau horaire spécifique et empêcher les utilisateurs de changer de fuseau horaire dans les objets créés au-dessus du Cube, désélectionnez Activer la case à cocher Traductions basées sur un fuseau horaire et un calendrier. Cela fait de votre Cube un Cube intelligent avec un seul fuseau horaire.

-
Enregistrer et publier le Cube.
Formatage
Les attributs intelligents peuvent suivre les paramètres de mise en forme de l'objet de langue. Suivre les étapes ci-dessous pour rendre les attributs sujets à ces modifications dans la couche de consommation.
-
Dans un tableau de bord, ouvrez le panneau Jeux de données. À partir de MicroStrategy 2021 Update 9, vous pouvez également définir ce formatage au niveau du tableau de bord en utilisant le panneau Éditeur.
-
Cliquez avec le bouton droit sur un attribut intelligent et choisissez Format du nombre.
-
Changer Automatique à [Durée de l'intervalle].
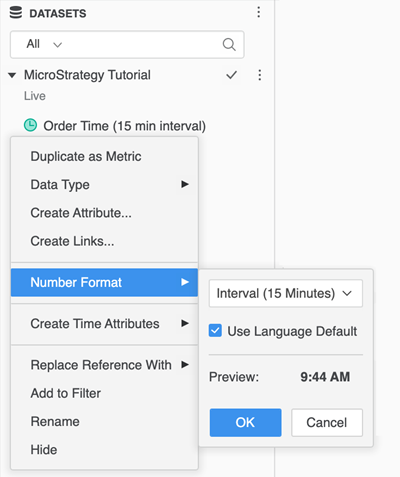
-
Utiliser le format par défaut est activé par défaut. Si vous souhaitez attribuer une mise en forme différente au sein de votre tableau de bord pour les attributs intelligents, désélectionnez cette option et choisissez-en une autre.
-
Cliquez sur OK.
Modifier les fuseaux horaires et les langues dans Library
Dans Library Web et Library Mobile iOS, vous pouvez modifier les fuseaux horaires et les langues. Votre tableau de bord doit contenir un attribut sensible au fuseau horaire.
Modifier les fuseaux horaires pour vos données de tableau de bord
-
Ouvrez un tableau de bord qui contient un attribut sensible au fuseau horaire.
-
Pour modifier le fuseau horaire du tableau de bord, cliquez sur Filtrer.
-
Sélectionnez un fuseau horaire disponible et cliquez sur Appliquer.
Définir le fuseau horaire et la langue par défaut
-
Cliquez sur Compte.
-
Aller à Préférences > Mon fuseau horaire.
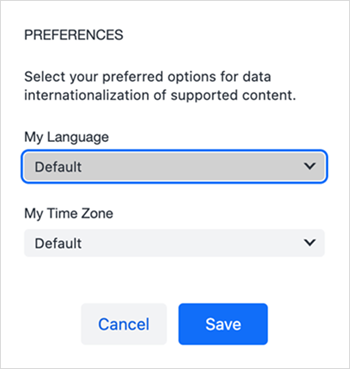
-
Sélectionnez votre langue et votre fuseau horaire favoris.
-
Rouvrez votre tableau de bord pour voir un changement de fuseau horaire. Vous devez vous reconnecter à Library pour voir un changement de langue.
Partager les tableaux de bord avec un fuseau horaire sélectionné
Les signets dans Library enregistrent le fuseau horaire dans lequel vous avez affiché votre contenu. Pour enregistrer un signet, allez sur Signet > Ajouter nouveau.
Modifier les fuseaux horaires du tableau de bord dans Library Mobile
-
Dans Library Mobile, ouvrez un tableau de bord avec un attribut sensible au fuseau horaire.
-
Appuyez sur Filtrer
 .
. -
Cliquez sur Fuseau horaire du tableau de bord.
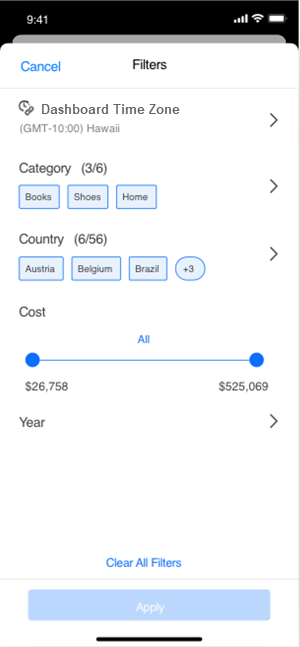
-
Sélectionnez le fuseau horaire souhaité.
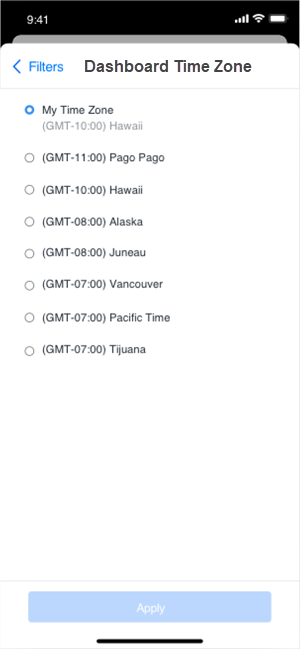
-
Cliquez sur Appliquer.
Migration d'objet
-
Les objets d'internationalisation peuvent être migrés de la même manière que tous Strategy objets à packages de migration dans Workstation.
-
Lorsque vous migrez des objets (tableaux de bord, rapports, cubes) qui utilisent des fuseaux horaires dans leur définition, vous devez créer un package qui contient à la fois l'objet et l'objet de fuseau horaire utilisé par cet objet. Il n'est pas nécessaire d'inclure un objet de fuseau horaire lorsque l'environnement cible a déjà le même objet de fuseau horaire.
-
Migrez toujours les attributs de base avec tous les attributs intelligents correspondants. La migration partielle des attributs intelligents entraînera une erreur.
Rapport basé sur un calendrier
-
Ouvrez la fenêtre Workstation.
-
Dans le volet de navigation, cliquez sur
 , à côté de Internationalisation.
, à côté de Internationalisation. -
Dans Type, choisissez Calendrier.
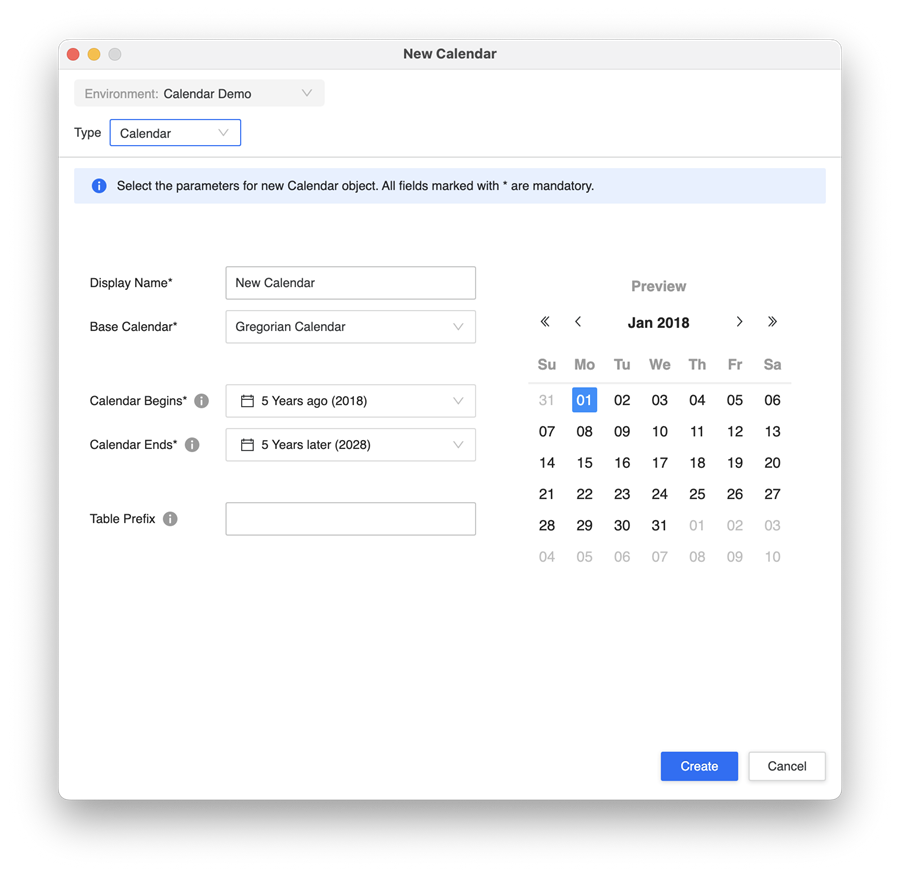
-
Saisissez un Nom d'affichage.
-
Choisissez Calendrier géorgien.
-
Assigner une date statique ou dynamique dans Début du calendrier et Fin du calendrier listes déroulantes.
-
Dans Préfixe de table, contrôlent en option où dans votre base de données les tables de calendrier sont créées. Vous pouvez attribuer un espace de nom dédié pour séparer les tables du calendrier de vos données.
- Cliquez sur Créer.
Si vous choisissez une date dynamique (par exemple, l'année dernière ou 5 ans plus tard), Strategy Le moteur de données repeuplera les tables de calendrier automatiquement lorsque l'année de la machine Intelligence Server change.
Ce paramètre peut être remplacé pour chaque source de données sous Propriétés avancées.
Activer le reporting basé sur un calendrier dans un projet et définir le calendrier par défaut au niveau du projet
Pour utiliser le reporting basé sur un calendrier, vous devez activer la fonctionnalité et définir une valeur par défaut pour un projet.
-
Ouvrez la fenêtre Workstation.
-
Dans le volet de navigation, cliquez sur Projets.
-
Cliquez avec le bouton droit sur un projet et choisissez Propriétés.
Choisissez Obtenir des informations si vous utilisez un Mac.
-
Dans le volet gauche, cliquez sur Internationalisation.
-
Activer Activer le reporting basé sur un calendrier pour ce projet.
-
Dans Calendrier par défaut, sélectionnez un calendrier.
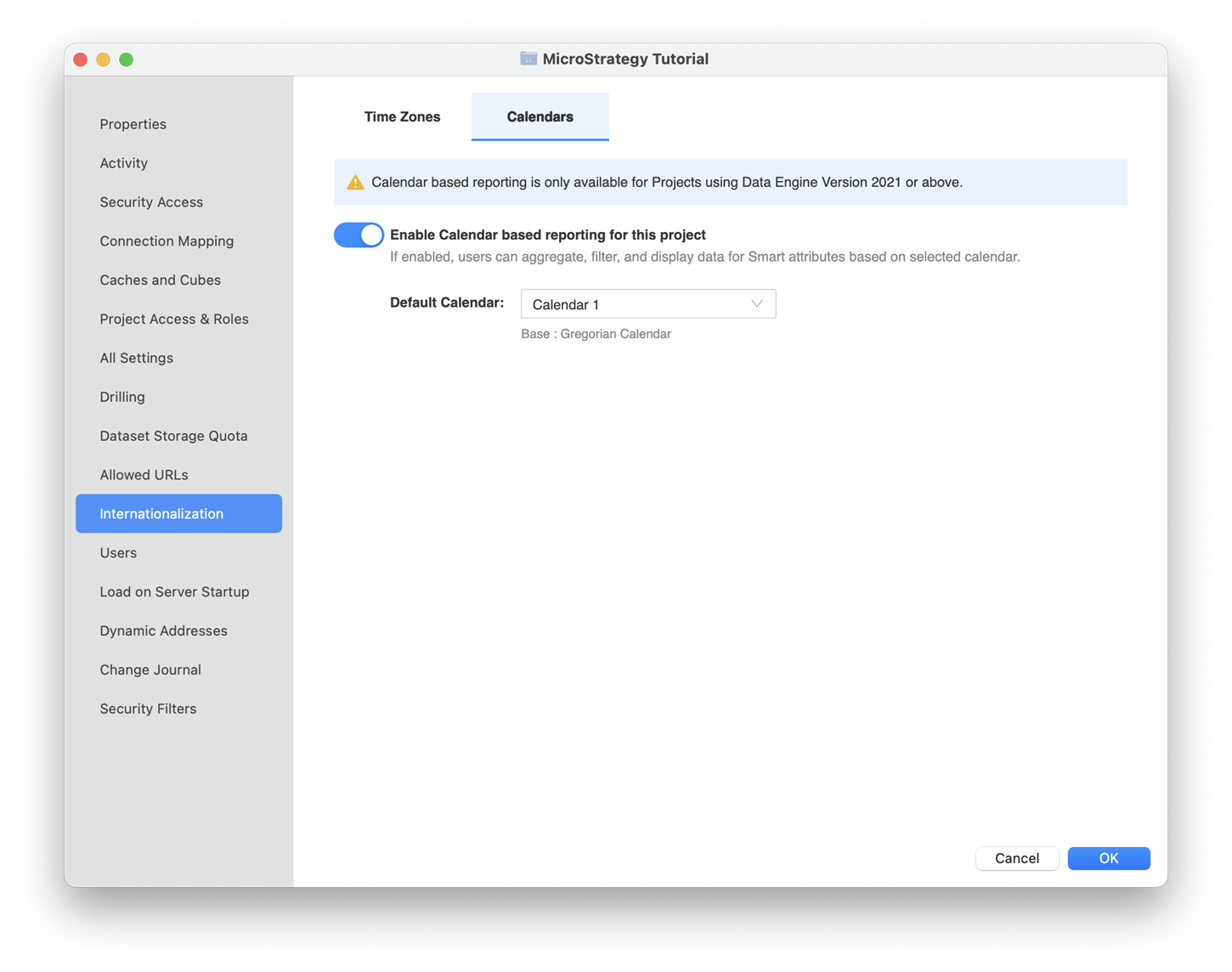
Affecter des objets d'internationalisation par défaut aux utilisateurs
Les objets d'internationalisation ne peuvent pas être appliqués aux groupes d'utilisateurs, en raison de la possibilité de règles en conflit si les utilisateurs sont membres de plusieurs groupes.
-
Dans le volet Navigation, cliquez sur Utilisateurs et groupes.
-
Cliquez avec le bouton droit sur un utilisateur et choisissez Modifier.
-
Dans le volet gauche, cliquez sur Internationalisation.
-
Sélectionnez les objets d'internationalisation par défaut pour l'utilisateur.
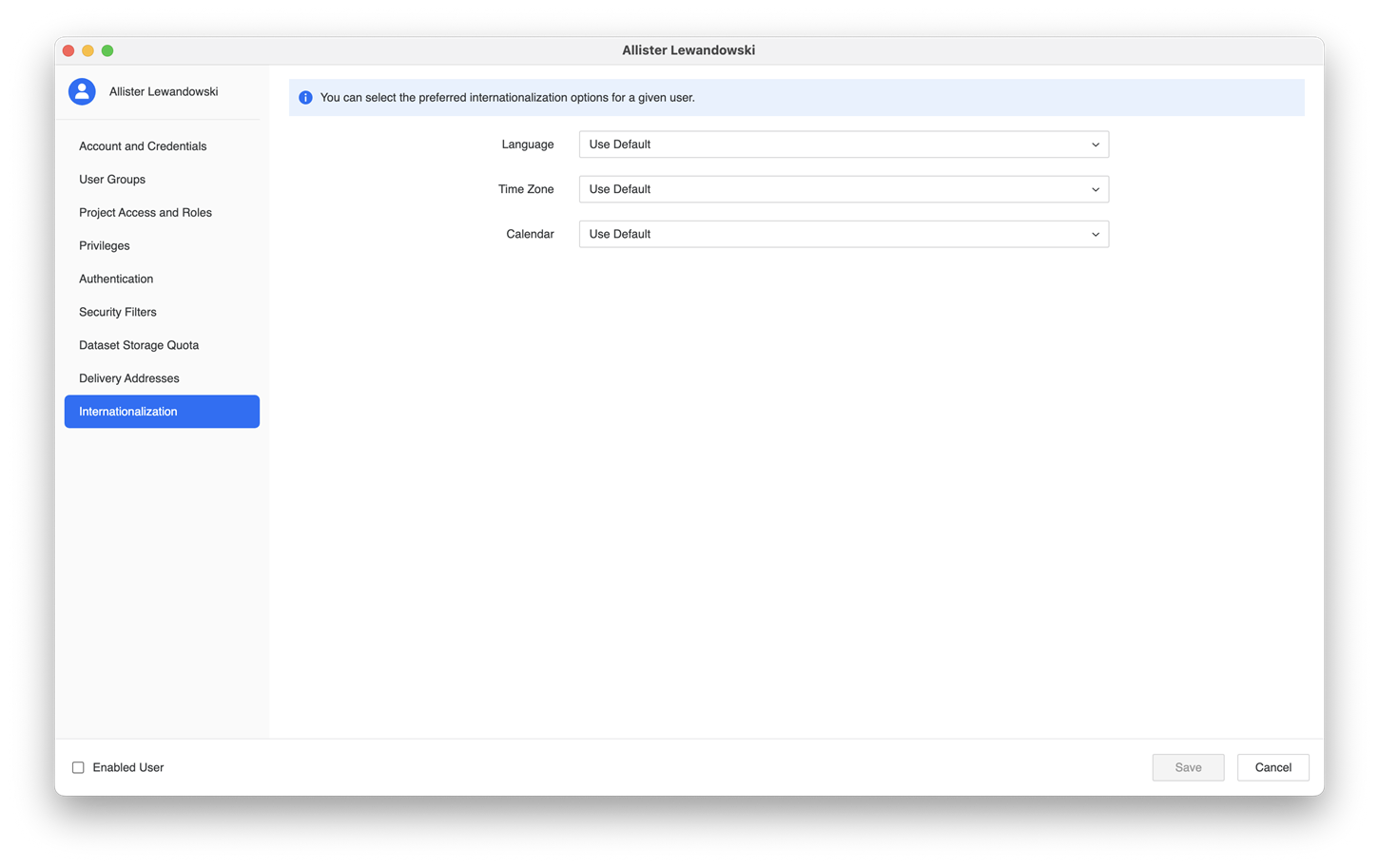
Résoudre les problèmes de reporting basé sur un calendrier
Pourquoi une erreur se produit-elle lorsqu'un Cube, un rapport ou un tableau de bord est exécuté après l'application d'un calendrier à un projet ?
Chaque objet de calendrier doit créer des tables de référence dans l'entrepôt à l'aide de Rapport du générateur de calendriers. L'erreur suivante se produira lors de la première exécution du Cube, du rapport ou du tableau de bord. L'erreur a disparu une fois les tables de référence créées.
Error = Calendar Table Caches are missing. We have triggered a job to recreate the table caches. [MicroStrategy Error Instance: 1B6E1881A0684B209D8F110107DEAE1A]. Error in Process method of Component: SQLEngineServer, Project CalendarTesting, Job 5, Error Code= -2147463803.)Pourquoi les modifications apportées aux objets du calendrier ne prennent-elles pas effet ?
Les modifications de l'objet du calendrier apparaissent uniquement après que vous vous déconnectez et vous reconnectez.
Pourquoi ne puis-je pas accéder au panneau d'internationalisation et pourquoi l'objet du calendrier n'est-il pas visible ?
Tous les objets internationalisés nécessitent l'exécution du service de modélisation. Si l'erreur s'affiche sur un panneau d'internationalisation et que les objets du calendrier n'apparaissent pas, le service de modélisation ne fonctionne peut-être pas correctement. Pour résoudre ce problème, redémarrez le service de modélisation.
Pourquoi aucune donnée n'apparaît après que j'ai ajouté des attributs de temps intelligents à un modèle ?
Tous les calendriers nécessitent la création de tables de référence ou de relations dans votre base de données. Ces tables se joignent à la table de faits pour afficher les données des attributs de temps intelligents. Si aucune donnée n'apparaît après l'ajout des attributs de temps intelligents, la plage de données pour l'objet de calendrier peut ne pas correspondre à la plage de dates de la table de faits. Modifiez l'objet du calendrier pour qu'il corresponde à la plage de dates du calendrier avec la table de faits. Vous devez vous déconnecter et vous reconnecter pour déclencher Rapport du générateur de calendriers qui crée un nouveau jeu de tables de référence ou de tables de relations qui correspondent à la table de faits.
Comment puis-je Quel calendrier est utilisé lorsque j'ajoute des attributs de temps intelligents à un Cube, un rapport ou un tableau de bord ?
Les informations de calendrier pour la table de référence s'affichent dans les détails de la requête. Si l'objet est connecté en mode Live, la requête SQL dispose des informations de calendrier dans la section Accès à la table. Si l'objet est connecté en mode Mémoire, le calendrier utilisé pour la traduction est répertorié avant SELECT.
Live Connect :
Tables Accessed:
CustCal2MSTRO1G0BPINLXEHMD005MNTH; Interval: [Month interval]; Calendar: [CustCal2]
CustCal2MSTRO1G0BPINLXKAMD007YR; Interval: [Year interval]; Calendar: [CustCal2]
CustCal2MSTRO1G0BPINLXHEMD006QTR; Interval: [Quarter interval]; Calendar: [CustCal2] En mémoire :
Using CustomCal1 Calendar For America/New_York Lookup\Rel Tables.
select [NKTZ (Day interval)]@[SADAYID],
[NKTZ (Day interval)]@[SADAYBEGIN],
[NKTZ (Month interval)]@[SAMNTHID],
[NKTZ (Month interval)]@[SAMNTHBEGIN],Rubriques connexes
KB485831 : Que sont les attributs intelligents ?
KB485832 : Rapport du générateur de calendriers
KB485833 : Restreindre l'accès en écriture différé du rapport Calendar Builder
KB485834 : Définir le préfixe de table pour les tables de référence intelligentes