MicroStrategy ONE
Creating selectors that filter metric values
Before you begin
You should be familiar with the various properties that define how a selector looks and what it controls, such as target and source. See Defining selectors for descriptions.
You can create a selector that allows a user to filter data based on a metric's values, ranks, or percent ranks. The selector can be either of the following:
-
A slider, which the user moves to select the minimum and maximum values to display. For example, a Report Services (RS) dashboard contains a Grid/Graph with Region and the Revenue, Cost, and Profit metrics. A selector displays the range of revenue values, including the minimum and maximum values (in the example below, $1,761,187.19 and $8,554,414.55). A user can move the slider to select a new minimum and maximum revenue to display. In this example, the selector is filtering the Revenue metric to display only those regions with Revenue values between $3,343,953 and $7,983,672.
-
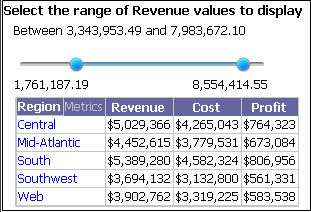
-
For a slider, you can choose to either include or exclude the values from the target. This means that the values that a user chooses in the selector can display in the target, or they can be hidden. For examples, see Determining whether the selector includes or excludes data: selection type. Instructions to choose the selection type are included below.
-
In addition, if the selector title bar is displayed, a user can change whether the selector filters on metric values, ranks, or percent ranks.
-
-
A qualification, which the user completes to filter the metric's values. This type of metric condition selector allows a user to:
-
Select whether to filter on the metric values or ranking
-
Select the operator (equals, greater than, and so on)
-
Type the value to filter on
-
For example, given the same regional revenue Grid/Graph described above, a user could display only the revenue values greater than $5,000,000 (as shown in the example below) or only the top-ranking 5 regions in term of revenue. After the user completes the qualification, he clicks the checkmark
 to apply the qualification.
to apply the qualification. -
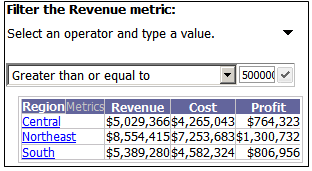
-
To change whether the selector filters on metric values, ranks, or percent ranks, the user clicks the down arrow in the title bar to open the drop-down list, as shown below:
-
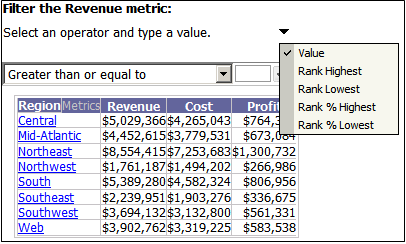
-
For either a slider selector or a qualification selector, the title bar contains a drop-down list to select whether to filter on metric values, ranks, or percent ranks. These various options are described in the following procedure. If the title bar is hidden, the option chosen when the selector was defined is used. For instructions to display the title bar, see Displaying title bars in selectors.
You can choose to either automatically maintain the targets of attribute and metric selectors, or manually define these targets.
-
If targets are automatically maintained in the layout, attribute and metric selectors automatically target all Grid/Graphs and panel stacks that are in the same panel or document section as the selector.
-
If targets are not automatically maintained, you must manually select the targets when you create all types of selectors.
For more information on automatically maintaining targets, including instructions to enable or disable it, see Automatically maintaining targets for selectors.
Prerequisite
You should have added a Grid/Graph or panel stack to the document, to use as the target of the selector. For instructions, see Displaying reports in documents: Grid/Graphs or Adding panel stacks to documents. If targets are automatically maintained, and you add a Grid/Graph or panel stack to the same document section or panel after creating the selector, the Grid/Graph is automatically added as a target.
To create a selector that filters a metric's values
-
Open a document in the Document Editor. How?
-
On the Insert menu, point to Selector, then choose either Metric SliderorMetric Qualification. When you move the cursor to the Layout area, the pointer becomes crosshairs.
-
Click in the desired section of the Layout area. If you click and drag in the section, you can size the selector.
-
A selector is created in the current section. The Action Type is set to Metric Condition.
-
-
Right-click the new selector and select Properties. The Properties dialog box opens.
-
Click the Selector tab.
-
From the Source drop-down list, select the metric to qualify on.
-
You can choose to either include or exclude the values from the target. This means that the items that a user chooses in the selector can display in the target, or they can be hidden. For examples, see Determining whether the selector includes or excludes data: selection type. From the Selection Type drop-down list, select either Include or Exclude.
-
By default, the metric's values are filtered, but you can change it. From the Qualify On drop-down list, select one of the following:
-
To filter on the metric's values, select Value.
-
To rank the metric's values in descending order, and then filter by rank, select Rank Highest. For example, Rank Highest=2 displays the two highest values.
-
To rank the metric's values in ascending order, and then filter by rank, select Rank Lowest. For example, Rank Lowest=2 displays the two lowest values.
-
To rank and filter by the number of metric values (or rows) in the target, in descending order, select Rank % Highest. For example, if the target Grid/Graph contains eight items, the Rank % Highest =25 displays the two highest values.
-
To rank and filter by the number of metric values (or rows) in the target, in ascending order, select Rank % Lowest. For example, if the target Grid/Graph contains eight items, the Rank % Lowest =25 displays the two lowest values.
-
If a title bar is displayed for the metric condition selector, a user can click the title bar to change what the selector qualifies on.
-
-
If targets are not automatically maintained, you must manually specify the target of the selector, as described below:
-
-
Right-click the selector and choose Select Targets. The selector is outlined in orange to indicate target selection mode is on.
-
Click the Grid/Graph to specify as the target. The sizing handles of the target are displayed in orange.
-
Click anywhere in the Layout area to turn target selection mode off.
-
-
Now that you have created the selector, you can display or hide the title bar, and format the selector.
