MicroStrategy ONE
Automatically maintaining targets for selectors
Before you begin
You should be familiar with the various properties that define how a selector looks and what it controls, such as target and source. See Defining selectors for descriptions. In particular, you should know that:
-
Targets are the Grid/Graphs, panel stacks, and/or other selectors that the selector affects.
-
An attribute selector displays attribute elements.
-
A metric selector displays metrics.
-
A panel selector allows the user to display the different panels of a panel stack.
If targets are enabled to be automatically maintained in the layout:
-
All attribute, metric, and metric condition selectors automatically target all Grid/Graphs and panel stacks that are in the same panel or document section as the selector.
-
You cannot change the target of an attribute, metric, or metric condition selector, except by moving controls to different document sections, as described below.
-
You cannot choose a selector as the target of another selector. (You can, however, place the target selector on a panel in the same document as the source selector. The target selector is the selector updated by the source selector. With automatic target maintenance, the source selector will automatically target that panel stack.)
-
Any new Grid/Graph or panel stack is automatically added as the target of all attribute, metric, and metric condition selectors in the same panel or document section.
Targets are not automatically maintained for panel selectors; you always manually define the targets for panel selectors.
For example, a Report Services (RS) dashboard has automatic target maintenance enabled. The RS dashboard contains the following objects, as shown in Design View below:
-
Grid/Graph 1 in the Document Header section
-
Grid/Graph 2 in the Detail Header section
-
Panel stack 1, which displays region, in the Detail Header
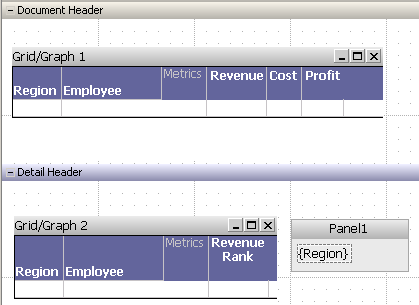
Insert a selector (Selector 1) into the Document Header, and another (Selector 2) into the Detail Header.
-
Selector 1 automatically targets Grid/Graph 1, as shown in the Property List below, since they are both in the same document section.
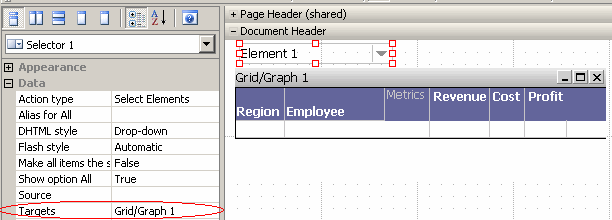
-
Selector 2 automatically targets Grid/Graph 2 and Panel Stack 1, as shown in the Properties dialog box below, since all three objects are in the same document section. Grid/Graph 1 is not a target of Selector 2. (You can tell that automatic target maintenance is enabled, because the Available targets list and arrow buttons are grayed out, and the Manual Targets button is available.)
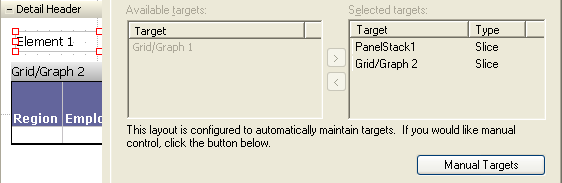
The selectors are not completely defined by the automatic target maintenance. They do not have a Source, as shown in the Property List image above. For both selectors, define the Source as Region. Open the RS dashboard in Interactive Mode in MicroStrategy Web. Select Mid-Atlantic in Selector 1 (the selector above Grid/Graph 1), and Central in Selector 2 (the selector above Grid/Graph 2). The RS dashboard displays as shown below:
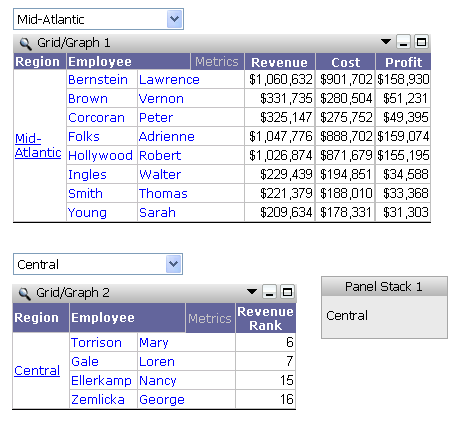
-
Grid/Graph 1 displays data for the region chosen in Selector 1 (Mid-Atlantic).
-
Grid/Graph 2 displays data for the region chosen in Selector 2 (Central).
-
Panel Stack 1 will display the region name chosen in Selector 2 (Central).
Insert a second panel stack (Panel Stack 2) in the Detail Header section. The new panel stack is automatically added as a target of Selector 2. Add the Region attribute to Panel Stack 2. When you view the RS dashboard in Interactive Mode in MicroStrategy Web, Panel Stack 2 displays the region name chosen in Selector 2, which is Central in the RS dashboard sample shown below:
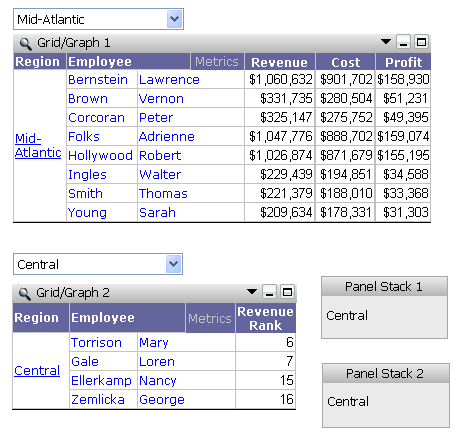
Insert a panel stack selector for Panel Stack 1 (right-click the panel stack and select Insert Panel Stack Selector). The new selector's target is defined as Panel Stack 1, and the selector will change which panel is displayed in the target. A panel stack selector automatically targets the panel stack that it is created for; targets are not automatically maintained for panel stack selectors. If the automatic target maintenance applied to panel stack selectors, both Panel Stack 1 and Panel Stack 2 would be targeted, since both panel stacks are in the same document section as the selector. When you view the RS dashboard in Interactive Mode in MicroStrategy Web, Panel Stack 1 displays the panel chosen in the panel stack selector. In the following example, the panel stack selector has been used to select Panel 2. Note that Panel Stack 1 now displays Panel 2, rather than a region name.
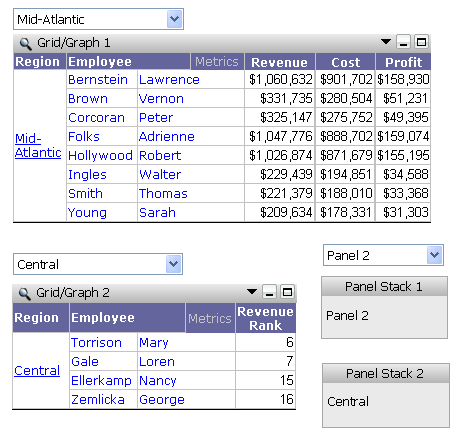
An attribute on a Grid/Graph can be used as a selector that targets a panel stack or another Grid/Graph. If a user clicks an attribute on the first Grid/Graph, the target changes to display information for only that attribute. Automatic selector maintenance applies to these types of selectors, as well. All the Grid/Graphs and panel stacks in the same document section or panel as the selected Grid/Graph are automatically chosen as targets. For more information, see Enabling Grid/Graphs as selectors to control other Grid/Graphs.
For instructions to enable or disable automatic maintenance, see:
