MicroStrategy ONE
Applying selections as filters or slices
Before you begin
Selectors provide Report Services (RS) dashboards with interactivity, allowing each user to change how he sees the data, as described in Providing interactivity to users: Selectors. You should be familiar with the various properties that define how a selector looks and what it controls, such as target and source. See Defining selectors for descriptions.
The selections a user makes in a selector affects how data is calculated and displayed in the selector's target. You can define the selector to either filter or slice the target:
-
Filtering means that the data for the current selection is calculated only when it is requested by the user. The selections are used to filter the underlying dataset before the metric values are aggregated at the level of the Grid/Graph that is displayed in the document. If the source attribute is not included in the Grid/Graph, the metric values from all the selected elements are aggregated and shown at the level specified in the Grid/Graph.
All metric condition selectors, which filter metric values or ranks, and selectors that target other selectors are filtering selectors. You cannot change them to slicing selectors. For a description of metric condition selectors, as well as instructions to create them, see Creating selectors that filter metric values. For instructions to create a selector that targets another selector, see Creating selectors that target other selectors.
-
Slicing means that the data for each available item in the selector is calculated in advance when the document is first displayed. The selections are used to determine which slices of data are combined and shown in the Grid/Graph. Even if the source attribute is not included in the Grid/Graph, the data is still sliced at the level of the source attribute, and therefore the metric values from multiple selected items are not added together. Instead, the data for each selected element is shown separately in the Grid/Graph, the same as if the source attribute had been included in the Grid/Graph.
For example, the dataset report of a document contains Region, Year, and the Revenue metric. A Grid/Graph displays Year and Revenue only, and is targeted by a selector with Region as its source. The selector is defined to slice the data. When Central is selected, three rows, one for each year, are displayed, as shown below:
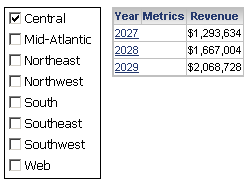
If you select Mid-Atlantic as well as Central, six rows are displayed, two for each year, as shown below:
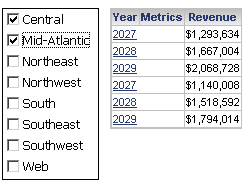
This occurs because the selector slices the data by region before the user selections are made, and cannot aggregate the slices for multiple regions.
If you change the selector to filter rather than slice the data, the yearly revenue is aggregated across the selected regions. The yearly revenue is calculated by adding the Central and Mid-Atlantic values for each year, and only one row for each year is displayed in the Grid/Graph, as shown below:
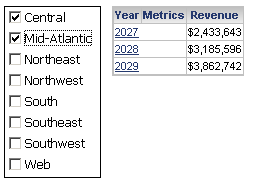
Other important differences between filtering and slicing selectors are described below:
-
Slicing allows the total to be displayed as an item in the selector. A filtering selector does not display the total as a selector item. (For background information on selector totals, see Showing totals in selectors.)
-
Slicing allows you to specify that the selector automatically uses a default selection when other changes in the document cause the selection made by the user to return no data. Default selections are not available for filtering selectors. (For background information on default selections, see Determining how the target of a selector displays when no data exists.)
-
Slicing is performed on Intelligence Server in Express Mode in MicroStrategy Web and on the client in Flash Mode in MicroStrategy Web. Filtering is performed on the Intelligence Server in both modes. This means that when a user chooses different items in a selector, a call is made to the web server to update the document, except when a slicing selector is used in Flash Mode. In that case, the web server is not called, which can make the document run faster as users change selections. In contrast, a filtering selector can speed up the initial load time of a document in Flash Mode, since all the slices do not need to be initially downloaded to the client. However, when a filtering selector targets a panel stack, all static content, dynamic text fields, and links in the target panel are copied and sent to the client for every new slice of data. To maximize performance, MicroStrategy recommends removing all content that is either static or independent of the selector out of the target panel.
-
When a document is viewed off-line (exported to Flash, in a subscription, or in MicroStrategy Office):
-
If a selector is applied using filtering, only the data for the current selections are included in the document. An off-line user cannot change the selector and update the target.
-
If a selector is applied using slicing, all the slices, and therefore all the data, are included in the document. An off-line user can change the selector and update the target.
-
To continue with the yearly regional revenue document described above, the selector is applied as a filter. Only Central is selected, and the document is exported to a Flash file to be used off-line, without using MicroStrategy. The Flash file contains only the data for Central, and no other selections can be made.
-
If the selector is applied as a slice instead, all the data is sliced and included in the Flash file. Even if only the Central region is selected when the document is exported, you can use the selector in the Flash file and display other regions. (For background information on exporting RS dashboards to Flash, see Exporting RS dashboards to Flash for stand-alone use.)
-
-
If a selector is sliced, you can define the current state, which determines how the target is displayed when the document is executed. The target can display all the selector items, a specific number of the first items, or a specific number of the last items. If a selector is filtered, you can define the current state as unset only, which displays all the selector items. For more information on the different states, see Determining how the target of a selector displays (current state).
-
If an RS dashboard contains multiple datasets, a slicing selector shows only the items available in the target. A filtering selector shows all the items available in all the datasets. For example, a selector on Category targets a Grid/Graph that displays only Books and Movies. A second dataset on the document is filtered for Books and Music, but is not used on the Grid/Graph. If the selector is filtered, the selector displays Books, Movies, and Music (all the categories available in all the datasets). If the selector is sliced, the selector displays Books and Movies (only the categories available on the target). For a more detailed example, see Selectors in an RS dashboard with multiple datasets.
You can define whether:
-
A specific selector slices or filters the data. See To apply selections as filters or slices for a specific selector below for instructions.
All metric condition selectors, which filter metric values or ranks, and selectors that target other selectors are filtering selectors. You cannot change them to slicing selectors. For a description of metric condition selectors, as well as instructions to create them, see Creating selectors that filter metric values. For instructions to create a selector that targets another selector, see Creating selectors that target other selectors.
-
A specific target is sliced or filtered by a selector, allowing you to filter one target and slice another using the same selector. See To apply selections as filters or slices for a specific target below for instructions..
-
Selectors in the entire document slice or filter the data. This document-level property is used to define the behavior of new selector targets, except when the target being added is already the target of another selector that uses the same source. In that case, the target uses the behavior defined in the other selector. For instructions, see To apply selections as filters or slices (document-level) below.
For example, at the document level, selectors are defined as filters.
-
Selector1 targets Grid/Graph1 as a filter, using Region as the source.
-
Selector2 targets Grid/Graph2 as a slice, using the same attribute, Region, as the source.
-
The RS dashboard also contains a third Grid/Graph, which is not the target of any selectors.
-
Open Selector1 and add Grid/Graph2 as a target. It is automatically defined as a slice, because Grid/Graph2 is already the target of Selector2 (a slicing selector), and both selectors use the same attribute, Region.
-
Add Grid/Graph3 as a target to Selector1. It is automatically defined as a filter, because Grid/Graph3 is not already the target of another selector.
-
Prerequisites
This procedure assumes you have already created a selector. Any kind of selector except metric condition selectors, which filter metric values and ranks, and selectors that target other selectors can filter or slice. Metric condition selectors and selectors that target other selectors are always filtering selectors. For instructions on creating a selector, see Inserting selectors into documents.
To apply selections as filters or slices for a specific selector
-
Open the document in the Document Editor. How?
-
Right-click the selector to update, and select Properties. The Properties dialog box opens.
-
Click the Selector tab.
-
To define how the selector is applied to all targets, do one of the following:
-
To apply the selections as a filter, select the Apply selections as a filter check box.
-
To apply the selections as a slice, clear the Apply selections as a filter check box.
If Apply selections as a filter is unavailable, the selector is either:
-
A metric condition selector, which filters metric values and ranks. These selectors are always filtering selectors.
-
Applied as both a filter and a slice for different targets. Use the Type column in the Selected targets list instead, as described below.
-
-
-
To define how the selector is applied to a specific target, change the Type in the Selected targets list. This allows you to filter one target and slice another using the same selector, or change the type of a metric condition selector.
The Selected targets list is available only if targets are manually maintained. For a comparison of automatic and manual target maintenance, and instructions to change how targets are maintained, see Automatically maintaining targets for selectors.
-
Click OK to return to the document.
To apply selections as a filters or slices for a specific target
You can only change the selector type if targets are manually maintained. For a comparison of automatic and manual target maintenance, and instructions to change how targets are maintained, see Automatically maintaining targets for selectors.
-
Open the document in the Document Editor. How?
-
Right-click the selector to update, and select Properties. The Properties dialog box opens.
-
Click the Selector tab.
-
In the Selected targets list, select the Type for the target that you want to change.
You cannot change the type for a metric condition selector. Since they filter metric values and ranks, they are always filtering selectors.
-
Click OK to return to the document.
To apply selections as filters or slices (document-level)
This document-level property is used to define the behavior of new selector targets, except when the target being added is already the target of another selector that uses the same source. In that case, the target uses the behavior defined in the other selector. Additionally, metric condition selectors are always applied as filters, since they filter metric values and ranks.
-
Open the document in the Document Editor. How?
-
From the Format menu, select Document Properties. The Document Properties dialog box opens.
-
Click Document in the list on the left.
-
Do one of the following:
-
To apply the selections as a filter, select the Apply selections as a filter for all new targets check box.
-
To apply the selections as a slice, clear the Apply selections as a filter for all new targets check box.
-
-
Click OK to return to the document.
