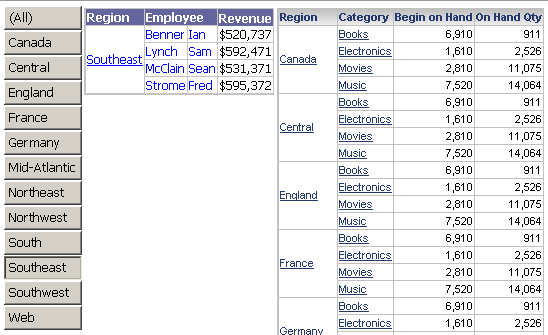MicroStrategy ONE
Controlling targets when targets are automatically maintained
Before you begin
You should be familiar with how automatic target maintenance works for selectors, as described in Automatically maintaining targets for selectors.
When targets are automatically maintained, you can still control what target is chosen for a selector, by placing controls in different document sections. For example, a Report Services (RS) dashboard should have a selector that targets Grid/Graph 1 but not Grid/Graph 2. Simply place Selector 1 and Grid/Graph 1 in one document section, where they are automatically linked. Place Grid/Graph 2 in another document section, and the Grid/Graph is not targeted by Selector 1. (You can insert additional document sections as necessary; see Inserting additional sections into documents for instructions.)
If an object is moved between panels or document sections, selector targets are updated to automatically maintain the targets. For example, Selector 1 targets Panel Stack 1, located in the Document Header section. The Detail Header section contains Selector 2, which targets Panel Stack 2 and Grid/Graph 1 which are also in the Detail Header section. If you move Panel Stack 2 from the Detail Header to the Document Header:
-
Selector 1 now automatically targets Panel Stack 2, as well as Panel Stack 1.
-
Selector 2 now automatically targets only Grid/Graph 1.
If you cannot move controls, you can place them in different panel stacks in the same document section. Make the panel stack invisible by using a transparent background and no borders, and hiding the title bar.
For example, an RS dashboard contains two Grid/Graphs, 01 Basic Report and Region-Category Inventory, in the Detail Header, as shown in Design View below.
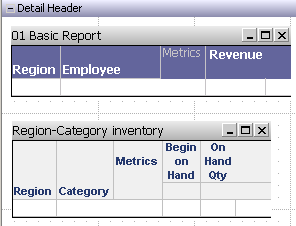
You need a selector in the Detail Header that targets only the Basic Report. When a user selects a different region, the Basic Report should change, but never the Inventory report. Automatic target maintenance is enabled in the layout, because you want targets in other parts of the layout to continue to be automatically updated when you add new panel stacks and Grid/Graphs.
If you add the selector in the Detail Header, it will target both the Basic Report and the Inventory report. Instead, create a panel stack in the Detail Header, and format it to be invisible (a transparent background, no borders, and hidden title bar). Move the Basic Report into the panel stack. Add a selector to the panel stack. The selector targets the Basic Report, because they are on the same panel stack. The selector does not target the Inventory report, because the Inventory Report, although in the same document section as the selector, is not on the same panel stack. The following image of the Selector tab of the Properties dialog box for the selector shows that:
-
-
-
Automatic target maintenance is enabled (the Available targets and Selected targets lists are unavailable)
-
Only the Basic Report is selected as a target
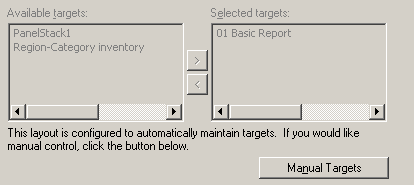
The RS dashboard is shown below, in Interactive View in MicroStrategy Web. Notice that you do not see the panel stack at all.
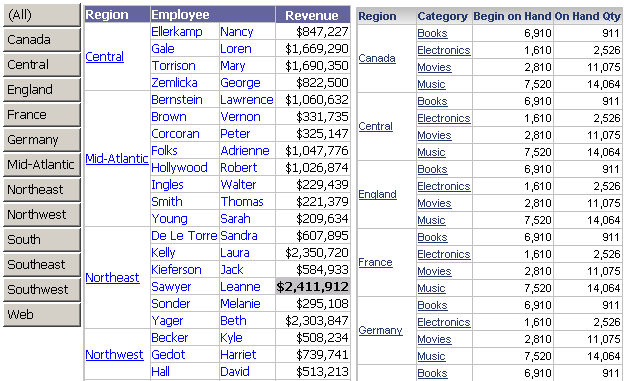
Click the Southeast button on the selector to display data for only Southeast in the Basic Report. The Inventory report does not change, as shown below: