MicroStrategy ONE
Formatting text position in a text field
Text display settings control how the text is displayed within the borders of the text field. They include the following options:
-
Horizontal Alignment: Controls how the text is aligned horizontally within the control boundaries. The options are centered, left-aligned, right-aligned, or justified. By default, text fields are left-aligned.
-
Word Wrap: Determines whether the text is displayed on a single line or multiple lines within the control boundaries. By default, the text field wraps words to multiple lines.
Break Words: Specifies whether to break the text into multiple lines when there is space. This option is selected by default when Wrap Text is selected.
-
Text Direction: Controls the orientation of the text within the text field. The options are horizontal, 90 degrees (text is displayed from bottom to top), and -90 degrees (text is displayed from top to bottom). By default, text fields are horizontally oriented. For examples of text direction, see Displaying text vertically.
-
Padding: Defines the space between the text and the borders of the text field. You can specify different amounts of padding between the text and each side of the text field (top, bottom, left, and right). For an example of padding, see Text padding.
Text fields are the only control type that let you specify word wrap and text direction. For the title bars of panel stacks and Grid/Graphs, you can specify padding and both horizontal and vertical alignment. For steps to format a Grid/Graph, see Formatting Grid/Graph containers; for steps to format a panel stack, see the Dashboards and Widgets Creation Guide.
Displaying text vertically
Text is usually displayed horizontally so that it runs across the page. You can change the orientation of the text fields so that the text can be displayed vertically, or up and down the page, as shown below:

A text field can be turned:
-
90 degrees, which displays the text from bottom to top, as shown above by the text "Vertical: 90 degrees"
-
-90 degrees, which displays the text from top to bottom, as shown above by the text "Vertical: -90 degrees"
Vertical text is displayed in all MicroStrategy Web display modes and when the document is exported to Excel. To display vertical text in Flash Mode in MicroStrategy Web, the fonts must be embedded and SWF files must be included in the document, as described in Embedding fonts for Flash Mode.
The Firefox browser does not display vertical text.
To display text vertically
-
In MicroStrategy Web, open the document in Design or Editable Mode.
-
Select the text field to be formatted.
-
From the Format menu, select Properties and Formatting. The Properties and Formatting dialog box opens.
-
From the left, click Alignment.
-
Set Text Direction to either:
-
90 degrees, to display the text from bottom to top
-
-90 degrees, to display the text from top to bottom
-
The Alignment category also allows you to specify padding (the space between the text and the borders of the text field) and alignment within the text field. For examples of padding, see Text padding; for a description of the text display settings, see Formatting text position in a text field.
-
Click Apply.
-
Click OK to return to the document.
Text padding
Padding defines the space between the text and the borders of the text field (left, right, top, and bottom).
For example, the Top padding setting defines the space between the text and the top border of the text field. For the horizontal text field shown below, it is set to 10. All other padding values remain at the default of one. The height mode is set to fixed, so that the text field does not expand or contract to fit the contents.
In the vertical text field on the right, the Text direction is set to 90 Degrees to display the text field vertically. Top padding still defines the space between the text and the top border of the text field.
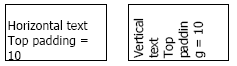
To pad text
-
In MicroStrategy Web, open the document in Design or Editable Mode.
-
Create a text field (from the Insert menu, select Text). Add the text field to any section of the document.
-
Right-click in the text field and select Properties and Formatting. The Properties and Formatting dialog box opens.
-
On the left, expand Format and select Alignment.
-
In the Padding area, type a measurement value in the Left, Top, Right, and Bottom fields.
-
Click OK to return to the document.
