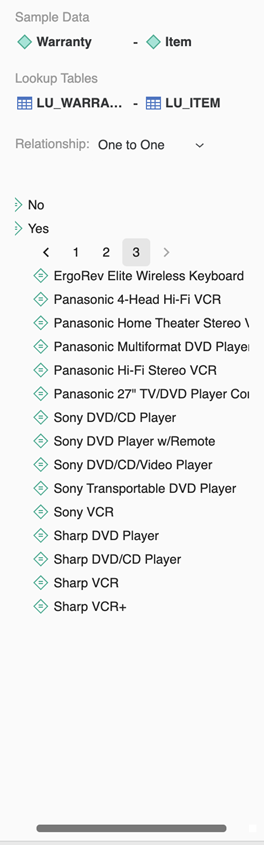Strategy ONE
Durchsuchen Sie Objekte im Hierarchie-Editor
Mit dem Hierarchie-Editor können Sie Hierarchien anzeigen und bearbeiten. Es gibt zwei Typen von Hierarchien:
-
Systemhierarchie
Diese Hierarchie wird automatisch erstellt, wenn Sie ein Projekt erstellen. Eine Systemhierarchie wird durch die Beziehungen beibehalten, die zwischen den Schemaobjekten des Projekts bestehen.
-
Benutzerdefinierte Hierarchie
Diese Hierarchie wurde speziell für Berichtsdesigner erstellt. Benutzerdefinierte Hierarchien müssen dem logischen Datenmodell nicht folgen und können geändert werden, um zusätzliche Attribute einzuschließen oder den Benutzerzugriff auf sie einzuschränken. Benutzerdefinierte Hierarchien bieten Stabilität beim Durchsuchen von Elementen und beim Ausführen der Drill-Funktion in Berichten.
Schauen Sie sich das Video unten an, um mehr zu erfahren!
Der Hierarchie-Editor verwendet im unten gezeigten Workflow die neue Modeling Service-Infrastruktur. Vergewissern Sie sich, dass dieser Dienst ordnungsgemäß konfiguriert ist und ausgeführt wird, bevor Sie Hierarchien erstellen oder bearbeiten. Sie müssen über die Privilegien „Schemaobjekte erstellen“ und „Editor verwenden“ verfügen, um Hierarchien zu erstellen und zu bearbeiten.
Folgen Sie den nachstehenden Themen, um mit dem Durchsuchen von Objekten im Hierarchie-Editor zu beginnen.
Öffnen Sie den Hierarchie-Editor
- Öffnen Sie das Workstation-Fenster.
- Wählen Sie zum Anzeigen, Bearbeiten oder Erstellen einer Hierarchie aus Datei > Hierarchie bearbeiten.
- Wählen Sie eine Umgebung und ein Projekt aus.
-
Wechseln Sie zwischen einer system- oder benutzerdefinierten Hierarchie und Ansichtsattributen. Die dargestellte Hierarchieansicht wird im mittlerem Bereich angezeigt.
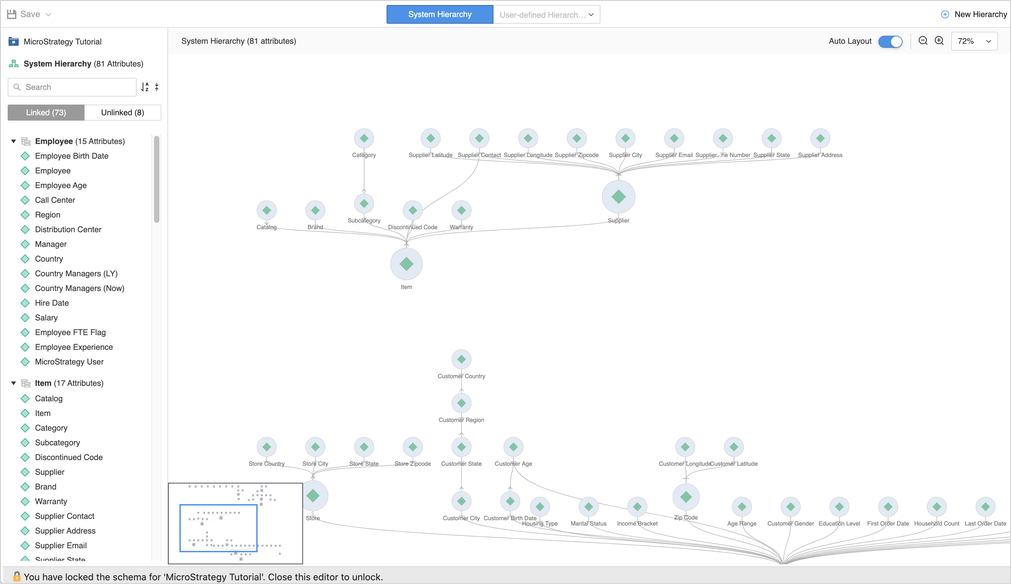
Passen Sie das Layout an
Ziehen Sie mit dem Selektor unten links, um über die Hierarchie zu wischen. Sie können auch direkt in der Hierarchieansicht ziehen. Verwendung Auto-Layout Schieberegler sowie Zoom-Optionen, um die Ansicht nach Ihren Wünschen zu organisieren.
Hierarchieattribute durchsuchen
Sie können die Attribute, die im linken Bereich für beide angezeigt werden, durchsuchen System und Benutzerhierarchie Ansichten.
Durchsuchen Sie Attribute der Systemhierarchie
Klicken Sie in einer Systemhierarchieansicht auf Verknüpft oder Nicht verknüpft, um Attribute nach ihrem Link-Status anzuzeigen. Für verknüpfte Attribute gibt es mehrere Gruppen, die nach den Stammattributen und der Anzahl ihrer verwandten Attribute benannt sind. Beispiel: Tag (5 Attribute).
Sie können die folgenden Aktionen für Systemhierarchien durchführen:
-
Nach Attributen suchen
-
Alle Attribute sortieren
-
Attributgruppen reduzieren und erweitern
-
Klicken Sie auf ein Attribut oder eine Attributgruppe, um es/sie in der Ansicht anzuzeigen.
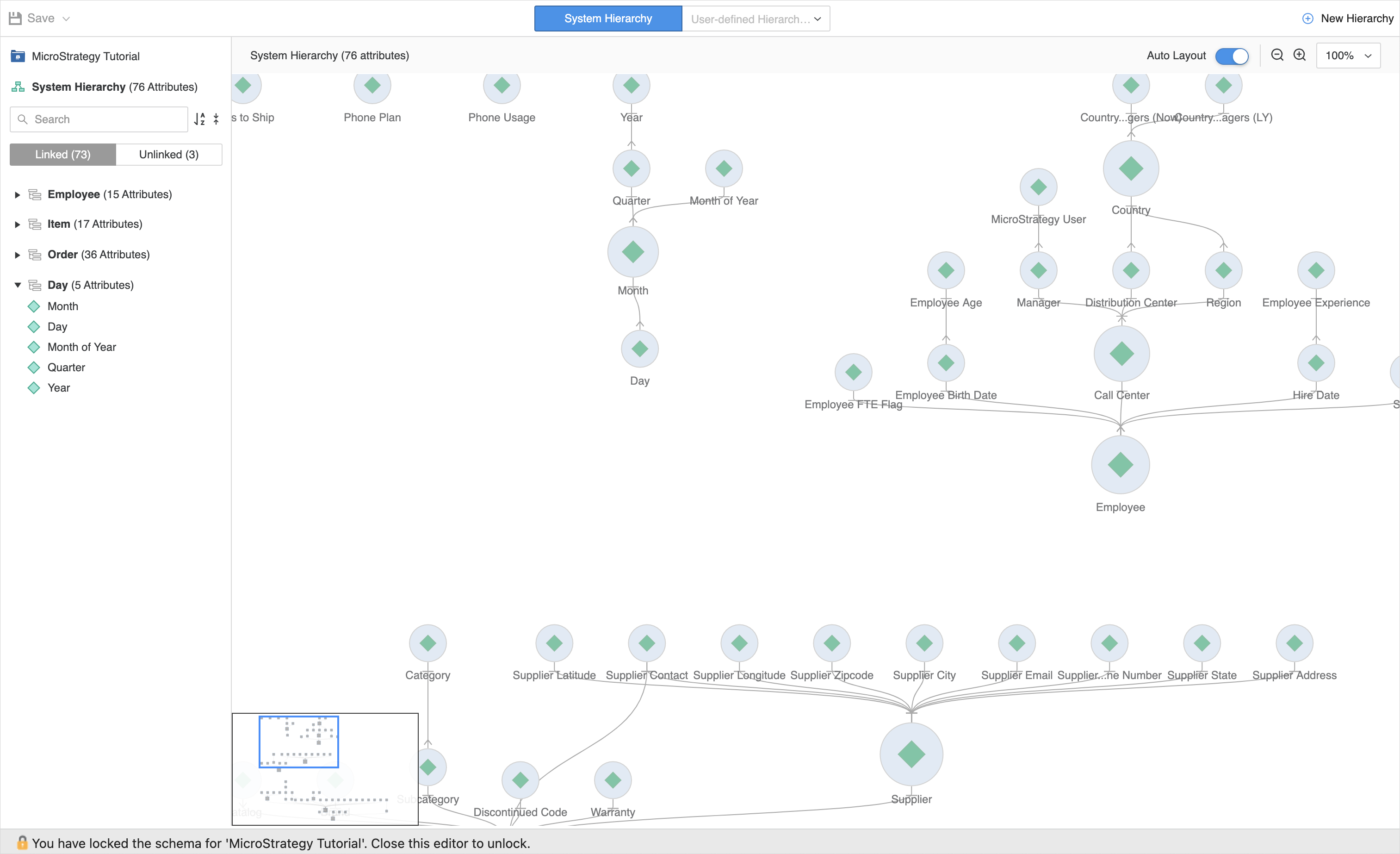
Durchsuchen Sie Benutzerhierarchieattribute
Klicken Sie in einer Benutzerhierarchieansicht auf Verwendet oder Verfügbar, um die Attribute anzuzeigen, die in der aktuellen Benutzerhierarchie verwendet werden, im Vergleich zu den nicht verwendeten Attributen.
Sie können die folgenden Aktionen für Benutzerhierarchien durchführen:
-
Nach Attributen suchen
-
Alle Attribute sortieren
-
Klicken Sie unter auf ein Attribut Verwendet, um es in der Ansicht anzuzeigen.
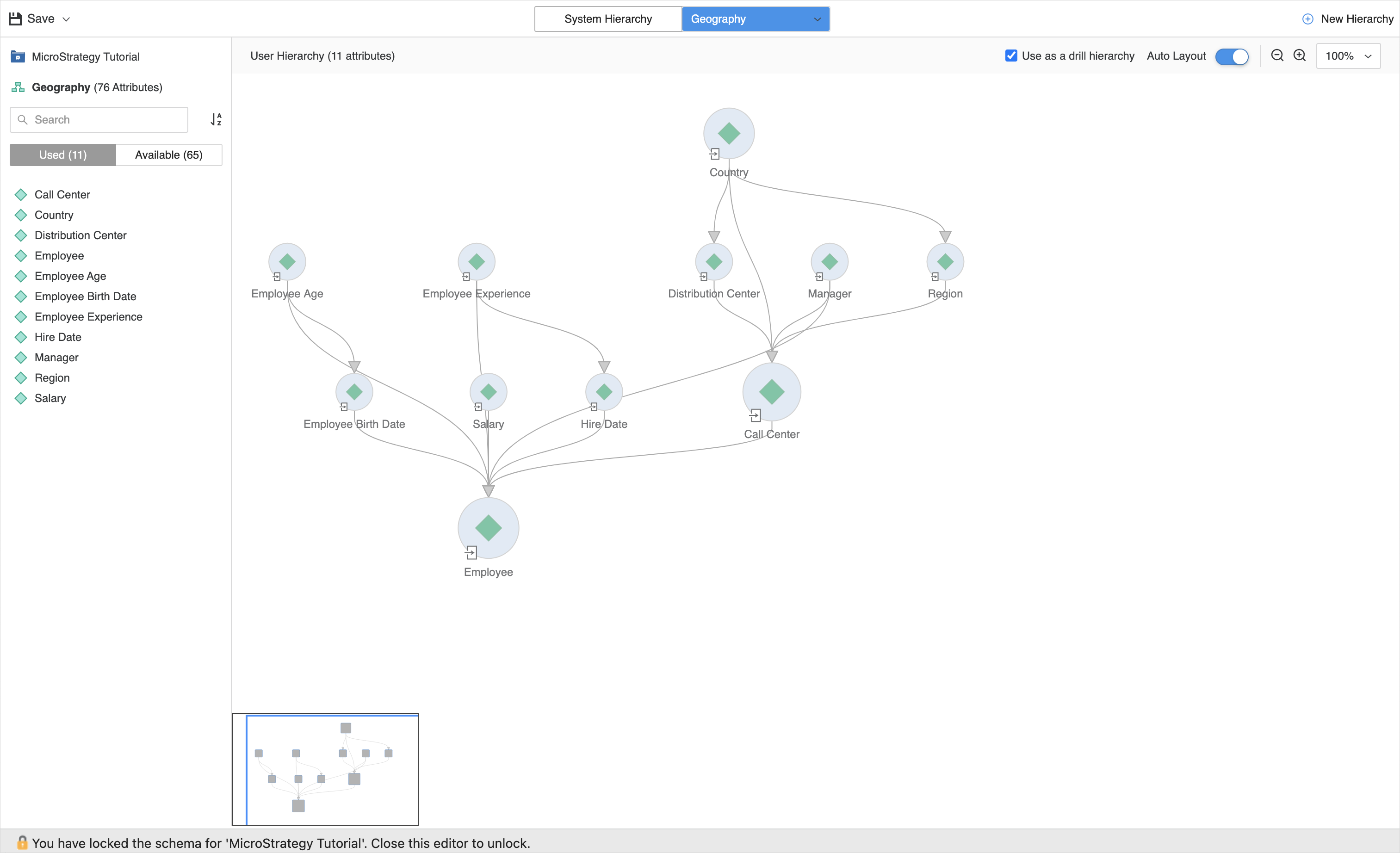
Hierarchieobjektdetails anzeigen
Sie können Objektdetails sowohl in System- als auch Benutzerhierarchien anzeigen.
-
Zeigen Sie Beispieldaten und Fakten in einer Systemhierarchie an
-
Zeigen Sie Beispieldaten, Fakten und Filter in einer benutzerdefinierten Hierarchie an
Zeigen Sie Beispieldaten und Fakten in einer Systemhierarchie an
Sie können Beispieldaten und Fakten auf Attributebene in einer Systemhierarchie anzeigen.
-
Klicken Sie auf ein Attribut in der Systemhierarchieansicht.
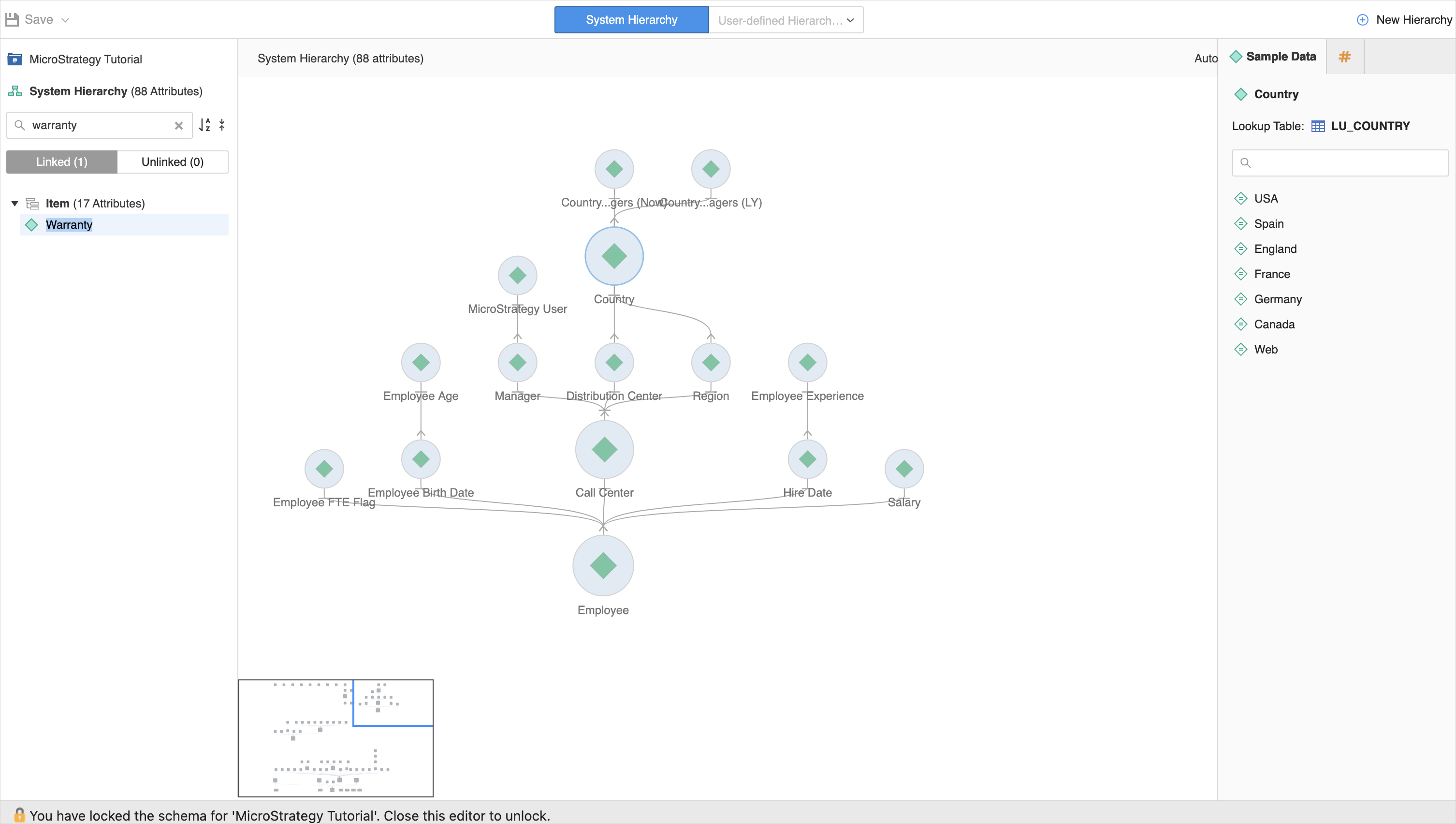
-
Im rechten Bereich befindet sich das Beispieldaten Auf der Registerkarte werden die Suchtabellen- und Attributelemente des ausgewählten Attributs angezeigt.
-
Klicken Sie bei Problemen auf Detail, um die Fehlermeldung anzuzeigen. Klicken Sie gegebenenfalls auf Aktualisieren, um die Daten neu zu laden.
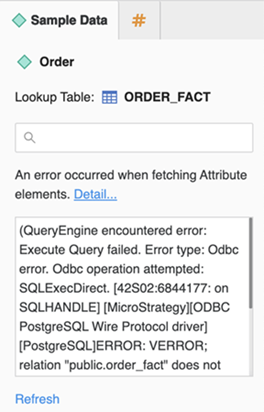
-
Verwenden Sie das Suchfeld zum schnellen Finden von Elementen.
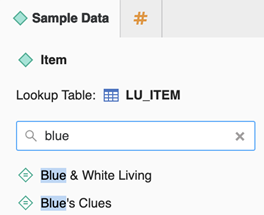
-
Bewegen Sie den Mauszeiger über den unvollständigen Attributnamen, Tabellennamen oder Elementnamen, um den Volltext in einem Tooltip anzuzeigen.
-
Klicken Sie auf die Registerkarte #, um Fakten anzuzeigen. Wenn auf Attributebene kein Fakt vorhanden ist, ist die Liste leer.
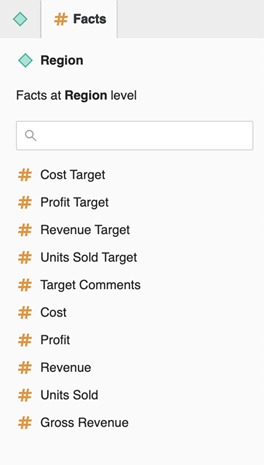
-
Klicken Sie auf einen Fakt, um zugehörige Tabellen anzuzeigen.
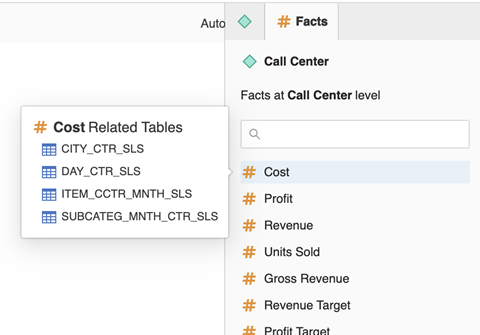
-
Verwenden Sie das Suchfeld zum schnellen Finden von Elementen.
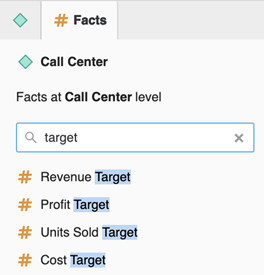
Zeigen Sie Beispieldaten, Fakten und Filter in einer benutzerdefinierten Hierarchie an
Vergleichbar mit Systemhierarchien können Sie Beispieldaten und Fakten in benutzerdefinierten Hierarchien anzeigen. Darüber hinaus können Sie die Filter eines Attributs anzeigen. Attribute mit angewendeten Filtern werden in der benutzerdefinierten Hierarchie mit einem Filtersymbol angezeigt.
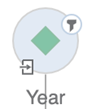
-
Klicken Sie auf das Filtersymbol, um den Filter auf der Registerkarte „Filter“ anzuzeigen.
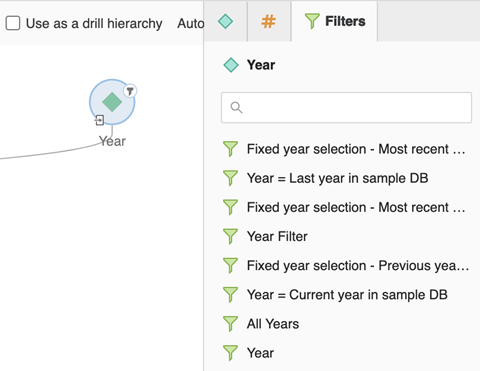
-
Sie können den Filter eines Attributs auch anzeigen, indem Sie auf das Attribut in der Hierarchieansicht klicken.
-
Verwenden Sie das Suchfeld zum schnellen Finden von Filtern.
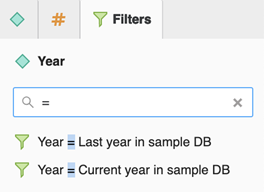
Beziehungen in einer Systemhierarchie anzeigen
-
Klicken Sie auf eine Beziehung, um deren Details im rechten Bereich anzuzeigen.
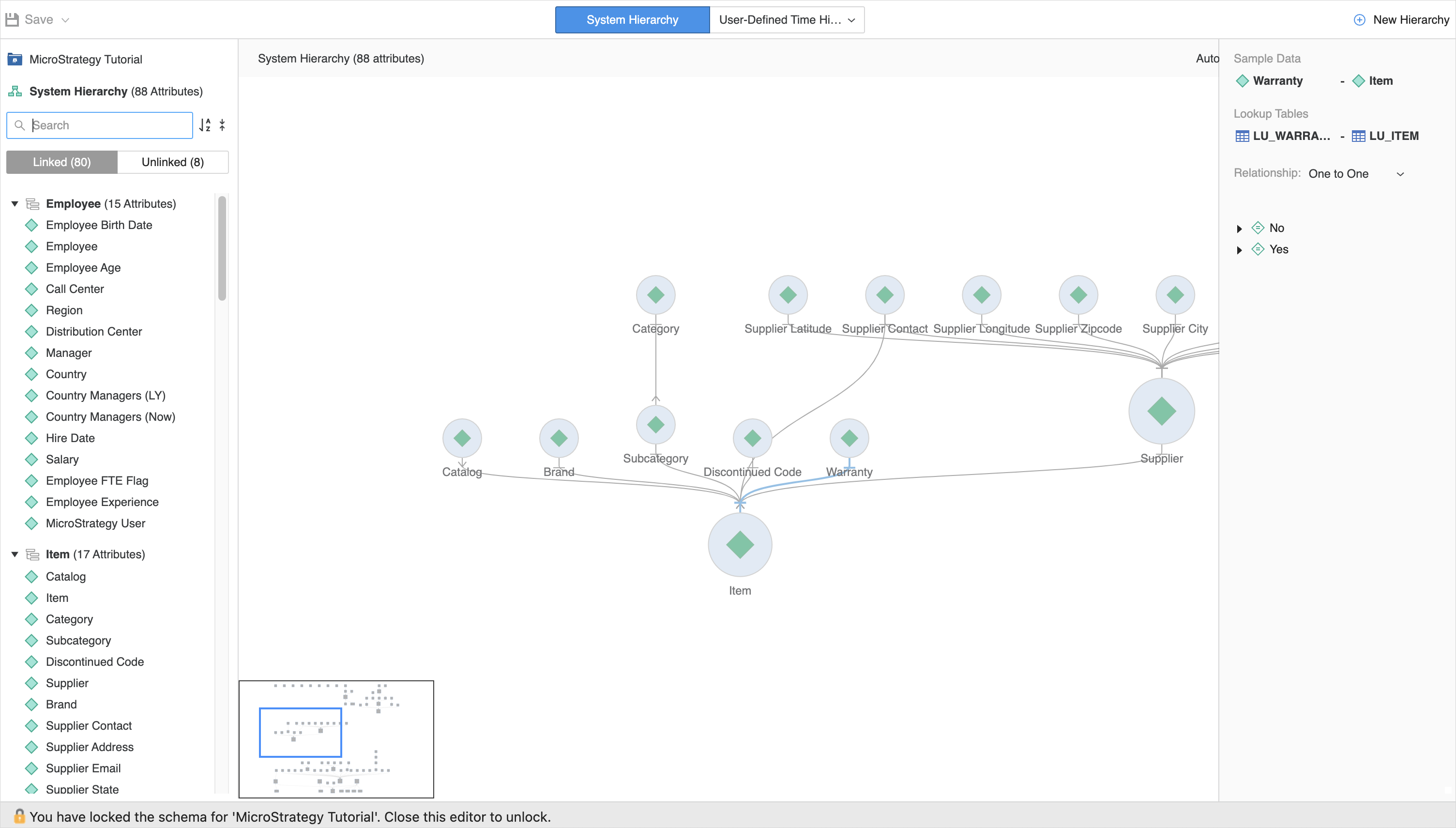
-
Bewegen Sie den Mauszeiger über ein unvollständiges Attribut oder einen Suchtabellennamen, um den vollständigen Namen anzuzeigen.

-
In Beziehung, wählen Sie einen Beziehungstyp aus.
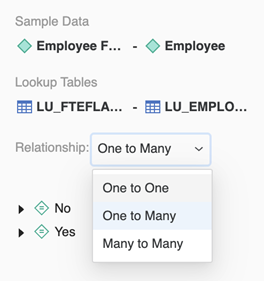
-
Erweitern Sie den Schalter eines beliebigen Attributelements im übergeordneten Attribut, um die gefilterten Attributelemente des untergeordneten Attributs anzuzeigen.
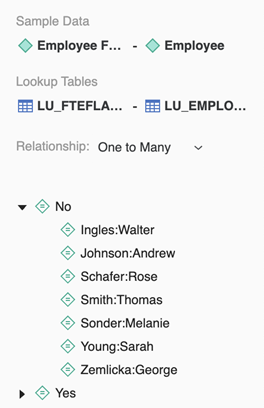
-
Navigieren Sie durch mehrere Seiten.
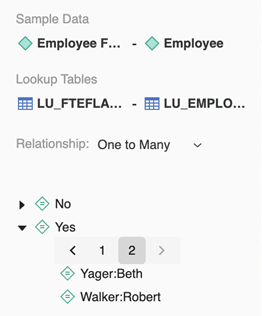
-
Scrollen Sie nach rechts, um die vollständigen Elementnamen anzuzeigen.