MicroStrategy ONE
To format the alignment
Prerequisite
This procedure assumes you have already accessed the Format Cells dialog box. For more information, see the Right-click formatting options, Formatting a metric on a report, or Formatting all the metrics on a report instructions.
-
Select the Alignment tab.
-
Specify the Horizontal alignment of text in the cell, from the options listed below. You can also choose to keep the default alignment instead.
-
General
-
Left
-
Center
-
Right
-
Fill
-
If the width of the cell is longer than the data in it and if you select the Fill option for horizontal alignment, the data is repeated in the cell until the cell is filled. For example, if the data in a cell is $39.00 and you select the Fill option for horizontal alignment, the data in the cell is repeated, displaying as $39.00$39.00$39.00. Filled cells display as centered in MicroStrategy Web due to the absence of a fill display capability in HTML.
-
Specify the Vertical alignment of text in the cell, from the options listed below. You can also choose to keep the default alignment instead.
-
Top
-
Center
-
Bottom
-
-
Set Wrap text toYes to display the text on multiple lines within the cell; select No to display the text on a single line. You can also choose to keep the default text wrap instead.
-
Specify Text direction as one of the following:
-
Horizontally to display the text across the page
-
90 degrees to display the text vertically from bottom to top, that is, with the text
-
-90 degrees to display the text vertically from top to bottom
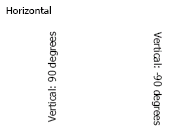
Vertical text is displayed when the report is executed in MicroStrategy Web. Vertical text is not displayed in MicroStrategy Developer or in Design Mode in MicroStrategy Web.
-
-
Define Paddingto add space between the text and the border of the cell.
-
Left: Enter the amount of padding between the text and the left border of the cell.
-
Right: Enter the amount of padding between the text and the right border of the cell.
-
Top: Enter the amount of padding between the text and the top of the cell.
-
Bottom: Enter the amount of padding between the text and the bottom of the cell.
-
Continue formatting or click OK to apply the alignment formatting.
Related topics
