MicroStrategy ONE
"Choose from an attribute element list" prompts (Attribute element prompts)
Before You Begin
This topic assumes that you are familiar with the concepts in Prompts and About filter definition prompts.
Steps to create a "Choose from an attribute element list" prompt
The "Choose from an attribute element list" prompt, also called an Attribute Element prompt, allows a user to choose from a list of attribute elements to be included in a filter or custom group. This is generally the simplest prompt for users to answer, because it offers the fewest number of answers to choose from and does not require the user to create a filtering "statement".
You define the specific attribute elements to be displayed in the prompt, by using one of the following methods::
-
Selecting all the elements associated with an attribute (no restrictions)
-
Selecting specific attribute elements
-
Filtering the attribute elements
For example, your report contains the attribute Region and the metric Revenue. You want users to be able to select specific geographical regions of the country for which to see revenue data, from among only eastern U.S. regions.
You create an attribute element list prompt, which prompts the user to choose from three attribute elements in the Region attribute. Using the MicroStrategy Tutorial project data, you might use all three regions as default answers for the prompt:
-
Northeast
-
Mid-Atlantic
-
Southeast
When you apply this prompt to the report and execute the report using the default answers, the report appears as shown in the following image.
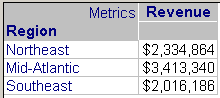
Of the three filter definition prompts for attributes, the Attribute Element prompt is the most restrictive, allowing users to choose from the fewest number of attribute elements to define their filter criteria. The Hierarchy prompt allows users to select from the widest number of attribute elements when they are choosing prompt answers to define their filtering criteria. The Attribute prompt is more restrictive than the Hierarchy prompt, but less restrictive than the Attribute Element prompt.
This type of prompt is used in qualifications to restrict the set of attribute elements available to a user when a report is executed. Both filters and custom groups use qualifications, which are the actual conditions that must be met. An example is "Elements of Month". Every filter contains at least one qualification, while qualifications are used to define custom group elements, which are the components that make up a custom group.
Use Attribute Element prompts in the qualifications of filters and custom group elements. For a table of where to use all prompts, see Adding a prompt to a report, metric, filter, or custom group.
Interaction with security filters
A security filter enables you to control what warehouse data users can see when that data is accessed through MicroStrategy. A security filter can be assigned to a user or group to narrow the result set when they execute reports or browse elements. The security filter applies to all reports and all attribute element requests submitted by a user.
A security filter is not applied to the default prompt answers of a "Choose from an attribute element list" prompt. If the default answers contain elements that a user with a security filter should not access, those elements are displayed when the user answers the prompt. The data is not displayed on the report, however.
For example, an administrator (a user without a security filter) defines an attribute element list prompt for the Region attribute. He defines it to list all elements of Region, with default answers of all regions. The administrator adds the prompt to a report. A second user has a security filter that allows him to view only southern regions. He runs the report, and the prompt displays all the regions. He can select northern regions, for example, as well as southern regions, but when the report displays, only the southern regions are included.
To design a prompt that displays only the regions that the user should see, the administrator can create a filter that lists all the regions, and use the filter in the prompt, instead of listing all regions. In addition, he should remove the default prompt answers. When the user executes the updated report, only those regions that his security filter allows are displayed in the prompt.
Prerequisites
Before you create this type of prompt, you should know which attribute elements you want the user to choose from. Additionally, if you want to filter the attribute elements to restrict the user's choices, create that filter.
To create a "Choose from an attribute element list" prompt
If you are in the process of creating a prompted attribute qualification, begin at step 4 of this procedure. This step places you at the correct page when the wizard is accessed from the Filter Editor to create a prompted attribute qualification.
-
Open the Prompt Generation Wizard. How?
-
On the Welcome page, choose Filter definition prompt, then select Choose from an attribute element list.
-
Click Next. The "Choose from an attribute element list" page opens.
-
Select the attribute to display in the report by doing one of the following:
-
Enter its name.
-
Click ...(the browse button) to find an attribute. Navigate to the attribute, select it, and click OK to return to the Prompt Generation Wizard.
-
-
Click Next. The Attribute Element List Creation page opens.
-
To define the specific elements the user will be able to choose from
-
-
Select how to restrict the list of attribute elements by doing one of the following:
-
To allow users to select from all of the available attribute elements, choose List all elements (no restrictions).
-
To use a filter, follow the steps below. A filter is useful for attributes with a large number of elements, such as Customer or Employee. You can create a filter that returns a specific set of customers, for example, the top 100 customers this month.
-
Select Use a filter to reduce the number of elements.
-
Enter a filter name, or click ...(the browse button) to find one.
-
Click Preview to display the results of the selected filter on the selected attribute.
-
To select specific attribute elements:
-
Choose Use a pre-defined list of elements, then click Add. The Select Objects dialog box opens.
-
Select the object(s) from the Available objects list and click > to move them to the Selected objects list.
You can use the Find box to search for an object in the current list of objects. For example, you can search for objects beginning with specific letters. For instructions, see Select Objects dialog box.
-
Click OK to return to the Prompt Generation Wizard. The objects are added to the table.
-
To modify the list, click Modify,which opens the Select Objects dialog box. Add or remove elements, then click OK to return to the Prompt Generation Wizard.
-
To delete an element from the list, select the element and click Remove.
-
To remove all the elements from the list, click Clear.
-
To change the order that the elements are displayed in the prompt, select an element and click theUp and Down arrows to move the selected element.
-
-
Click Next. The General Information page opens.
-
To specify a title and instructions
-
For considerations when determining a title and description, see Title and instructions.
-
-
Type a Title, which is used as the default object name when you save the prompt, although you can change it. The title is also displayed to users when the prompt is run during report execution.
-
To display a blank title, type a space in the Title field. If you leave Title blank, a default name, such as Region for an attribute prompt on Region, is displayed when the prompt is run.
-
-
Type text in the Instructions field, which is displayed when the prompt is run during report execution.
-
To display blank instructions, type a space in the Instructions field. If you leave Instructions blank, default instructions, such as Qualify on Region for an attribute prompt on Region, are displayed when the prompt is run.
-
-
To determine how the prompt appears when it is executed in MicroStrategy Web, click Modify. The Web Options dialog box opens. This dialog box displays options for prompt style and style properties. For instructions, see Defining how a prompt is displayed in MicroStrategy Web.
-
To allow personal answers
-
Personal answers allow a user to save prompt answers for this prompt, and then reuse the answers on any report that this prompt is used on. For a more detailed description of personal answers and how they can be used, see Allowing personal answers for prompts.
-
-
To determine whether personal answers can be saved for this prompt, select one of the following options from the Personal answers allowed drop-down list:
-
None: No personal answers can be saved. Every time a user sees the prompt, he must answer it manually (if it is required) or ignore it.
-
One: Only one personal answer can be saved for this prompt. When the prompt is used again (on this report or a different one), the personal answer is displayed. A user can keep the personal answer, or add or delete selections. He can save his changes as a new personal answer, but only one personal answer can be saved for the prompt.
-
Multiple: Multiple personal answers can be named and saved, allowing different answers for the same prompt. When the prompt is used again (on this report or a different one), the personal answers are available. The user can select one of them, or answer the prompt manually.
-
To define prompt restrictions
-
-
To require a minimum number of prompt answers, select the Minimum number of answers check box. Enter the minimum.
-
To restrict the number of allowed prompt answers, select the Maximum number of answers check box. Enter the maximum.
-
To require that the user answer the prompt at run time, select the Promptanswerrequired check box.
If you select Prompt answer required without providing default answers, the report cannot execute on a schedule. For information on how required prompt answers, default answers, and schedules interact, see Prompts in scheduled reports.
-
Click Next. The Default Prompt Answer Selection page opens.
-
To specify a default answer
-
A default answer can allow users to complete report execution more quickly, since they do not need to answer the prompt but can simply run the report using the default answer. The user can select the default, or create his own qualification. For considerations when determining a default answer, see Default prompt answers. You do not need to specify a default answer if you do not want a default answer to appear for users.
-
-
If you do not want to define default prompt answers, click Finish. The Save As dialog box opens.
-
To define default prompt answers:
-
Click Add. The Select Objects dialog box opens.
-
Select the object(s) from the Available objects list and click > to move them to the Selected objects list.
-
Click OK to return to the Prompt Generation Wizard.
-
You can add more default prompt answers by clicking Modify, which opens the Select Objects dialog box so you can select additional objects.
-
To delete the selected default prompt answer, click Remove.
-
To delete all the default prompt answers, click Clear.
-
To rearrange the display order, select the object to move and click the Up or Down arrow.
-
Click Finish. The Save As dialog box opens.
-
To save your prompt
-
-
Select the folder in which to save the new prompt, enter a name, and click Save to return to MicroStrategy Developer.
If you were creating a prompted attribute qualification, you are returned to the Filter Editor after you click Finish. You do not save the prompt as a separate object. Return to that procedure, beginning at this step.
You can now add your new prompt directly to a report (in the report filter), or indirectly by adding the prompt to a filter or custom group. For instructions, see:
-
Adding a prompt to the Report Filter pane in the Report Editor
-
About adding a prompt to a filter's definition in the Filter Editor
For a table showing how to add each prompt type to objects, see Reports: Adding a prompt to a report, metric, filter, or custom group.
