Strategy ONE
Set Properties for a Custom Widget in iOS
Once you have created the properties editor plug-in for a custom widget, it can be accessed using MicroStrategy Web. The properties editor is used to add, modify, delete and save widget-specific properties for a report or document. The properties are saved in the metadata for the relevant report or document, where they can be accessed by a widget in a mobile application.
To set properties for a custom widget that has been applied to a report or report grid in a document, do the following:
-
Add the plug-in for the custom widget to the plugins folder in the MicroStrategy Web installation directory.
-
Open MicroStrategy Web as an administrator.
-
Enable the Visualization Editor.
-
Open the report or document whose widget properties you want to set. (This is report or document to which you applied the custom widget for which you built the properties editor.)
-
Depending on whether you applied the custom widget to a report or a report grid in a document, do one of the following:
-
If you applied the custom widget to a report, perform the steps listed below:
-
Run the report.
-
Choose Custom Visualizations . . . from the Tools menu.
-
The Custom Visualizations dialog opens.
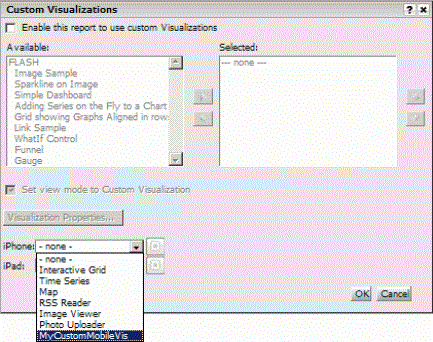
-
On the Custom Visualizations dialog, do the following:
-
Make sure that the custom widget is selected from the iPhone or iPad drop-down. Click the gear icon (
 ) next to the widget style. This opens the properties editor you built for the custom widget.
) next to the widget style. This opens the properties editor you built for the custom widget.
-
Use this editor to set values for the widget properties.
-
When you are finished, clickOKto close the properties editor.
-
-
ClickOKto close theCustom Visualizationsdialog.
-
-
If you applied the custom widget to a report grid in a document, perform the steps listed below:
-
Run the document and switch to Design mode.
-
Right-mouse-click the report grid and choose Properties and Formatting from the context menu. TheProperties and Formattingdialog opens.
-
On the Properties and Formatting dialog, do the following:
-
Make sure that the custom widget is selected from the Widget drop-down. Click the gear icon (
 ) next to Widget Properties to set the properties for the custom widget. This opens the properties editor you built for the custom widget.
) next to Widget Properties to set the properties for the custom widget. This opens the properties editor you built for the custom widget.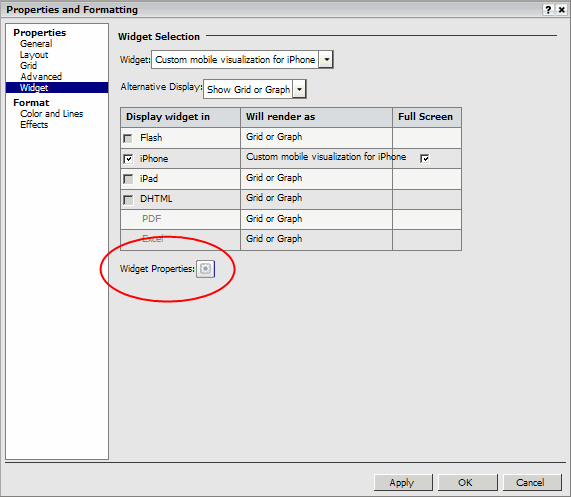
-
Use this editor to set values for the widget properties.
-
When you are finished, clickOKto close the properties editor.
-
-
ClickOKto close theProperties and Formattingdialog.
-
-
-
Save the report or document. The property values that you set are saved to the MicroStrategy metadata for that report or document.
The property values that you set can now be accessed by a widget when you run the report or document in a mobile application.
