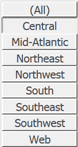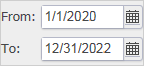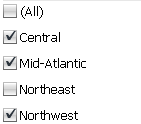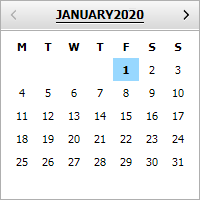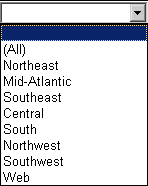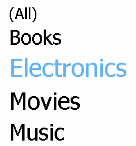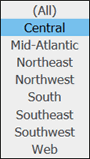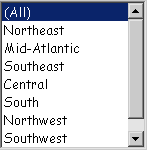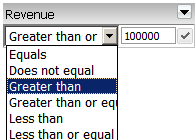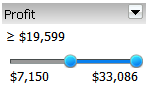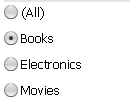Strategy One
How to Use Selectors to Change the Data Displayed in a Document
Selectors provide Report Services documents with interactivity, allowing you to change your view of the data. A selector can change:
- Panels in a panel stack
- The data displayed in a grid or graph report
- The contents of dynamic text fields (a text field that is a reference to an object on a report) in a panel stack
- The contents of another selector
- Data displayed in a Transaction Services-enabled document
For example images of using selectors to change the data displayed in a document, see Interacting with a Document: Selectors. Steps are below to choose items for each different selector type.
If the document designer has created a selector to include the All option, you can select All to display data for all the items in the selector.
In Presentation Mode, you can reset all the selectors and groups on the document
to their initial values, without re-executing the document. This is helpful
if you want to start over and make different selections. To reset, click the menu icon ![]() on the right, and select Reset Selections.
on the right, and select Reset Selections.
By default, when a selector is first displayed and no items are selected, data for all the items is displayed. After you have chosen one or more items to display data for, unselecting all the items in the selector will result in no data being displayed in the selector's target.
The following steps assume that you have opened the document in Presentation Mode or Editable Mode.
|
Selector Type |
Steps |
|---|---|
|
Button Bar
|
Click the button of the item you want to select. If the designer has created the selector to allow you to choose more than one item, you can click multiple buttons to select them. |
|
Calendar
|
|
|
checkboxes
|
Click the checkbox next to each item you want to select. |
|
Date Selection
|
For more detailed steps, see Introduction to Selecting Dates in a Date Selection Widget. |
|
Drop-down
|
Click the selector to display a list of items, then click an item to select it. |
|
Fish Eye
|
Hover the cursor over the selector, then click an item to choose it. The item can be an image instead of text. For an example, see Using a Fish Eye Selector. |
|
Link Bar
|
|
|
Listbox
|
Click the item you want
to select. If the designer has created the selector to allow
you to choose more than one item, you can select multiple
items by pressing |
|
Metric Qualification
|
|
|
Metric Slider
|
Click and drag the thumbs to define the range of selected values. If the selector's title bar is displayed, you can determine whether to include or exclude data for the selected range, or change how the selector is used to filter data. Perform the following steps:
|
|
Radio Button
|
Click the radio button next to the item to select. |
|
Slider
|
|
|
Action Selector Button or Action Selector Link
|
|