Strategy One
Monitor Users' Connections to Projects
When a user connects to an project, a user connection is established. The User Connection Monitor allows administrators to monitor all users connections to projects within an environment and disconnect them if necessary. Users must belong to the System Monitors group for administrators to monitor users' connections in the User Connection Monitor.
- Open the Workstation window with the Navigation pane in smart mode.
- Log into your environment. You must have the Monitor User Connections and Monitor Cluster privileges.
- In the Navigation pane, click Monitors.
- Select an Environment from the upper-left drop-down.
-
In the left panel, click User Connections.
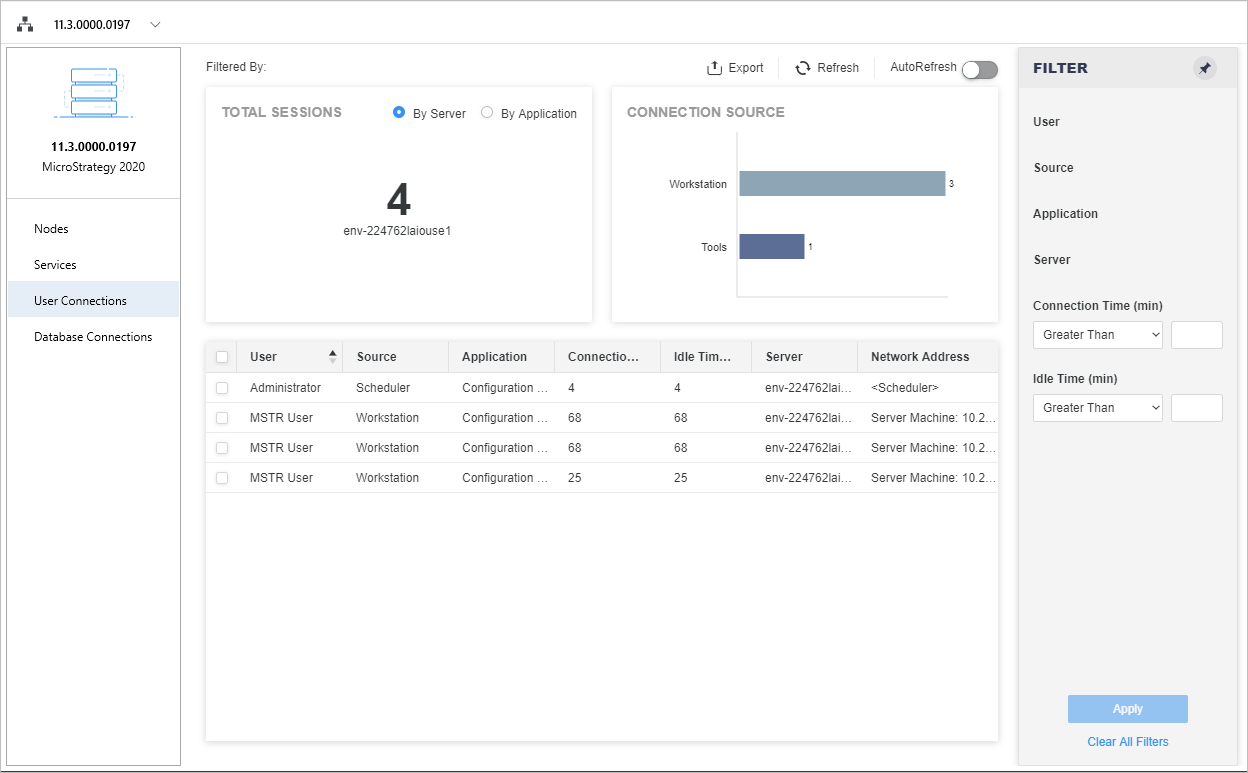 Click here to view details about the User Connection Monitor.
Click here to view details about the User Connection Monitor.Total Session KPI This section contains three panels. The By Server panel displays the total session count and percentage of Maximum number of user sessions governing setting grouped by server node, if the user has Configure Server basic privilege. The By Project panel displays the total session count and the Maximum number of user sessions governing setting by project, if the user has the Configure Server basic and Configure Project basic privileges. The Distinct Users panel displays the number of distinct users connected to the environment.
If you are using a version prior to Strategy One (September 2025), only the By Server and By Project panels display.
Connection Source Bar Chart This section displays sessions for each connection source.
If you are using a version prior to Strategy One (September 2025), this section displays sessions divided by client project type. Click on a section of the Connection Source bar chart to filter the User Connection Detail grid. Click on the same selection again to remove the filter. The visualization selections among these two visualizations are mutually exclusive. If you need to limit the user connections by multiple fields, use Filter panel instead.
User Connection Detail Grid Depending on your Strategy One version, this section lists user connection details including server name, number of active connections, user, source, project, connection time, idle time, server, and network address. For each user, there is one connection for each project the user is logged into, plus one connection for the configuration session, indicating the user is logged into the environment.
To select which connection details to display on the grid, click Columns and select the check box next to the items you want to display.
Filter Panel The Filter panel lists all fields in the user connection detail grid. You can make multiple selections and apply the filter for all three visualizations. When the new filter is applied, all previous visualization selections are cleared. The filter summary appears above the user connection monitor, where you can remove elements or clear all filter selections.
Scheduler Connections made by Intelligence Server to process scheduled reports appear as <Scheduler> in the Network Address column. Scheduler sessions cannot be manually disconnected as described above. However, these sessions are removed automatically by Intelligence Server when the user session idle time out value is reached.
Temp Client At times, you may see Temp client in the Network Address column. This may occur when Intelligence Server is under a heavy load and a user accesses the projects or home page in Strategy Web. These are the pages that display the list of available projects. Intelligence Server creates a temporary session that submits a job request for the available projects and then sends the list to the Strategy Web client for display. This temporary session, which remains open until the request is fulfilled, appears as Temp client.
- To view connection details, right-click a connection in the grid and choose View Details.
-
To disconnect users, right-click a connection in the grid and choose Disconnect. To disconnect multiple users, first select them using the checkboxes. Users are also disconnected from any other projects they were connected to. You must have the Administer User Connection privilege to disconnect users.
- Click Export to save the user connection information to a .csv file. This file includes the user connections in the grid, the applied filter, and the visualization selection.
- Enable Autofresh to refresh the connections every five minutes or if you are using a version prior to Strategy One (September 2025), every thirty seconds. You can also click Refresh above the Environments plugin to manually refresh when necessary.
-
Enable Load all Data in the bottom right of the user connections dialog to load all server data at once. By default, Workstation pulls 1,000 rows of data to the client side for performance. Users can overwrite this behavior, if needed.
Loading additional data may impact system performance in large-scale environments.
Sorting is available after Load all Data is enabled but filtering is applied to all data, even if Load all Data is disabled.
