Strategy One
Monitor Currently Executing Jobs
Starting in Strategy One (March 2025), the Arrange By drop-down list replaces the Group By drop-down list and the Export option displays on the Jobs page.
The Job Monitor informs you of what is happening with system tasks. You can see jobs that are:
- Executing
- Waiting in the queue
- Waiting for a user to reply to a prompt
- Canceling
- Not completing because of an error
The Job Monitor displays which tasks are running on an Intelligence server and the jobs that produced errors in the last 30 minutes. When a job has completed successfully or failed more than 30 minutes ago, it no longer appears in the monitor. You can view the job’s identification number; the user who submitted it; the job’s status; the job type; a description of the status and the name of the report or query; the project executing it; the job progress; the executing object ID; the delivery type and recipient of the job; the job creation time; and job priority.
The maximum number of jobs on each server that appear in Workstation is 1024. However, you can use the filter to look for the job(s) and display them in the grid.
To use this functionality, you must log in as a user with the Monitor Environment, Monitor Cluster, and Monitor Jobs privileges.
Check out the video below to learn more!
View Currently Executing Jobs
- Open the Workstation window with the Navigation pane in smart mode.
- In the Navigation pane, click Monitors.
-
In the left pane, click Jobs. The job information appears in the grid. You can scroll the grid to the right to see more columns or resize the columns for better display.
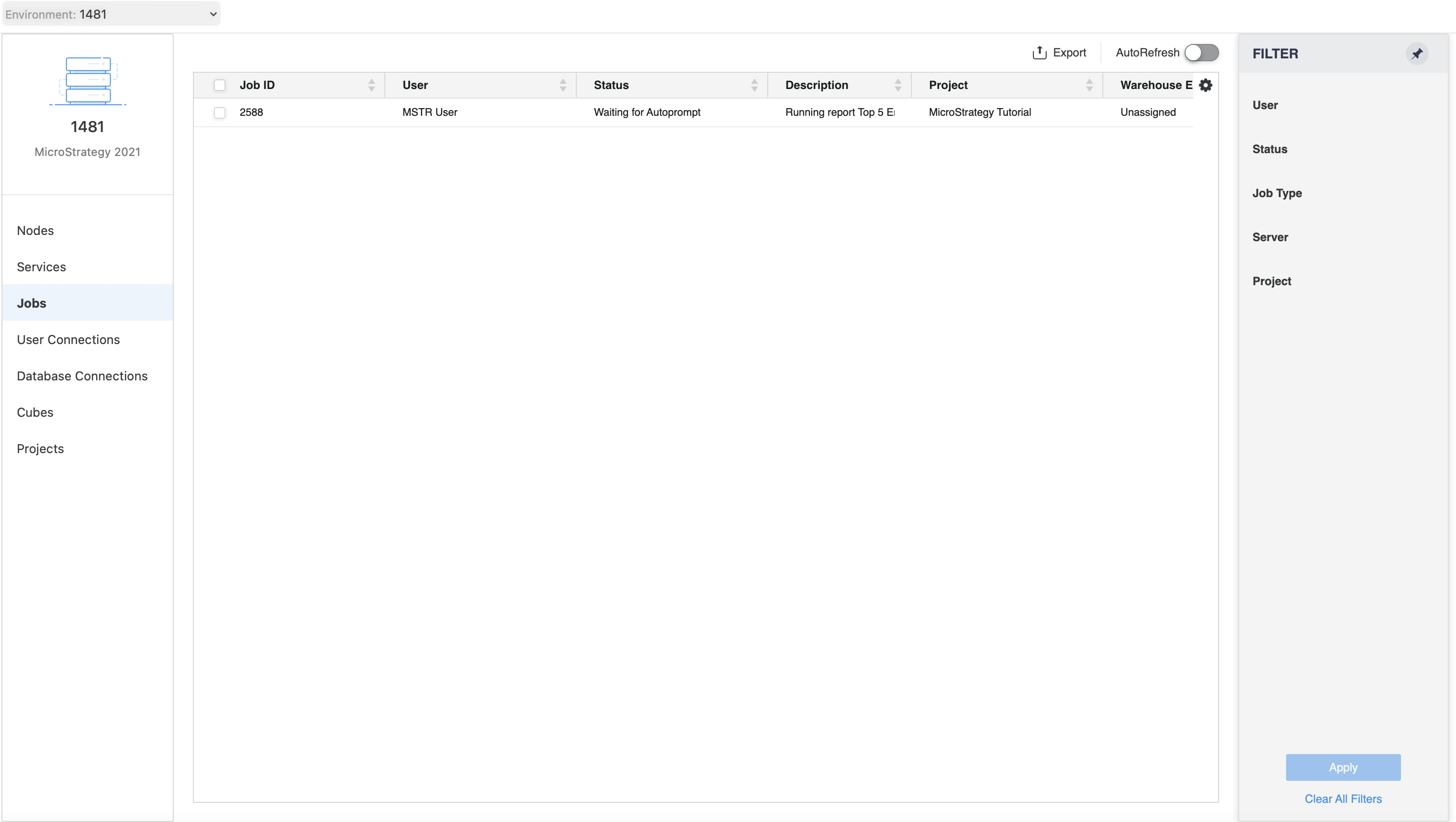
- Enable AutoRefresh to refresh the display every 30 seconds and view the latest job statuses. Click Refresh
 in the top left to manually refresh the job list.
in the top left to manually refresh the job list. -
In MicroStrategy 2021 Update 3 and newer, Workstation provides the following functionality for users monitoring jobs:
Starting in Strategy One (March 2025), the Group By drop-down list was replaced by the Arrange By drop-down list.
-
Group or Arrange jobs by dependency (job parent/child relationship), processing unit, server, and status.
-
Group or Arrange by Dependency

-
Group or Arrange by Processing Unit

-
Group or Arrange by Status

-
-
Set a threshold on memory usage or elapsed time. Jobs that exceed the threshold are marked in yellow with a warning sign next to the suspicious column.
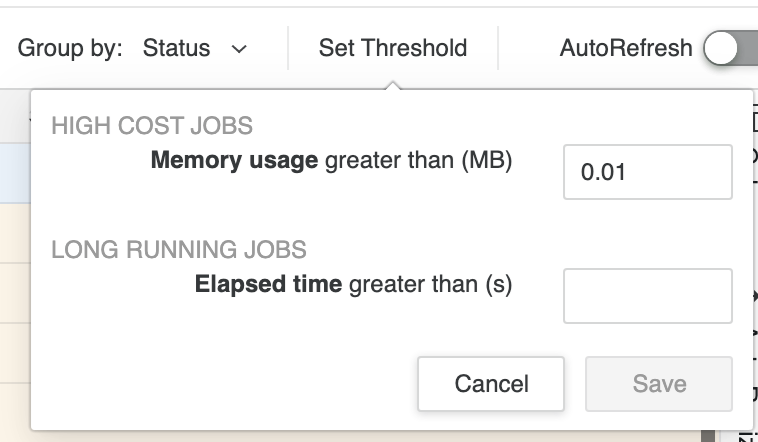

-
To view a job's progress, hover over Progress. This displays the length of the time the current step has been executing and the total steps.
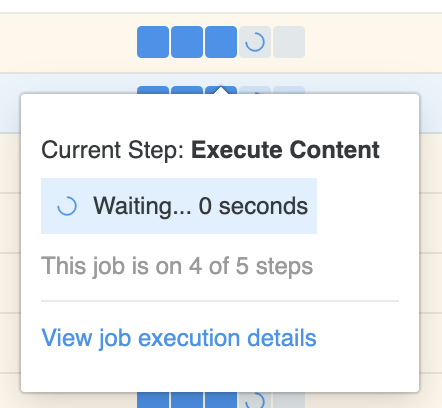
Click View job execution details to view the details of each step. Click Refresh to get the latest job status.
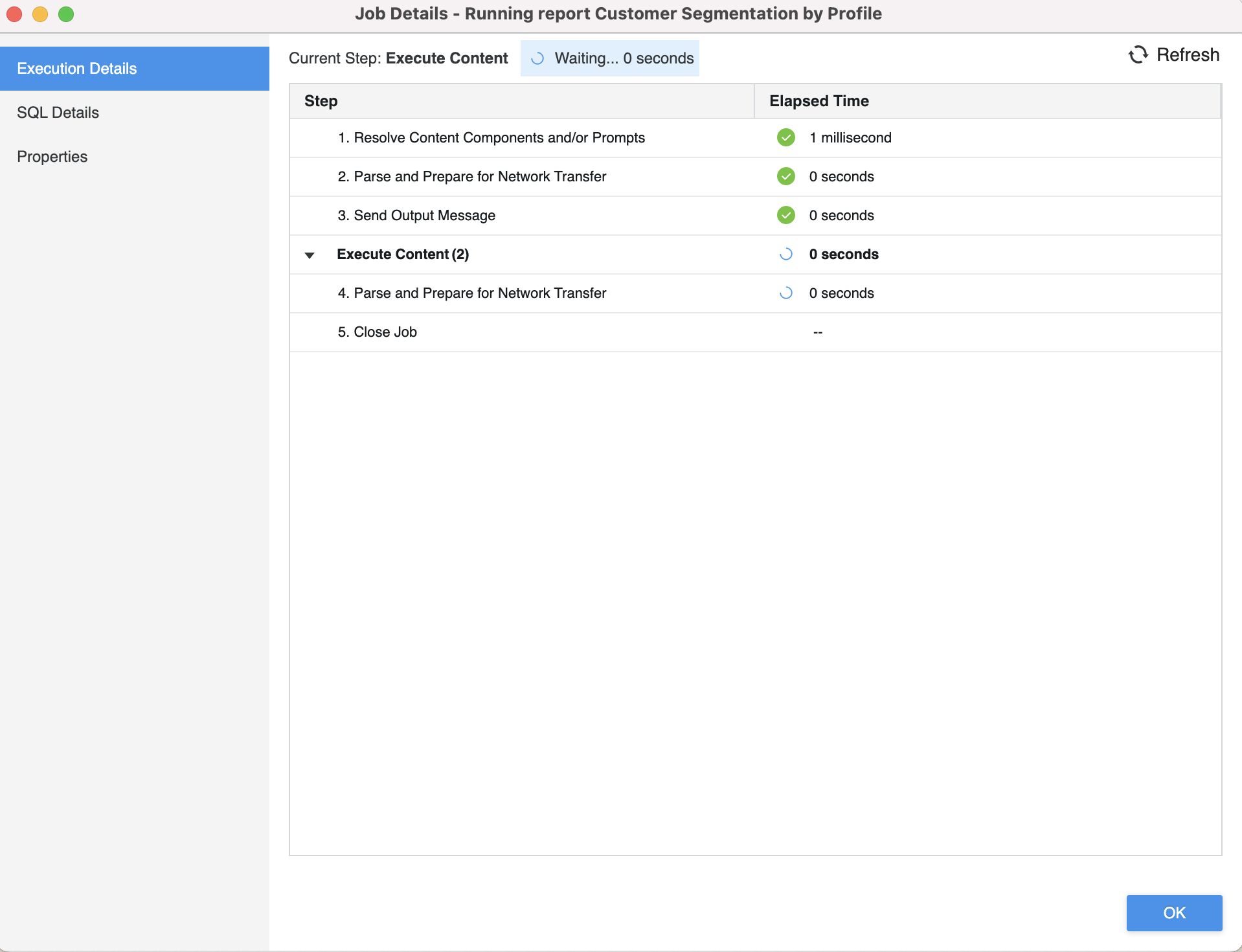
-
- To view a job’s details, including its SQL, right-click it, and choose Properties. In 2021 Update 3, users can also copy the SQL log by clicking the button in the top right corner.
- Click
 to view additional details for all jobs in the main grid and select columns to view.
to view additional details for all jobs in the main grid and select columns to view. - At times, you may see Temp client in the Network Address column. This may happen when Intelligence server is under a heavy load and a user accesses the list of available projects. Intelligence server creates a temporary session that submits a job request for the available projects and then sends the list to the Strategy Web client for display. This temporary session, which remains open until the request is fulfilled, appears as Temp client.
- Use the Filter panel to eliminate the list job.
-
Depending on your environment, click
 Export or More
Export or More in front of Group By and choose
in front of Group By and choose  Export to export all listed jobs in .csv format.
Export to export all listed jobs in .csv format.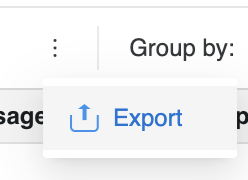
Cancel Jobs
You must have the Administer Job Monitor privilege to cancel jobs.
- Select the job(s) in the Job Monitor.
- Right-click and choose Cancel. The cancel request for the selected job(s) is sent to the server.
