MicroStrategy ONE
Library の管理コントロール パネル
ライブラリ管理コントロールパネルにアクセスするには、<FQDN>:<port>/MicroStrategyLibrary/admin。コントロール パネルでは、Library Server、Collaboration Server の設定を調べ、構成できます。さらに、Intelligence Server との通信に関する設定や、MicroStrategy Library の設定(接続先の Intelligence Server クラスターなど)も確認できます。
また、ライブラリ管理設定の表示と編集ワークステーションで。
MicroStrategy 2021 Update 8以降では、アプリケーションレベルで認証モードを選択するワークステーションで。
[概要] タブ
Library 管理の [概要] タブでは、コンピューター名、ポート、状態、Intelligence Server、Collaboration Server について調べることができます。各コンポーネントの右上隅には、現在の状態が表示されます。クリック編集インテリジェンス サーバーとコラボレーション サーバーの設定を変更します。Collaboration Service の機能をユーザーが利用できるようにするか否か、の選択も可能です。
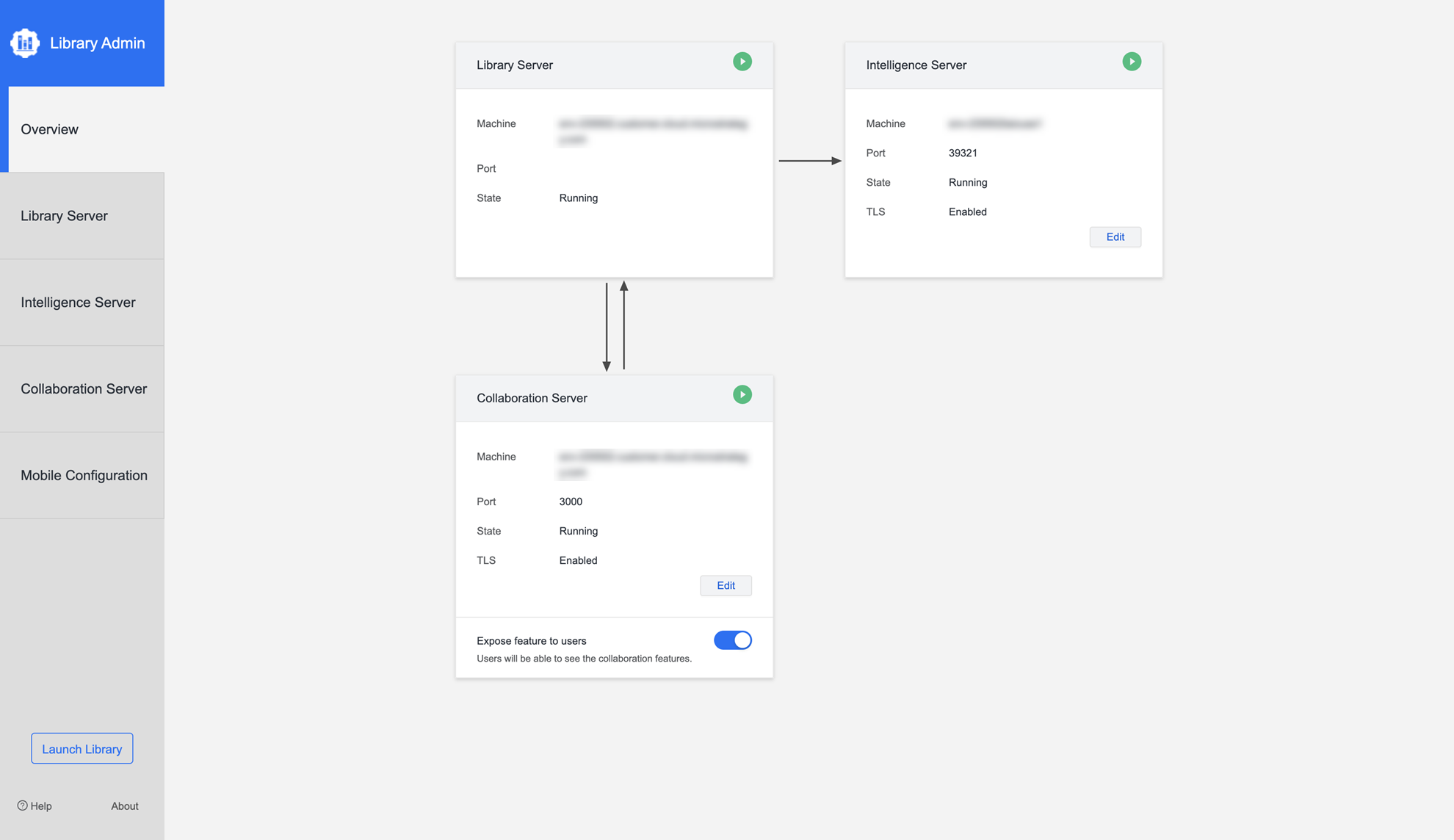
Collaboration Server の構成
Collaboration Server の追加は、コンピューター名(ホスト名)とポート番号を指定して行います。
デフォルトのポート番号は 3000 です。ポート番号として 0 を指定すれば、3000 に置き換わります。
Intelligence Server の構成
Intelligence Server を追加するためには、コンピューター名(ホスト名)、ポート番号、TLS 状態を指定する必要があります。
デフォルトのポート番号は 34952 です。ポート番号として 0 を指定すれば、Library Server は Intelligence Server に、ポート番号 34952 で接続しようと試みます。
入力が他の中間コンポーネントでなく Intelligence Server の DNS であることを確認してください。MicroStrategy Library と Intelligence Server のレイヤー間のロード バランサーはサポートされません。MicroStrategy Library によりこれらのレイヤー内部でロード バランシングが処理されるからです。
エラー/警告メッセージ、障害対処
構成に問題があれば、[概要] ページにエラーまたは警告アイコンで表示されます。
- エラーアイコンが赤で表示される : システムが期待どおりに動作していません。クリックするとより詳しいメッセージが現れます。
- 黄色の警告アイコン : 対処すべきいくつかの小さな問題があります。
エラーまたは警告アイコンをクリックすると、ポップアップ ウィンドウに詳細なエラー メッセージが表示されます。問題が発生した理由と解決方法に関する操作とリンクが示されます。
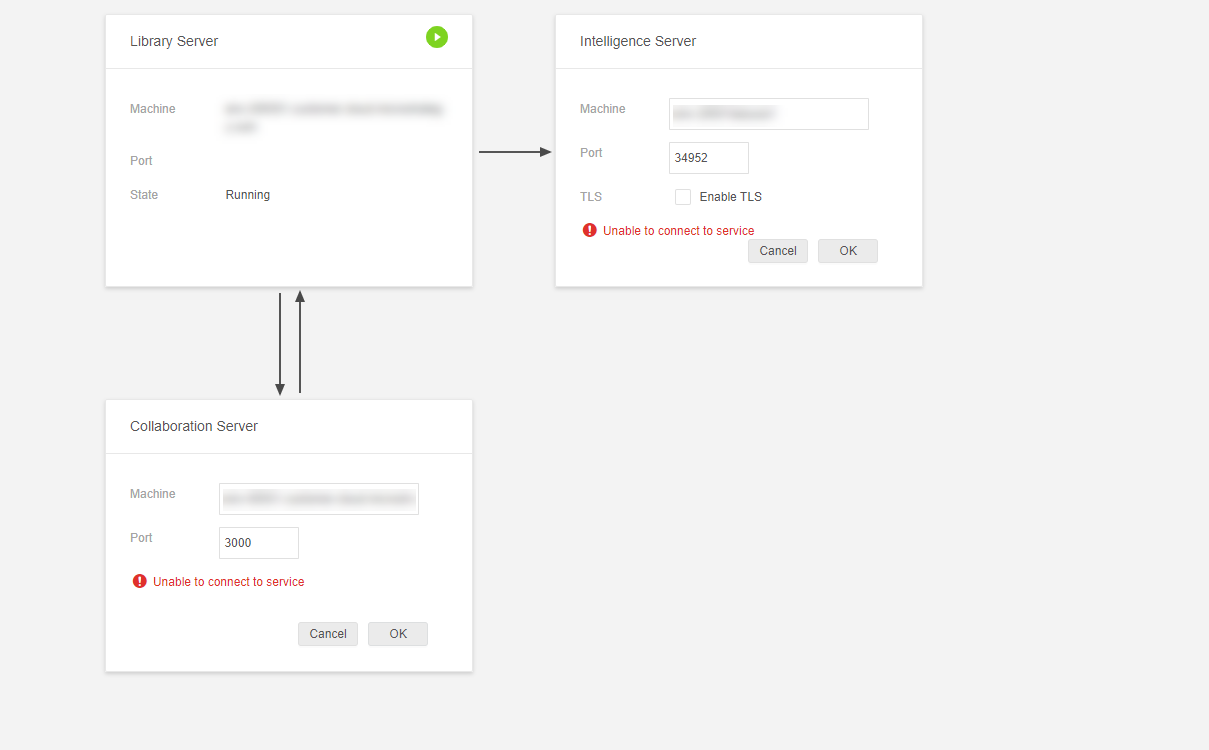
タイムアウトの設定
ライブラリ管理コントロールパネルでタイムアウトエラーが発生した場合は、ライブラリサーバー構成ファイルのタイムアウト設定を変更してください。 configOverride.プロパティより大きな値になります。次にその例を示します。
http.connectTimeout=5000
http.requestTimeout=10000[Library Server] タブ
[Library Server] タブでは、配置先を表す Library URL、Web Server URL の表示、認証モードの構成、セキュリティ設定、ユーザー セッションの延長、Mobile 構成用のリンク、Modeling Service への接続設定の構成ができます。
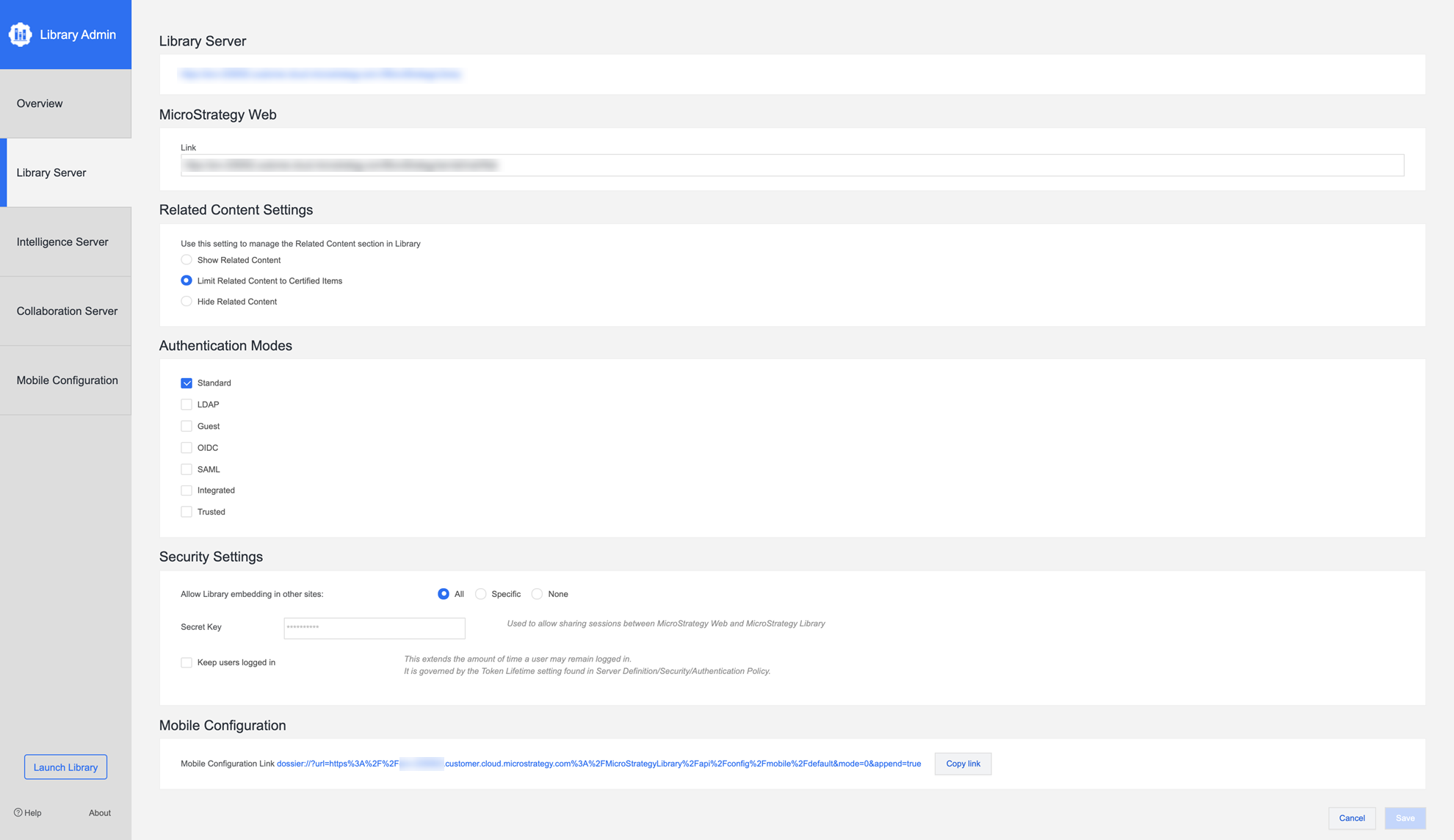
Library Server
MicroStrategy Library の接続 URL です。
MicroStrategy Web
ここには、ライブラリの Web オプションを有効にするための MicroStrategy Web への接続 URL が示されます。
関連コンテンツ設定
このセクションでは、ダッシュボードの関連コンテンツ セクションに表示されるコンテンツを管理できます。すべての関連コンテンツを表示するか、認定済み項目のみに推奨を制限するか、設定を完全に無効化するかを選択できます。
認証モード
管理者は [認証モード] セクションで、許可する認証モードを指定できます。認証モードを更新して保存すると、通常はサーバーの再起動が必要です。
信頼された認証モードを、他のログイン モードと組み合わせて使用することはできません。
MicroStrategy 2021 Update 8以降では、アプリケーションレベルで認証モードを選択するワークステーションで。
セキュリティ設定
Chrome Web ブラウザーのバージョン 80 以上では、埋め込みに影響を与える可能性のある新しい変更点が導入されています。詳細については、 KB484005: Chrome v80 の Cookie の動作と MicroStrategy の展開への影響。
他の Web アプリケーションと同様、ユーザー セッションの拡張により、セキュリティ リスクと暴露が増大する可能性があります。拡張されたセッションは、Intelligence Server の 認証ポリシー/トークンの有効期限によって制御されます。デフォルトでは、Library の http セッションは 30 分でタイムアウトします。有効化ユーザーのログイン状態を維持するこの機能により、ユーザー セッションが 30 分を超えてトークンの有効期間まで延長されます。トークンの有効期間はデフォルト値の 24 時間よりも長い時間に変更しないことを強く推奨します。
最初の [セキュリティ設定] セクションでは、管理者が Library を他のサイトに埋め込むことができます。つまり、このセクションではクロスオリジンリソース共有 (CORS)を設定します。HyperIntelligence や MicroStrategy for Office などの MicroStrategy 製品を使用したり、Web サイトにダッシュボードを埋め込んだりするには、CORS 設定を有効にする必要があります。
CORSを有効にするには、全て。このセキュリティ設定を更新して保存したら、Library アプリケーションを再起動します。
また、[セキュリティ設定] セクションでは、オプションの秘密キーを入力して、MicroStrategy Web と MicroStrategy Library がセッションを共有するよう設定できます。
ユーザーセッションを延長するには、ユーザーのログイン状態を維持するチェックボックス。
モバイル構成
「Mobile 構成」リンクをたどって、コピーおよびアクセスが可能なモバイル サーバーに接続できます。
グローバル検索
選択グローバル検索を有効にするユーザーが個人ライブラリ外のコンテンツを検索できるようにします。
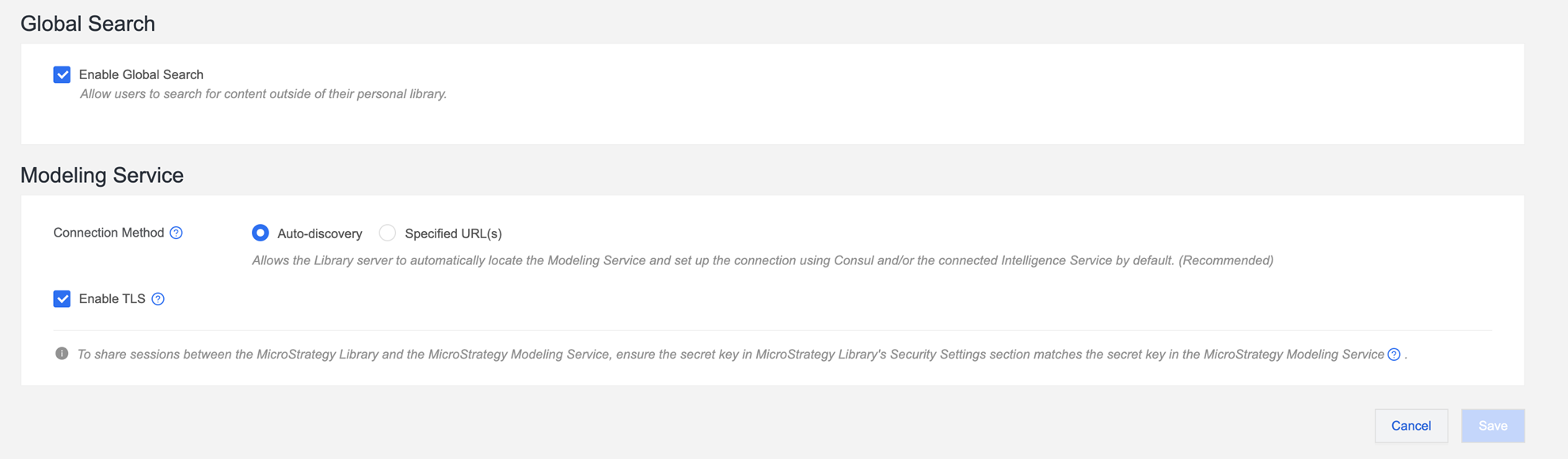
Modeling Service
MicroStrategy Library と MicroStrategy Modeling Service 間でセッションを共有させるため、MicroStrategy Library の [セキュリティ設定] セクションの秘密キーと MicroStrategy Modeling Service の秘密キーを一致させます。
モデリングサービスで秘密鍵を設定する方法の詳細については、以下を参照してください。Modeling Service 構成プロパティ。
接続方法
この設定で、管理者は Library Server が Modeling Service を見つけるデフォルトの方法を管理できます。
- 自動検出 : ライブラリ サーバーがモデリング サービスを自動的に検索し、Consul や接続されたインテリジェンス サービスを使用してデフォルトで接続を設定できるようにします。(推奨)
- 指定されたURL : ライブラリ サーバーが指定された URL パスを参照してモデリング サービスを検索し、接続を設定できるようにします。失敗した場合は、自動検出。
このセクションへの変更は、新しいユーザー セッションのみに影響します。既存のユーザー セッションの場合、ログアウトしてからログインし直す必要があります。
TLSを有効にする
Modeling Service が HTTPS を有効にしているけれども、プライベート ルート認証機関証明書または自己署名証明書を使用している場合、このオプションを有効にします。この場合、trustStoreファイルとそのパスワードは、configOverride.properties。パブリック ルート認証機関証明書で HTTPS を有効にしている Modeling Service の場合、このオプションを無効にします。
ライブラリサーバーとモデリングサービス間のHTTPS接続を設定する方法の詳細については、以下を参照してください。Library Server と Modeling Service 間の HTTPS 接続の設定。
[Intelligence Server] タブ
管理者は [Intelligence Server] タブで、Intelligence Server コンピューターの情報を管理できます。
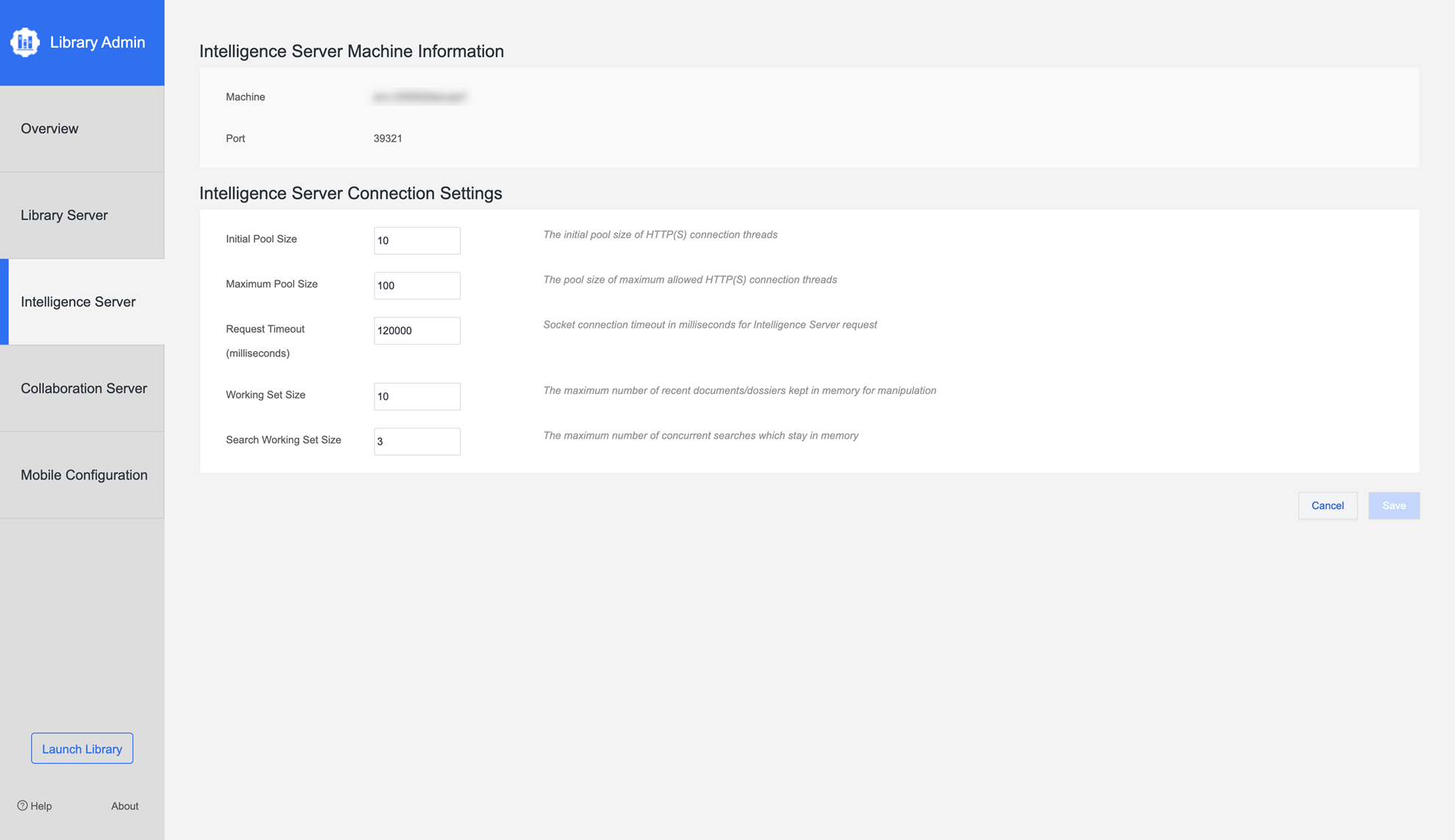
ここには、次のセクションが含まれます。
-
Intelligence Server コンピューター情報
このセクションには、Intelligence Server のコンピューター名とポート番号を入力できます。
-
Intelligence Server 接続設定
管理者は [Intelligence Server 接続設定] タブで、次のパラメーターを構成できます。
- 初期プール サイズ
- 最大プール サイズ
- 要求のタイムアウト (Intelligence Server に対するソケット接続要求のタイムアウト、ミリ秒単位)。
- 作業セットのサイズ (メモリ上に置いて操作できる、最近のレポートや文書の数)。
- 検索用作業セットのサイズ (検索結果をメモリ上に置いておける最大数)。
[Collaboration Server] タブ
このタブには、Collaboration Server の URL、および Collaboration Server コンピューターの状態が表示されます。管理者はこのパネルで、接続先の Collaboration Server について、次の設定を更新できます。
-
コメントまたはディスカッションを有効化
-
TLSを有効にする
- ログ出力を有効化
-
信頼できる証明書の設定
このセクションにアクセスするためには、まず Library Server と Collaboration Server の通信を確立する必要があります。Library Server から Collaboration Server への通信に関して、[概要] ページにエラーや警告が表示されていてはいけません。
コラボレーションパネル機能の管理
コラボレーションおよびメッセージングでやり取りする方法を管理します。この設定により、コメントまたは議論エンドユーザー向けのパネル。
表示を選択できますコメントのみ、議論のみ、または環境全体でコラボレーション パネルを完全に非表示にします。この場合、チェックボックスまたはトグルを使用してグローバルに簡単に機能をオフにできます。Library 管理で新たに選択を行うと、エンド ユーザーに変更がすぐに表示されます。
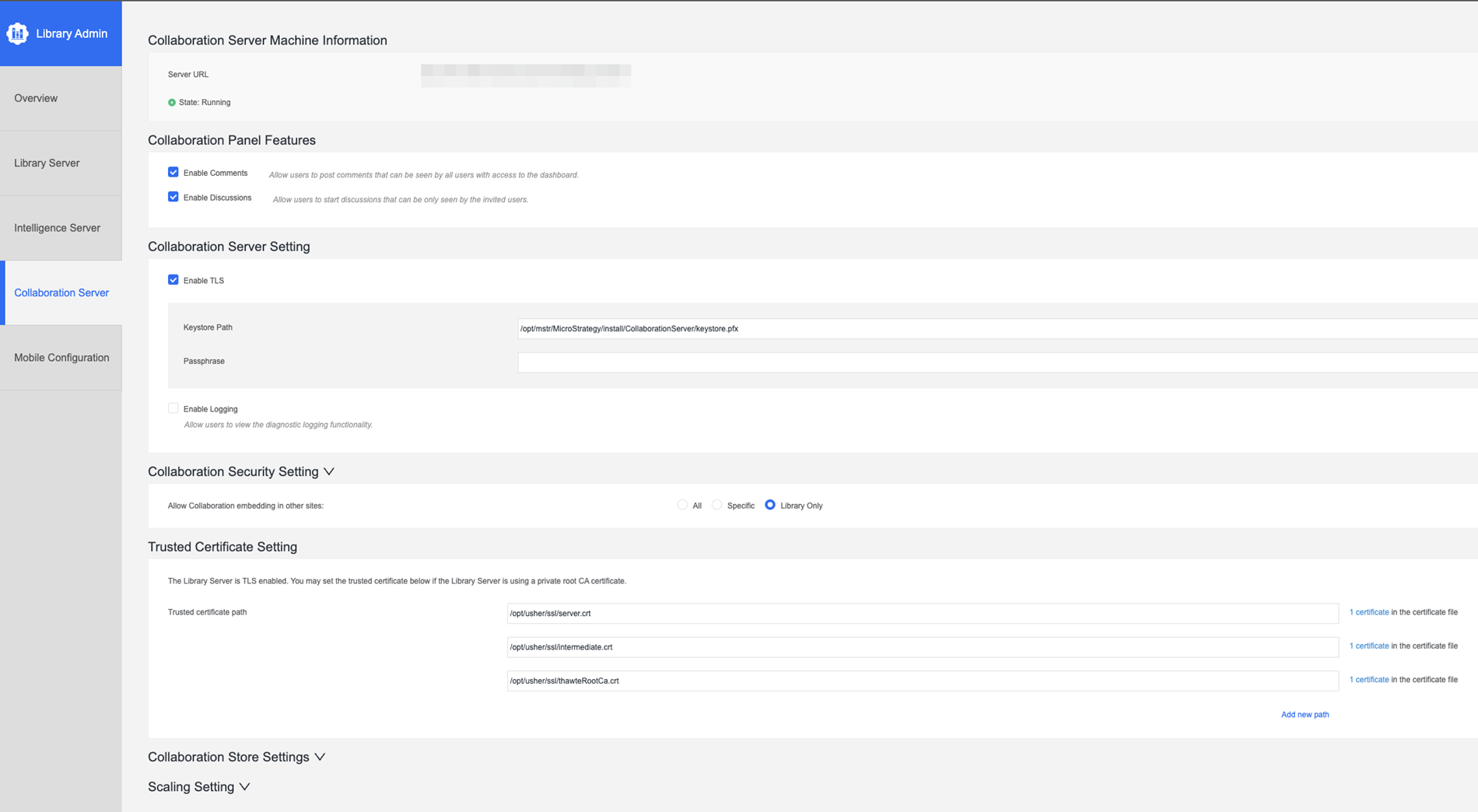
Collaboration Server の設定
ログ出力を有効化
Collaboration Server の診断ログ出力機能のオン/オフを切り替えます。
TLSを有効にする
この設定を選択するには、キーストアへのパスとパスフレーズが必要です。
このセクションで何らかの変更を行ったときは、管理者が Collaboration Server を手動で再起動しなければなりません。再起動するまでは、このページに警告が表示されます。
コラボレーション セキュリティ設定
他のサイトへのコラボレーションの埋め込みを許可
この設定により、MicroStrategy Collaboration を他のサイトに埋め込むことを有効または無効にできます。
信頼できる証明書の設定
このセクションが表示されるのは、Collaboration Server の対象が、TLS を有効にした Library Server である場合に限ります。
[Mobile 構成] タブ
モバイル設定タブでは、ダッシュボードまたはドキュメントをホーム画面として設定するライブラリモバイルで。これにより、組織はエンド ユーザーのために Library ワークフロー全体を強化およびパーソナライズできます。
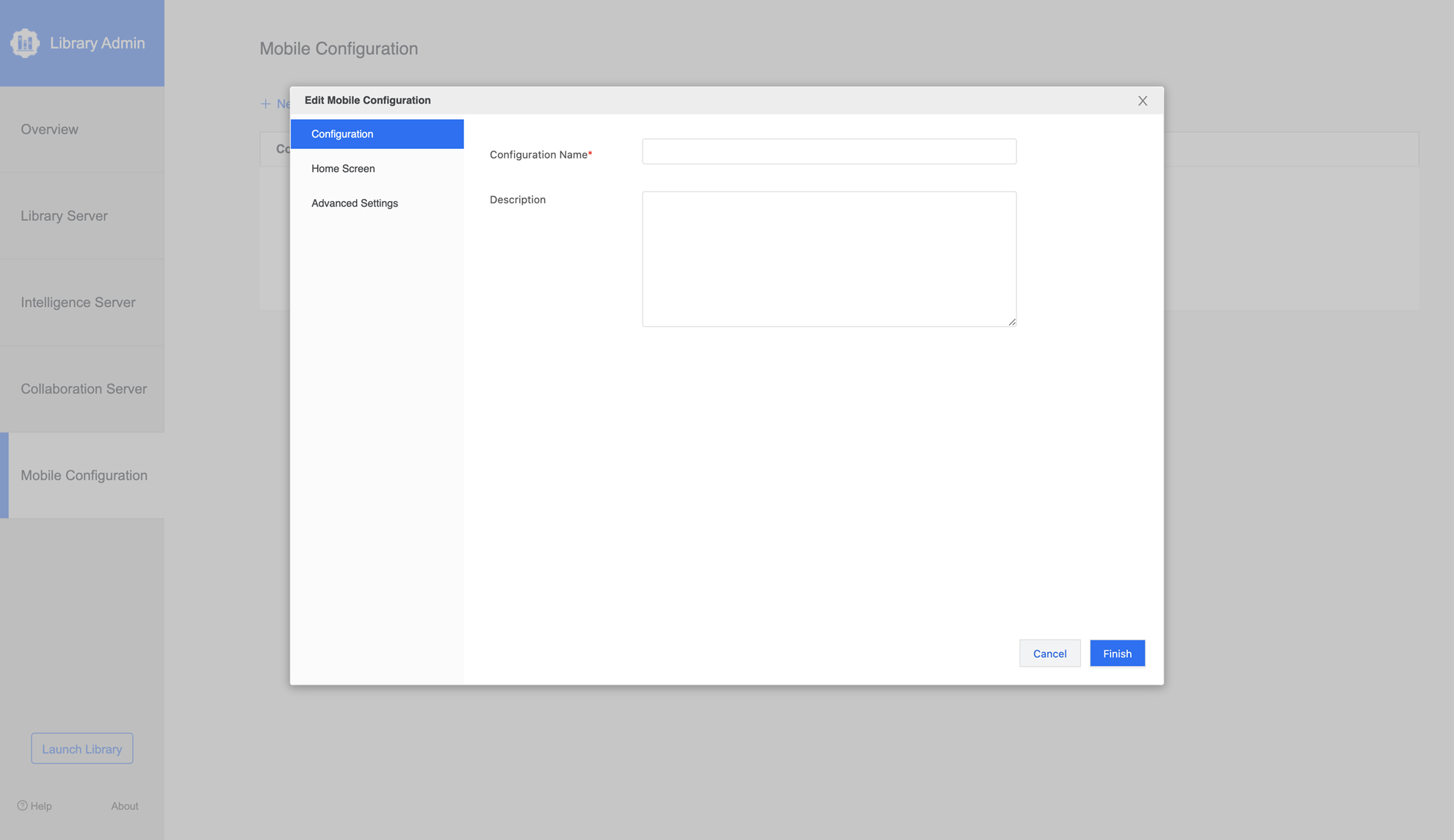
パネルには新しい構成を作成するためのオプションがあります。
新しい Mobile 構成を作成する際、管理者は以下をカスタマイズできます。
- 新しい構成の名前と説明の作成
- ライブラリのホーム画面として設定するダッシュボードまたはドキュメントを選択します
- 高度な設定の構成
- アクセス : アクセス設定、詳細設定を有効にするか、自動構成更新を設定します
- 接続性 : ネットワークタイムアウトの時間を指定する
- ログ記録 : 最大ログサイズとログレベルを選択します
- キャッシュ : ログアウト時にキャッシュをクリアすることを選択する
