MicroStrategy ONE
MicroStrategy ODBC Driver for SequeLink
MicroStrategy ODBC Driver for SequeLink を使用することによって、Linux コンピューターでホストされている Intelligence Server から、Windows コンピューターに保存されている Microsoft Access データベースまたは Microsoft Excel ファイルにアクセスできます。以下の手順は、このタイプの構成をサポートするために各種のコンピューターで必要な構成を行う方法の説明です。
Linux でホストされている Intelligence Server から Microsoft Access データベースにアクセスする準備
Linux マシンでホストされている Intelligence Server から Windows マシンに保存されている Access データベースにアクセスするには、以下の手順を完了する必要があります。
Access データベースが保存されている Windows コンピューターで、Access データベースに接続するための DSN を作成する必要があります。DSNの作成手順については、データ ソースの DSN の作成。
- 接続する Access データベースが保存されている Windows コンピューターに、SequeLink ODBC Socket Server をインストールします。これはMicroStrategyインストールの一部としてインストールすることができ、MicroStrategy製品スイートのその他のコンポーネントオプションに含まれています(コンポーネントの選択)。
MicroStrategy インストールとともに提供される SequeLink ODBC Socket Server は、MicroStrategy 製品スイート専用です。ユーザーは、MicroStrategy 製品以外のアプリケーションとこの製品を使用するライセンスを付与されていません。
- SequeLink ODBCソケットサーバーをインストールしたWindowsマシンで、 SequeLink 管理コンソール スナップイン。
- 下コンソールルート、へSequeLink 6.0 マネージャー > SLAgent55に接続しました > SequeLink サービス > SLソケット55 > 構成 > データソース設定。
- からアクションメニュー、新しい > データソース。
- 新しいデータソースのわかりやすい名前を入力します。
Access Data Source。 - 新しいデータソースを展開し、高度な。
- 右クリックデータソースSOCODBCConnStr選択してプロパティ。[DataSourceSOCODBCConnStr] ダイアログ ボックスが開きます。
- では価値フィールド、タイプ
DSN=AccessDSN、 どこAccessDSNAccess データベースに接続するために作成した DSN です。これは、SequeLink ODBC Socket Server を構成する過程で作成したデータ ソースとは異なります。 - クリックわかりました。
- 同じデータソース内で、ユーザーセキュリティ。
- 右クリックデータソースログオンメソッド選択してプロパティ。
- から価値ドロップダウンリストから選択匿名。
- クリックわかりました。
- データソースを右クリックし、すべてのタスクを選択し、設定を保存。
- Intelligence Server をホストしている Linux コンピューターで、Access データベースに接続できるように MicroStrategy ODBC Driver for SequeLink を構成する必要があります。この設定を実行する手順については、SequeLink 用の MicroStrategy ODBC ドライバーの構成。
Linux でホストされている Intelligence Server から Microsoft Excel ファイルにアクセスする準備
Linux マシンでホストされている Intelligence サーバーから Windows マシンに保存されている Excel ファイルにアクセスするには、以下の手順を実行する必要があります。
Excel ファイルが保存されている Windows コンピューターで、Excel ファイルを有効なデータ ソースとして準備する必要があります。Excelファイルの準備方法については、有効なデータソースとしてExcelファイルを準備する。
Excel ファイルが保存されている Windows コンピューターで、Excel ファイルに接続するための DSN を作成する必要があります。ExcelファイルのDSNを作成する手順については、Excelファイルをデータソースとして使用する。
- 接続する Excel ファイルが保存されている Windows コンピューターに、SequeLink ODBC Socket Server をインストールします。これはMicroStrategyインストールの一部としてインストールすることができ、MicroStrategy製品スイートのその他のコンポーネントオプションに含まれています(コンポーネントの選択)。
- SequeLink ODBCソケットサーバーをインストールしたWindowsマシンで、 SequeLink 管理コンソール スナップイン。
- 下コンソールルート、 拡大するSequeLink 6.0 マネージャー、 拡大するSLAgent55に接続しました、 拡大するSequeLink サービス、 拡大するSLソケット55、 拡大する構成を選択し、データソース設定。
- からアクションメニュー、ポイント新しいを選択し、データソース。[Data Source Settings] の下に新しいデータ ソースが作成されます。
- 新しいデータソースのわかりやすい名前を入力します。
Excel Data Source。 - 新しいデータソースを展開し、高度な。
- 右クリックデータソースSOCODBCConnStr選択してプロパティ。[DataSourceSOCODBCConnStr] ダイアログ ボックスが開きます。
- では価値フィールド、タイプ
DSN=ExcelDSN、 どこExcelDSNExcel ファイルに接続するために作成した DSN です。これは、SequeLink ODBC Socket Server を構成する過程で作成したデータ ソースとは異なります。 - クリックわかりました。
- 同じデータソース内で、ユーザーセキュリティ。
- 右クリックデータソースログオンメソッド選択してプロパティ。[DataSourceLogonMethod Properties] ダイアログ ボックスが開きます。
- から価値ドロップダウンリストから選択匿名。これによって、ユーザー名およびパスワードを使用しないで Excel ファイルに接続できるようになります。
- クリックわかりました。
- データソースを右クリックし、すべてのタスクを選択し、設定を保存。
- Intelligence Server をホストしている Linux コンピューターで、Excel ファイルに接続できるように MicroStrategy ODBC Driver for SequeLink を構成する必要があります。この設定を実行する手順については、SequeLink 用の MicroStrategy ODBC ドライバーの構成。
SequeLink 用の MicroStrategy ODBC ドライバーの構成
以下の手順は、Windows コンピューター上の Microsoft Access データベースまたは Excel ファイルにアクセスできるように MicroStrategy ODBC Driver for SequeLink を構成する方法の説明です。
- Intelligence ServerをホストするLinuxマシンで、
HOME_PATHどこHOME_PATHインストール時にホームディレクトリとして指定したディレクトリです。 - 開く
odbc.ini.exampleファイルを開き、[SequeLinkODBC]。このセクションをコピーしてodbc.iniファイル。 - 以下のパラメーターを編集します。
- ホスト : Access データベースまたは Excel ファイルを保存する Windows マシンの IP アドレスを入力します。
- サーバーデータソース : データ ソースとして接続する Access データベースまたは Excel ファイルのデータ ソースの名前を入力します。これは、以下の例の画像に示すように、SequeLink ODBC ソケット サーバーを構成するときに定義したデータ ソースの名前です。
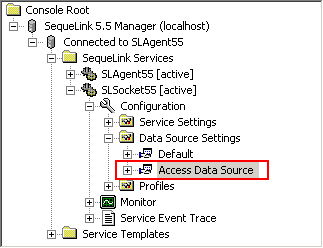
- 保存する
odbc.iniファイル。 - Intelligence Server を再起動します。
