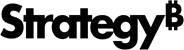Strategy ONE
Install HyperIntelligence for Web
To use the HyperIntelligence for Web extension, either download the extension or distribute the extensions via silent install.
This extension supports Chrome 69 and above on both Windows and Mac.
All users attempting to use HyperIntelligence for Web in MicroStrategy 2019 Update 2 must be assigned the Use Hyper Web privilege, directly or as part of a User Group or Security Role. This privilege can be found in this Client-Hyper-Web privilege group.
- User
- Admin
Add the Extension from the Chrome Store
- Open the Chrome Web Store to download the extension.
- Click Add to Chrome > Add Extension.
The Strategy logo appears in your extension toolbar. Learn Configure HyperIntelligence for Web
Add the Extension from the Microsoft Store
- Open the Microsoft Store to download the extension.
- Click Get.
- Click Add Extension.
Uninstall the Extension in Chrome
- Open the Chrome browser.
- At the top right, click More > More tools > Extensions.
- Locate HyperIntelligence, click Remove.
- Confirm by clicking Remove.
Uninstall the Extension in Edge
- Open the Microsoft Edge browser.
- Right-click the HyperIntelligence extension and select Remove from Microsoft Edge.
- Click Remove.
See the following video on installing HyperIntelligence:
Add the HyperIntelligence Extension by Silent Install on Chrome
As an admin, you may want to distribute the extension via silent install. Perform the following steps to silently install the extension on your user's browsers.
You can only add the extension by silent install on Windows.
Once installed via silent install, users cannot remove the extension through Chrome. See Uninstall the Extension on Chrome for more information.
- Download HyperIntelligence for Web from the download site.
-
Create a response file with the following parameters:
[Installer] HideAllDialogs=FALSE [Welcome] RemoveAll=FALSE [Config] TargetDir=[directory where the extension will be installed] EnvironmentUrl=[MicroStrategy Library server URL] ConnectionFile=[Part for MicroStrategy Connection file]
Where
TargetDir is the directory where the HyperIntelligence Chrome extension files will be stored. It's recommended to use the default directory C:\Program Files\MicroStrategy\HyperIntelligence.
EnvironmentUrl is the Strategy Library server URL where cards will be created.
ConnectionFile is the file path for the mstrc type connection file that is generated from Workstation.
You only need to enter a value for EnvironmentURL or ConnectionFile, not both. The unused parameter can be left blank. For example, if you enter a value for EnvironmentURL, then set the other parameter to ConnectionFile=.
- Save the file as response.ini.
-
Close the Chrome browser and run the following command prompt:
setup.exe --ResponseFile="[response file path]" -s -f1"[path for log]\setup.log"
- If you executed the command manually, click Yes on the message asking if HyperIntelligence can make changes to your device.
Users can now log in to the extension using their environment credentials. Learn how to Use HyperIntelligence for Web
Uninstall the Extension on Chrome
When the extension is installed by silent install, users cannot remove the extension through the Chrome Store or the Chrome extension settings page. If a user manually removes the extension in either of these manners, the extension is placed on a Chrome blocklist. When this occurs, the extension cannot be updated or reinstalled using the installer.
To correctly remove the extension, you must remove HyperIntelligence from your machine. Use the following steps to correctly uninstall HyperIntelligence for Web that was installed via silent install:
- Close the Chrome browser.
- On your Windows machine, go to Settings > Apps & features.
- Locate Strategy HyperIntelligence and click Uninstall.
- Open Chrome and see the HyperIntelligence icon is no longer in the toolbar.
How do I remove HyperIntelligence from the Chrome blocklist?
To remove HyperIntelligence from the blocklist, re-downloaded the extension through the Chrome Store and use the method below to uninstall the extension.