Strategy One
Visual Threshold Editor for Documents and Reports
If you arrived here from Workstation, see the Workstation Document Authoring Help.
Special formatting can automatically be applied to data in a report or in a grid report in a document based on the value of a metric.
To have special formatting applied to the data in a report or a grid in a document, you must define a threshold condition. When the report or grid is displayed in Web, the formatting is automatically applied to the data that meets the condition. Simple thresholds consist of one condition; for example, one threshold can calculate a revenue that is greater than $10,000.
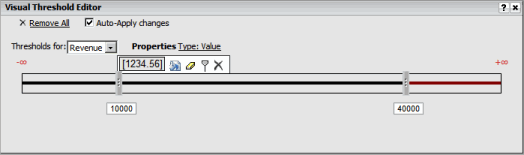
The horizontal slider bar in the Visual Threshold Editor is where you specify the condition by defining different ranges of values and specifying the formatting to automatically apply to data that falls into these ranges. You add and move thumbs to create different ranges of values, with each thumb on the bar representing a different threshold.
To create a simple threshold
-
To format values in a report, click the name of the report to run it.
or
To format values in a document, open the document in Design Mode or Editable Mode.
- Right-click the name of the metric whose values you want to format, point to Thresholds, then select Visual. The Visual Threshold Editor opens.
- From the Threshold For drop-down list, select the metric that contains the values you want to format. For example, to highlight Daily Revenue values over $40,000, select Daily Revenue from the drop-down list.
- Click Type.
From the Type drop-down list,
select one of the following:
- To format the top x% of metric values, select Highest %. For example, you can display the top 25% of metric values in green.
- To format the bottom x% of metric values, select Lowest %. For example, you can display the bottom 25% of metric values in red.
- To assign a numeric rank to the metric values, where 1 is the lowest metric value, and then format values by rank, select Lowest. For example, you can display data for the ten stores with the lowest costs using a green flag.
- To assign a numeric rank to the metric values, where 1 is the highest metric value, and then format values by rank, select Highest. For example, you can display data for the ten employees with the longest tenure in years using a diamond symbol.
- To format the metric based on the metric's values, select Value. For example, you can replace data for stores with profit data greater than or equal to $1,000,000 with a corporate logo.
- Once you have chosen the metric
whose values you want to be automatically formatted in the Threshold
For drop-down list, you can choose to have the metric formatted based
on itself, or on the value of another metric. For example, you can
highlight Daily Revenue values when the Daily Revenue is over $40,000,
or you can highlight Profit values for stores with a Cost of less
than $10,000. From the Based on
drop-down list, select the metric you want to base your condition
on, as follows:
- To format the metric based on itself, select Itself.
- To format the metric based on another metric, select the metric on which to base the condition.
- Click Apply
 .
. - In the Enter
value field, type the number for which you want to define the
threshold, then click the Apply
icon
 .
For example, in the scenario described above, you can type
.
For example, in the scenario described above, you can type 10000to create a thumb for $10,000.
Specify the formatting to apply to your data
- After you define the condition,
you must specify the formatting that should be automatically applied
when the condition is met. The area between two thumbs on the horizontal
slider bar represents the range between two values. Hover the cursor
over the section of the horizontal slider bar you want to format.
In the pop-up menu that opens, select the Format
icon
 . The Format dialog box opens.
. The Format dialog box opens. - To format the threshold values
by adjusting the font, color, alignment, and other options, make the
appropriate selections within the Font, Number, Alignment, and Color
and Lines tabs. See Format Threshold Dialog Box for more information on the options available. The
text sample on the left of the threshold pop-up menu
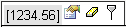 presents an example of the formatting
you specified for the threshold.
presents an example of the formatting
you specified for the threshold. - To add additional conditions,
in the pop-up menu, click the Add
Threshold
 icon.
A new thumb is added to the horizontal slider bar. The thumb's initial
location differs depending on the kind of condition you specified
previously. Repeat the appropriate steps above to define the additional
conditions.
icon.
A new thumb is added to the horizontal slider bar. The thumb's initial
location differs depending on the kind of condition you specified
previously. Repeat the appropriate steps above to define the additional
conditions. - To delete a threshold, hover the
cursor over the threshold's thumb, then click the Delete
Threshold
 icon.
icon. - To return any formatting options
specified for a threshold to their default values, hover the cursor
over the threshold's thumb, then click the Clear
Format
 icon.
icon. -
Click OK to apply changes and return to the report or document.
If the Auto-Apply changes checkbox is selected, your formatted thresholds are already visible on your report or document.
To delete a simple threshold
- Do one of the following:
- To delete a threshold in a report, click the name of the report to run it.
- To delete a threshold in a grid in a document, open the document in Design Mode or Editable Mode.
- Right-click the name of a metric in the report or grid, point to Thresholds, then select Visual. The Visual Threshold Editor opens.
- Hover the cursor over the thumb
of the threshold you want to delete, then click the Delete
Threshold
 icon.
icon. -
Click OK to apply changes and return to the report or document.
If the Auto-Apply changes checkbox is selected, your changes are already visible on your report or document.
To clear the formatting to be automatically applied to metric values that meet a threshold's condition
-
To clear the formatting for a threshold in a report, click the name of the report to run it.
or
To clear the formatting for a threshold in a grid in a document, open the document in Design Mode or Editable Mode.
- Right-click the name of a metric in the report or grid, point to Thresholds, then select Visual. The Visual Threshold Editor opens.
- To return any formatting options
specified for a threshold to their default values, hover the cursor
over the threshold's thumb, then click the Clear
Format
 icon.
icon. -
Click OK to apply changes and return to the report or document.
If the Auto-Apply changes checkbox is selected, your changes are already visible on your report or document.
