Strategy ONE
MicroStrategy Objects Search
The search functionality allows you to perform a search on settings available through the Web Customization Editor.
Searching within Application Settings
The following instructions provide guidance on performing a search within Application Settings.
This search does not include any CSS files available from Application Settings. To perform a search on CSS settings, see Searching within CSS Settings.
-
If the Application Settings view is not open, go to Window->Show View, and select Application Settings.
-
With the MicroStrategy menu available, go to MicroStrategy->Application Settings Search to access the Search MicroStrategy Web Settings window.
-
Enter a keyword in the Search for drop-down menu and click Search. The drop-down menu for the From option allows you to search the entire list of settings or specific settings such as Pages, Styles, Toolbars, Menus and Tasks. You can select any of the matches found and click Open in Editor to view the match.
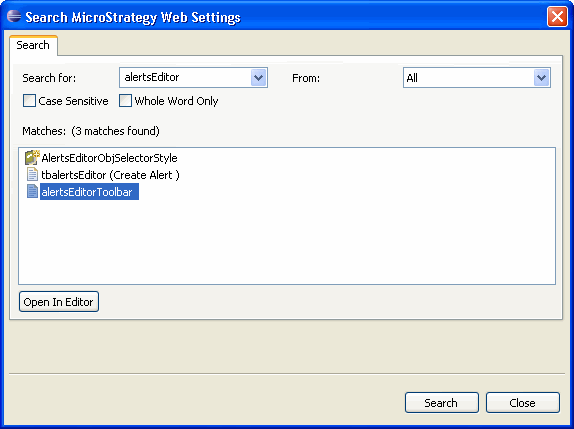
The drop-down menu for the Search for option displays a history of your previous searches. You can set a limit for the history size as a part of your MicroStrategy preferences in the Preferences window.
-
Click Close to exit the Search MicroStrategy Web Settings window.
Searching within CSS Settings
The following instructions provide guidance on performing a search within CSS Settings or searching for CSS files within Application Settings. This search functionality is especially useful when customizing CSS files.
-
Right-click on any CSS selector in the CSS Settings or Application Settings views and select Search Selectors. This opens the CSS Search in the right frame.
If the views are not open, go to Window->Show View, and select the appropriate view.
-
Enter a keyword in the Search for drop-down menu and click Search. You can select any of the matches found and click Open in Editor to update the property.
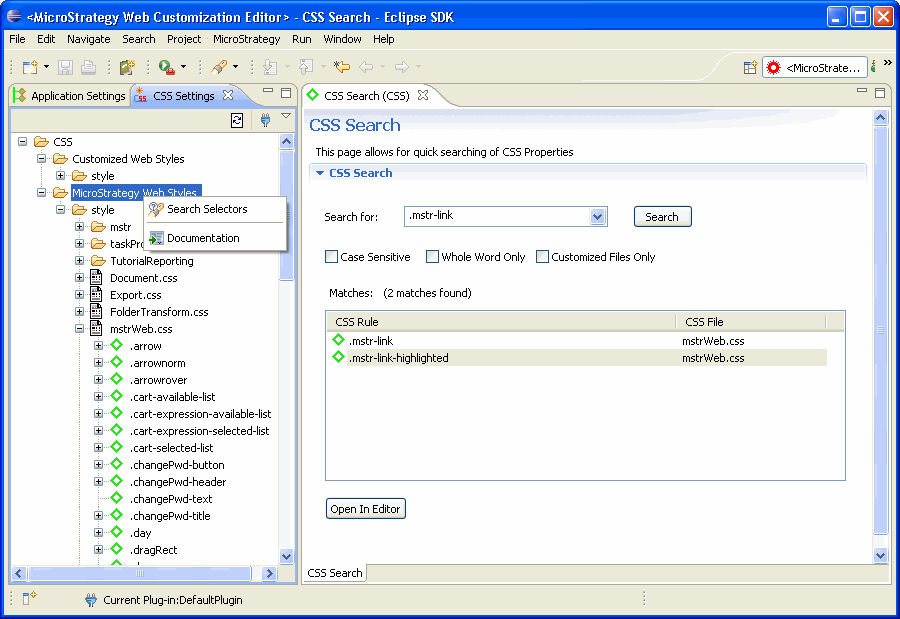
The drop-down menu for the Search for option displays a history of your previous searches. You can set a limit for the history size as a part of your MicroStrategy preferences in the Preferences window.
-
Selecting a match and clicking Open in Editor opens a dialog for updating the property as shown below.
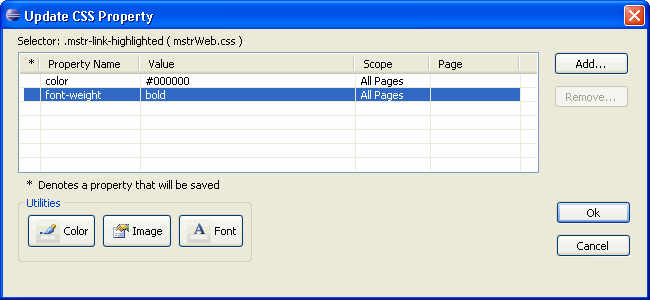
Click directly into the text fields to update values for the property. You can also add a new property by clicking Add.... Other fields can be added by directly clicking into the text fields. You can also use the Utilities panel to select colors, images and fonts.
-
Make your changes and click OK to close the editor.
