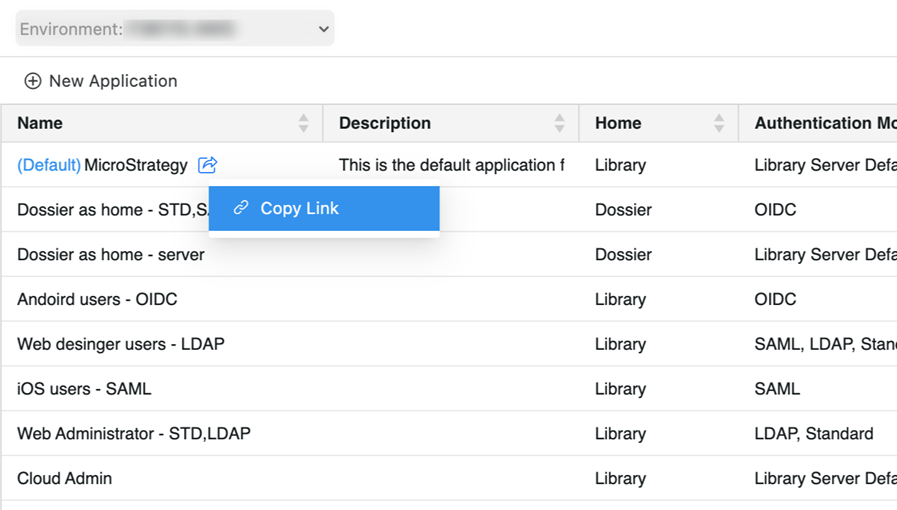MicroStrategy ONE
変更: ライブラリのロゴとカラー テーマ
MicroStrategy ONEから開始 Update 11 では、外観エディターで構成されたロゴとカラー テーマは Library Mobile にも適用されます。
MicroStrategy ONE Update 10 以降、アプリケーションの外観エディターを使用して、Library Web のロゴとカラー テーマを構成できるようになりました。色の基本設定はコラボレーションに適用されますMicroStrategyインサイト、購読、検索インターフェイス、ならびに目次。
MicroStrategy 2021 Update 9 から、本機能はすぐに利用できます。インターフェイスのカラー テーマをカスタマイズできる機能が追加されました。
MicroStrategy 2021 Update 6 以降、外観エディターをプレビュー機能として使用して、異なるアプリケーションに表示されるデフォルトの Library のロゴを変更できるようになりました。この機能を使用すると、異なる組織やユーザー グループに OEM のエクスペリエンスを提供できます。
Library for Mobile アイコンのカスタマイズはモバイル アプリケーションのインターフェイスにのみ適用されます。デバイスのホーム画面に表示されるアイコンをカスタマイズする場合、MicroStrategy のモバイル SDK ドキュメントを参照してください。 iOS 用の Library Mobile アプリケーションのブランドを変更する方法またはAndroid 用。
アプリケーション外観エディターの変更は、コラボレーション、モバイル アプリケーション内のすべてのインターフェイスに適用されます。MicroStrategyインサイト、購読、検索インターフェイス、目次、フィルター パネル。モバイル デバイスのホーム画面およびスプレッド画面に表示されるアイコンを変更する場合、Library を使用する必要があります。 モバイル SDK。Library Mobile SDK を使用して Library をカスタマイズした場合、そのカスタマイズ内容はアプリケーション テーマよりも優先されます。の Mobile SDK ドキュメントを参照してください。 iOS のログイン画面をカスタマイズする方法またはAndroid 用。
アプリケーション外観エディターの場合Workstation、事前に定義された複数のカラー テーマから選択するか、各ライブラリ インターフェイス コンポーネントの塗りつぶしおよびアクセントの色を指定できます。
-
ナビゲーション ペインを [スマート モード] にして、Workstation ウィンドウを開きます。
-
ナビゲーション ペインで [アプリケーション] をクリックします。
-
アプリケーションを作成または編集します。
-
左のペインで、クリック外観およびクリック
 外観エディターを起動。
外観エディターを起動。 -
Library Web アイコン、Library お気に入りアイコン、および Library Mobile 用に使用するアイコン イメージの URL を入力してください。変更すると、プレビュー エリアが更新されます。
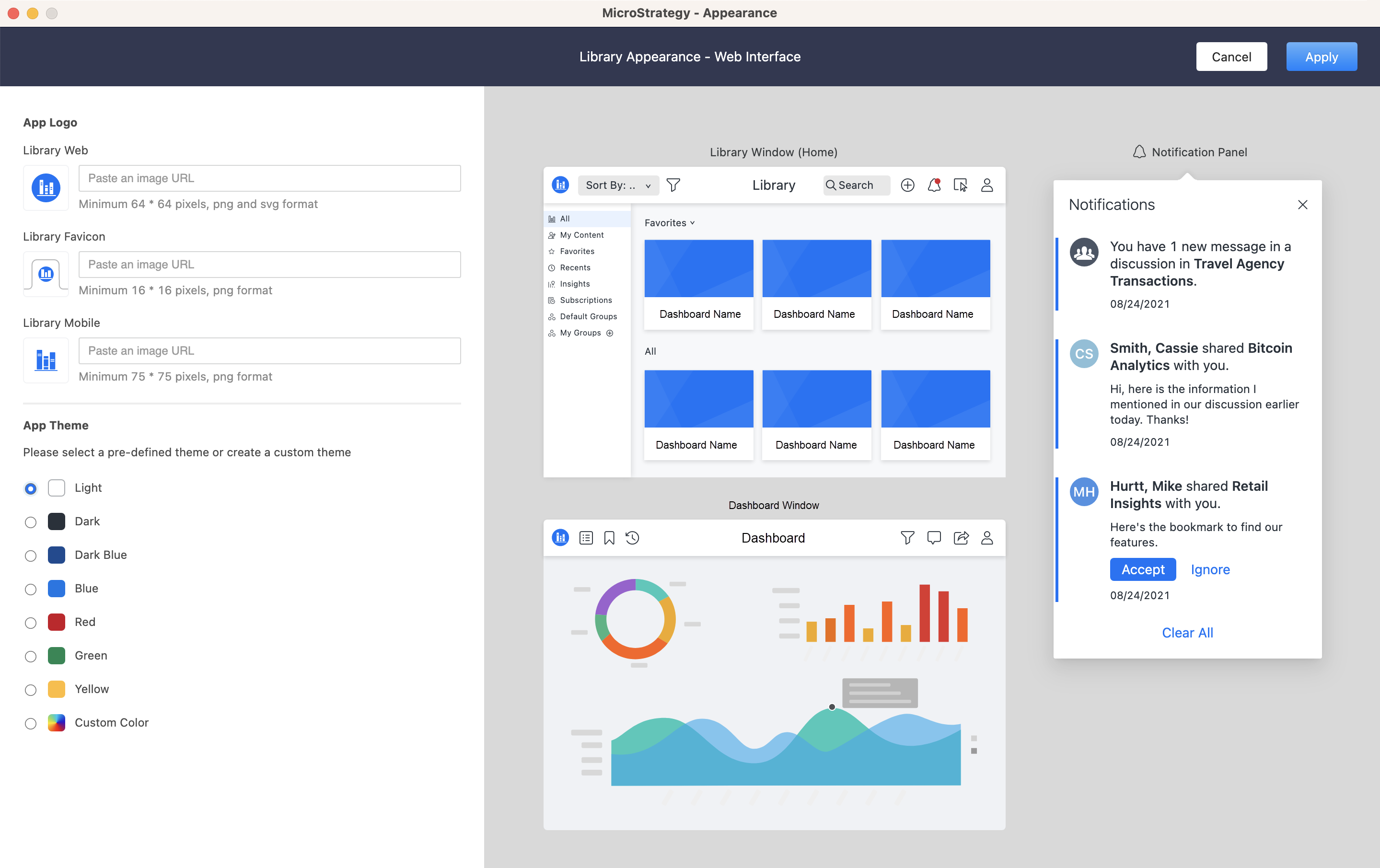
- 事前定義されたアプリケーションのカラー テーマのいずれかを選択するか、カスタム 色インターフェイス コンポーネントごとの色を定義できます
- MicroStrategy ONEから開始 Update 12。テーマを選択すると、アプリ テーマをすべてのボットに適用テーマをすべてのボットに適用し、ボット作成者が選択したテーマを上書きします。
- [適用] をクリックし、[保存] をクリックします。
このエディターでは、クライアント アプリケーション内に表示される Library Mobile アイコンを構成できます。デバイスのホーム画面に表示されるモバイル アプリケーション アイコンの設定については、Library Mobile SDK のドキュメントを参照してください。
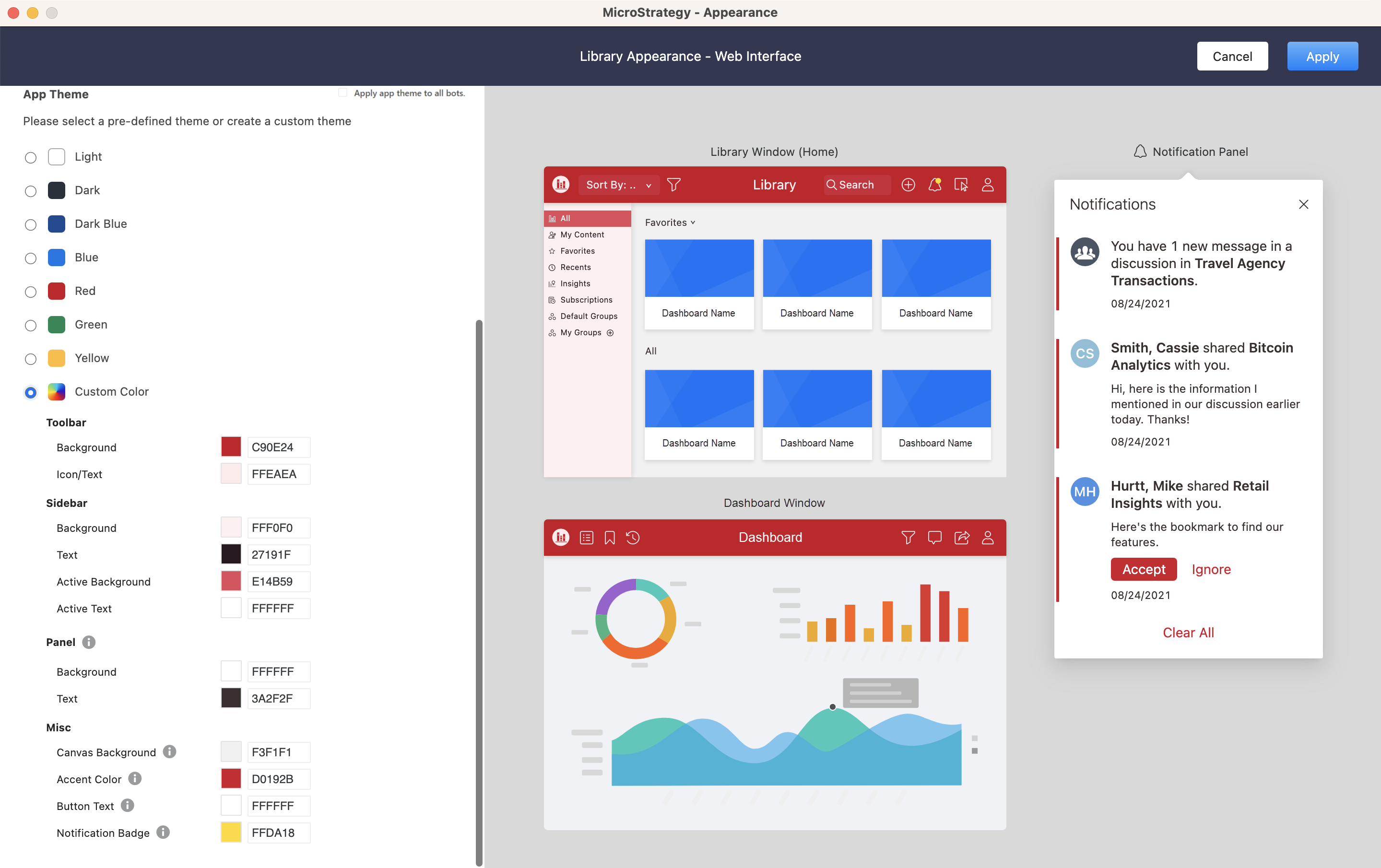
Library ロゴとカラー テーマの表示
- ナビゲーション ペインで [アプリケーション] をクリックします。
- アプリケーションを右クリックし、[ リンクをコピー。
- Web ブラウザーにリンクを貼り付けるか、Library Mobile を構成して環境に接続してアプリケーションを開きます。