MicroStrategy ONE
Library でコンテンツを共有する際の通知メールの設定
で開始(Undefined variable: Company_ProductNames.ReleaseName) (2025 年 3 月), ライブラリでアラート購読が作成されたときにユーザーが受信する通知メールをカスタマイズできるようになりました。
MicroStrategy ONE (2024 年 12 月) 以降、Library で購読が作成されたときにユーザーが受信する通知メールをカスタマイズできるようになりました。また、テキストの色、コンテンツ エリアの背景、すべてのメールのメールの背景も選択できます。
MicroStrategy 2021 Update 8 以降、アプリケーション エディターで、管理者が、コンテンツがライブラリで共有されたときや、コラボレーションを通じてメッセージを送信されたときに受信する通知メールをカスタマイズできるようになりました。ライブラリを自社のアプリケーションに組み込む場合などに、この機能を使用して、異なる組織やユーザーのグループにホワイトラベル化されたエクスペリエンスを提供します。
メールを構成して送信者を指定
-
Workstation ウィンドウを開きます。
-
ナビゲーション ペインで [アプリケーション] をクリックします。
-
アプリケーションを作成または編集します。
-
左ペインの [メール コミュニケーション] をクリックします。
-
選択: このアプリケーションのメール コンテンツを構成チェック ボックス。
-
展開メール送信者セクション。
-
選択: 表示名は自動的にMicroStrategyライブラリとメール送信者は Library@strategy.com に設定されます。どちらでも変更できます。選択: 表示名は、メールの FROM 領域にメール アドレスとともに表示されます。
-
受信者にメールがどのように見えるかを表示するには、プレビュー地域。
- メール コンテンツをカスタマイズするには、以下の操作が必要です。
- メール コンテンツを完全にカスタマイズしたら、引き続きメール アドレスやアプリケーション外観やコンポーネントなどですクリックした場合保存、アプリケーション全体が保存され、Workstation のメイン インターフェイスに戻ります。
メール通信を受信しない場合、スパム フィルターによってブロックされている可能性があります。これを解決するには、library.microstrategy.com をメールのホワイトリストに追加するか、メール アドレスを変更します。メール アドレス。
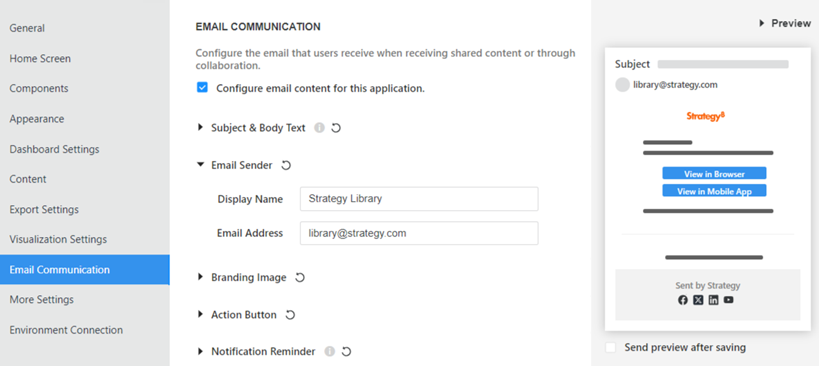
件名と本文テキストをカスタマイズ
件名と本文のテキストは、ダッシュボード名、受信者名、その他の情報を含む動的テキストを使用して、通知タイプごとに自動的に作成されます。動的テキストのリストを表示するには、情報アイコン をクリックします![]() 次と件名& 本文テキスト。
次と件名& 本文テキスト。
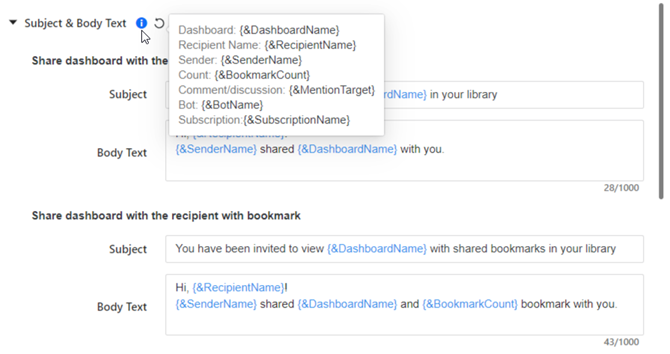
以下の通知の件名と本文テキストを編集できます:
-
ダッシュボードを共有
-
ダッシュボード ブックマークを共有
-
ボットを共有
-
コンテンツの購読
-
アラートの購読は、 で始まる(Undefined variable: Company_ProductNames.ReleaseName) (2025 年 3 月)
-
ユーザーをディスカッションに招待
-
コメントやディスカッションでユーザーに言及またはタグ付け
-
展開件名および本文テキストセクション。
-
ボックスにテキストを入力するときに、中かっこを入力します{候補リストに動的なテキストを表示する設定です含めるテキストを選択します。
-
すべての件名と本文のテキストを初期値に戻すには、 をクリックしてください。リセット
 次と件名および本文テキストおよびクリックはい。
次と件名および本文テキストおよびクリックはい。
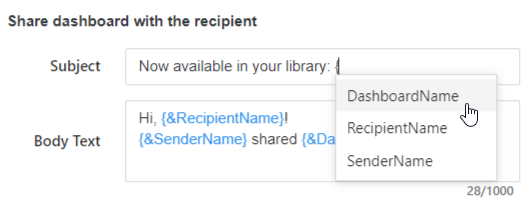
ブランド画像の非表示または置換
オレンジMicroStrategy下記のプレビューに示すように、ロゴがメールの上部に自動的に表示されます。
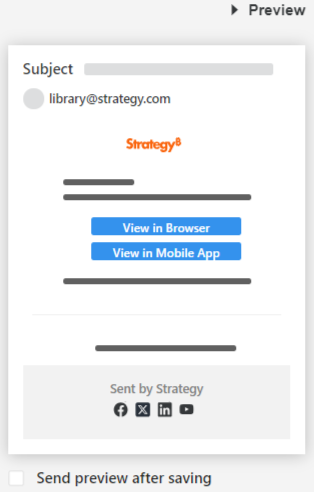
ロゴを独自のイメージに置き換えることも、イメージをまったく表示しないこともできます。
-
展開ブランド画像セクション。
-
イメージを変更するには、画像 URLいくつかあります
-
メールからイメージを削除するには、 を無効化します画像を表示。プレビューでは、ロゴ領域が削除されているのが確認できます。
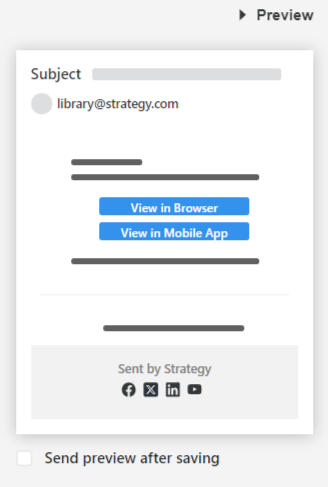
-
デフォルトのMicroStrategyロゴに戻すには、 をクリックしますリセット
 次とブランド画像およびクリックはい。
次とブランド画像およびクリックはい。
コンテンツを開く操作ボタンを構成
Web ブラウザーおよび Library Mobile アプリケーションでコンテンツを開く操作ボタンの URL を構成できます。
-
ブラウザーで開くボタンを構成すると、ユーザーはMicroStrategyライブラリ。Library の埋め込み SDK を利用して、アプリケーションに Library を統合し、コンテンツまたは共有ブックマークを表示します。
-
Mobile で開くボタンを構成すると、モバイル メール クライアントのユーザーは、特定の URL スキームまたはユニバーサル リンクを使用して、Mobile アプリケーションに直接リンクできます。
デフォルトではどちらのボタンも有効になっており、以下のプレビューに示すように、テキストの「ブラウザーで表示」と「モバイル アプリで表示」が青のボタンに表示されます。
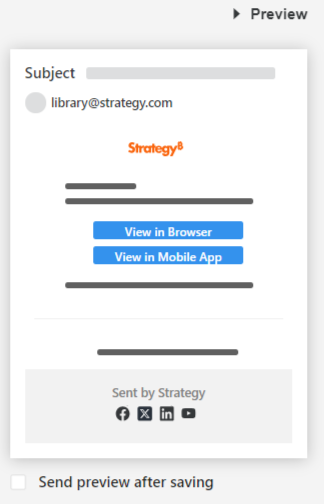
各ボタンを表示しないように無効化できます下記のプレビューでは、[ブラウザー] ボタンは無効化されています。
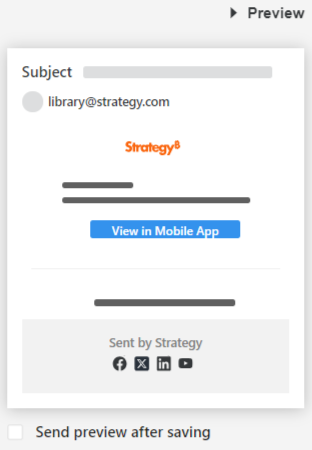
-
[操作ボタン] セクションを展開します。
-
内ボタン 1ボックスに表示するテキストを入力して、デフォルトのブラウザー表示を置き換えます。
-
ドロップダウン リストからボタンの色を選択します。
-
2 番目のドロップダウン リストからフォントの色を選択します。
-
内ホスト Web ポータルボックスに、Library に埋め込んでいる Web ページの URL を入力します。
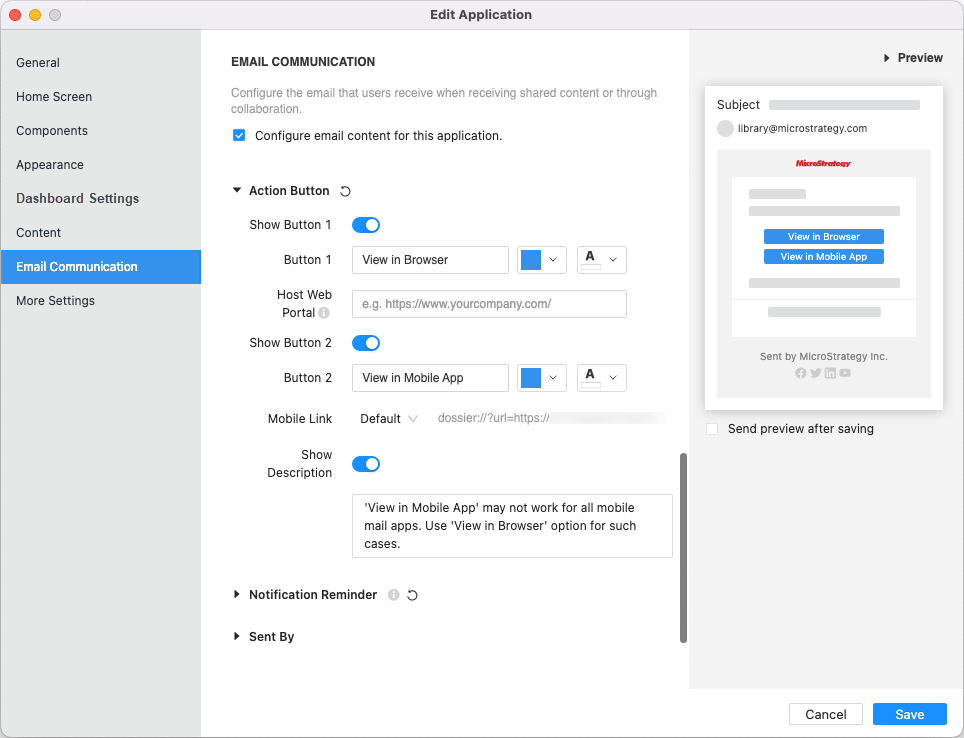
アプリケーション内で Library を共有または共同作業する場合、埋め込まれた Library で正しいコンテンツが開かれるように、追加のパラメーターがこの URL に自動的に付加されます。この URL をライブラリのセキュリティ設定に追加する必要があります。表示メールのダッシュボード リンクの処理方法ライブラリを自社の Web アプリケーションに埋め込む際のリンク パラメーターの処理方法の詳細をご覧になれます。
-
Web ブラウザー ボタンを完全に削除するには、 を無効化しますボタン 1 を表示。
-
内ボタン 2ボックスに、モバイル アプリのデフォルト ビューと置き換えて、ボタンに表示するテキストを入力します。
-
ドロップダウン リストからボタンの色を選択します。
-
2 番目のドロップダウン リストからフォントの色を選択します。
-
内モバイル リンクドロップダウン リストで、次のいずれかの操作を実行します:
-
モバイル アプリケーションの URL へのリンクには、 URL スキーム独自のモバイル アプリケーションの URL スキームを指定します
- ユニバーサル リンクを使用するには、ユニバーサル リンク。Library 内で、Library Mobile SDK を介してリンクを構成している必要があります。
ディープ リンクの詳細およびユニバーサル リンクの設定方法については、「他のアプリケーションから Library へのディープ リンク」を参照してください。
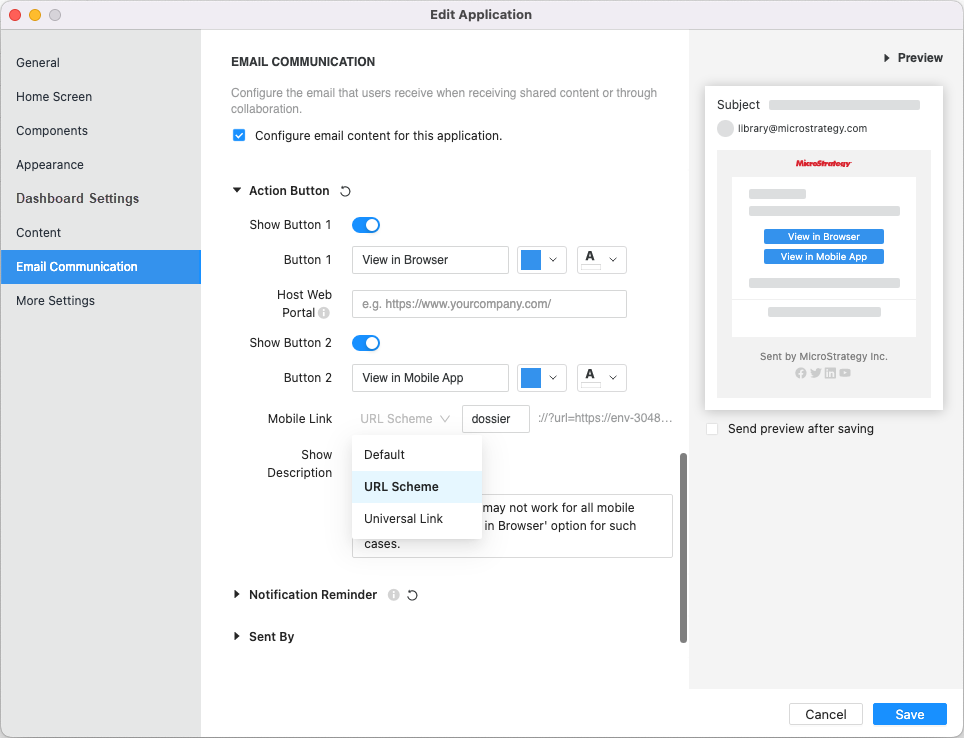
-
-
[モバイル アプリ] ボタンを完全に削除するには、 を無効化しますボタン 2 を表示。
-
ボタンの下に追加の情報を表示できます。以下で説明するように、情報をカスタマイズまたは非表示にできます。
-
下のボックスに表示するテキストを入力してください説明を表示。
-
説明を削除するには、 を無効化します説明を表示。
-
-
デフォルトのボタン設定に戻すには、 をクリックしますリセット
 次と操作ボタンおよびクリックはい .Click 保存。
次と操作ボタンおよびクリックはい .Click 保存。
Web ブラウザーでコンテンツを開く操作ボタンを構成
モバイル アプリケーションでコンテンツを開く操作ボタンの構成
ボタンのカスタマイズを完了
通知リマインダーをカスタマイズ
デフォルトでは、メールには受信者向けの未読通知が含まれており、メールの送信者セクションの上に表示されます。コンテンツをカスタマイズしたり、リマインダーを無効にしたりできます。
-
展開通知リマインダーセクション。
-
置換後のテキストをアラームボックス。中かっこを入力できます{新規通知の数を含む動的なテキストを表示します。
-
受信者はリンク テキストデフォルトのライブラリまたは構成されている Web で通知センターに移動できます。置換後のテキストをリンク テキストボックス。MicroStrategy ONE (2024 年 12 月) 以降、カラー パレットからリンク テキストの色を選択できるようになりました。
-
メールからリマインダーを削除するには、 を無効化しますリマインダーを表示。
-
デフォルトのリマインダーコンテンツ (両方のテキスト) に戻すにはアラームとリンク テキストボックス)、 クリックリセット
 次と通知リマインダーおよびクリックはい .Click 保存。
次と通知リマインダーおよびクリックはい .Click 保存。
送信者情報をカスタマイズ
デフォルトでは、メールに送信者テキストが表示されますMicroStrategy。送信者の名前を変更することも、セクションを無効化することもできます。
-
展開送信者セクション。
-
送信者名を送信者ボックス。(このテキストは、メール内の送信済みの文字列の後に表示されます。)を使用プレビュー変更を確認できます
-
メールから送信者セクションを削除するには、 を無効化します送信者情報を表示。
ソーシャル メディアのリンクをカスタマイズ
各種ソーシャル メディアへのリンクをカスタマイズすることも、どのソーシャル メディアも無効化することもできます。たとえば、LinkedIn チャンネルを含めることはできますが、Google のチャンネルは含めることはできません。デフォルトでは、宛先のすべてのソーシャル メディア リンクはMicroStrategyのチャンネルです
-
展開ソーシャル メディアセクション。
-
表示されている各ソーシャル メディアについて、ボックスに置換後のチャンネルを入力するか無効化します。
カスタマイズ メールの色
MicroStrategy ONE (2024 年 12 月) 以降、テキストの色、コンテンツ エリアの背景、メールの背景を選択できるようになりました。
-
展開色セクション。
-
メールの各部分の色を選択します。
