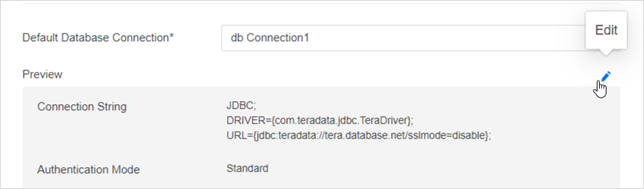MicroStrategy ONE
データ ソースの作成と編集
MicroStrategy 2021 Update 4 以降、以前はデータベース インスタンスと呼ばれていた新しいデータ ソースで、 odbc.ini 管理ツール (Windows 用) ですデータソースの接続には、完全な接続情報が自動的に含まれています。
さらに、特定のゲートウェイ用に新しいデータ ソースを作成する場合、そのゲートウェイに固有の関連パラメーターがすべて [データベース接続] ダイアログに表示されるため、ドライバーのドキュメントを読まなくても製品内のガイダンスが提供されます。
DSN に基づく既存のデータ ソースは Workstation で編集可能ですが、新しいデータ ソースは DSN 非対応です。
環境への接続が必要です。
データ ソースの作成
- Workstation ウィンドウを開きます。
-
ナビゲーション ペインで、[データ ソース] の隣の
 をクリックします。
をクリックします。 -
環境、および接続に使用するゲートウェイ (データベースの種類) を選択します。
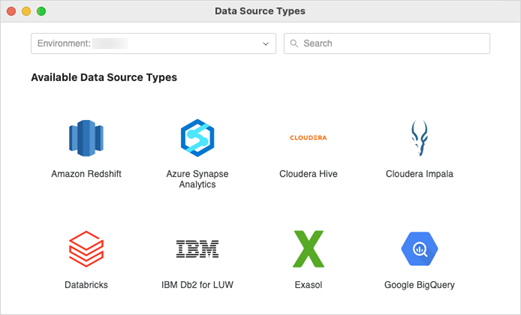
-
データ ソースに名前を付け、データベース バージョンを選択し、デフォルトのデータベース接続を選択するか、新しいデータベース接続を作成します。
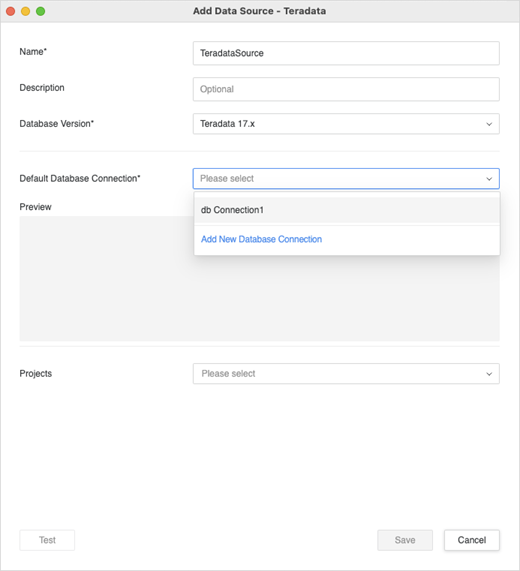
-
新しいデータベース接続を作成する場合、必要な情報を入力します。
基本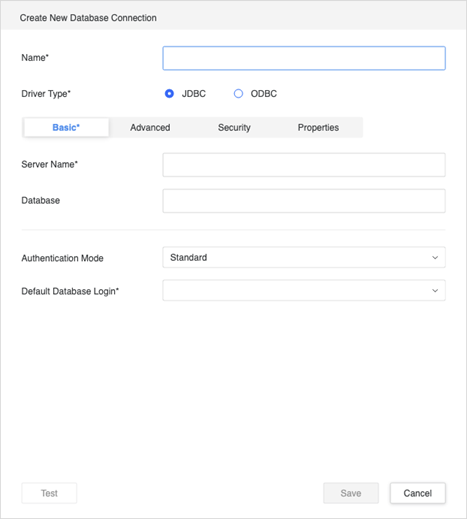
[認証モード] で [標準] を選択した場合、ログインを選択するか、新しいログインを作成する必要があります。

新しいログインを作成する場合、データベース ログイン情報を入力します。
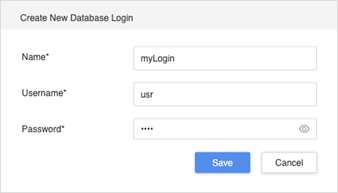 詳細
詳細接続文字列に追加するパラメーターがあれば、それを追加します。たとえば、
UseNativeQuery=1;Cloudera ゲートウェイについてです必ず「キー=値」の形式を使用します。複数のパラメーターを指定する場合は、そのゲートウェイに固有のセパレーターを使用します。セパレーターは通常、セミコロン (;) またはアンパサンド (&) です。
どのセパレーターを使うべきか不明な場合は、Enter キーを押して改行してみてください。これを行うと、最初の行がフォーマットされ、最後に適切なセパレーターが追加されるはずです。
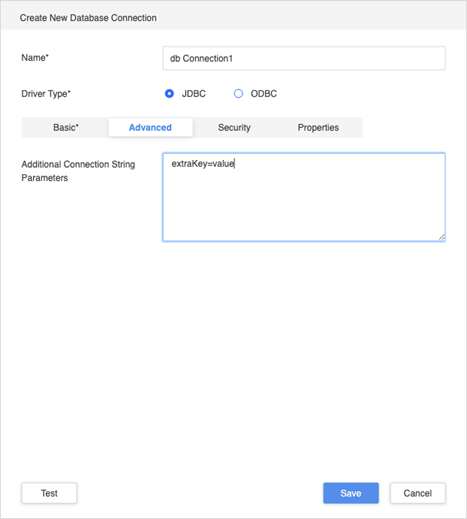 セキュリティ
セキュリティ追加のセキュリティ設定を指定します。ここで、一部のゲートウェイで必要となる TLS/SSL 証明書をアップロードできます。
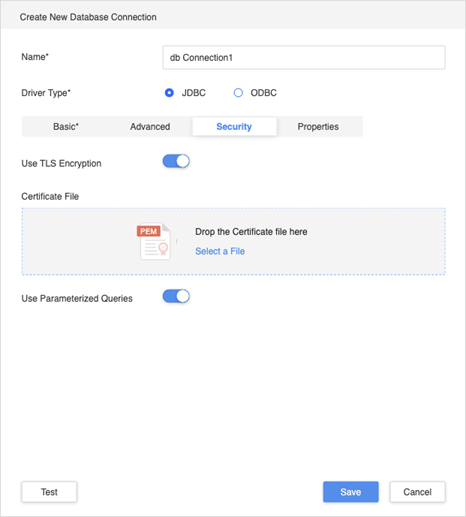 プロパティ
プロパティすべての項目を入力したら、[テスト] をクリックして接続を保存します。
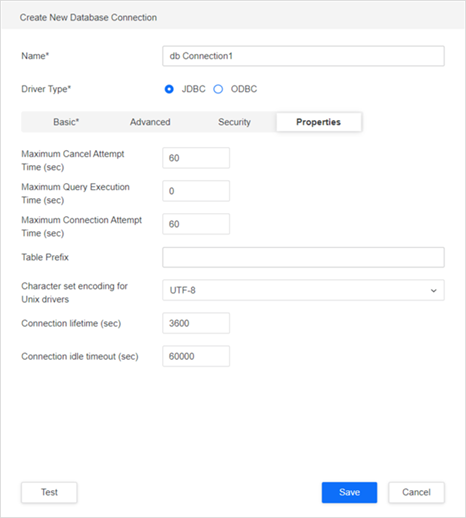
-
データ ソースを割り当て、アクセス可能なプロジェクトを選択します。
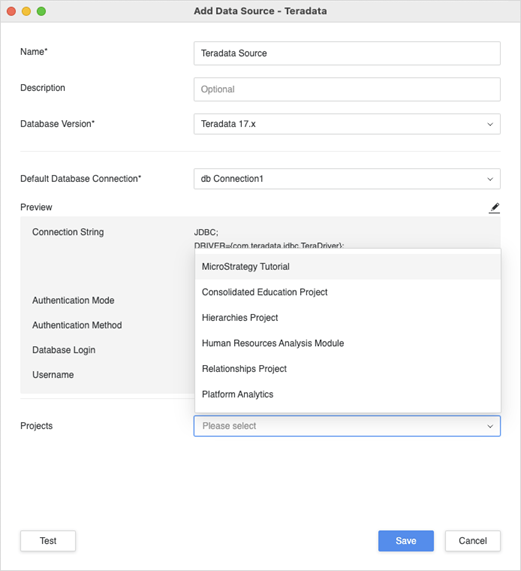
-
接続をテストし、[保存] をクリックします。
データ ソースの編集
- Workstation ウィンドウを開きます。
-
[ナビゲーション] ペインの [データ ソース] をクリックします。
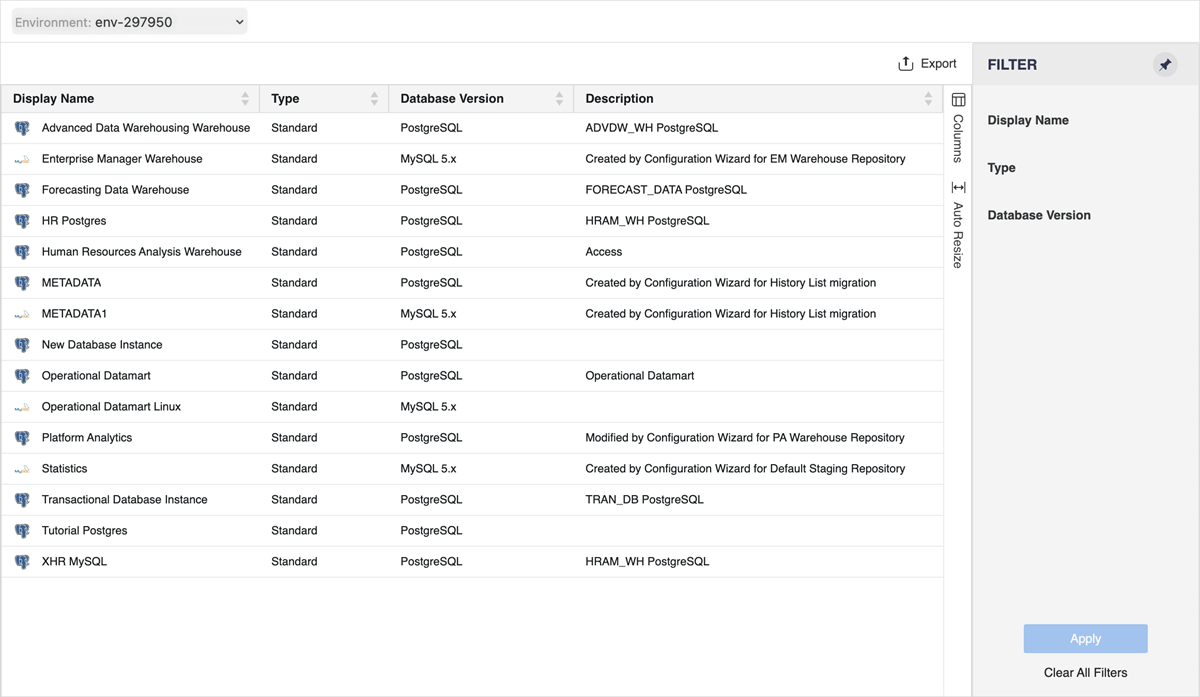
-
データ ソースを右クリックして、[編集] を選択します。
現在、標準データ ソースのみを編集できます。標準データ ソースは、Workstation の [データ ソース] ダイアログまたは Developer で作成されたソースです。データ インポート ソースは、限られた機能を提供する管理オブジェクトを備えたユーザー定義のデータ ソースです。スクリプトは、スクリプトにリンクされたデータ ソースのクラスです。
データベース バージョンまたはデフォルトのデータベース接続を変更した場合、[保存] をクリックすると、スキーマが自動的に再ロードされます。
データベース接続の編集
- Workstation ウィンドウを開きます。
-
[ナビゲーション] ペインの [データ ソース] をクリックします。
-
データ ソースを右クリックして、[編集] を選択します。
-
[プレビュー] の [編集]
 をクリックします。
をクリックします。