MicroStrategy ONE
Importa i dati da un URL
È possibile importare i dati da un URL direttamente in MicroStrategy Workstation per creare una dashboard
I dati devono trovarsi in un file di uno dei tipi seguenti:
.xlsx
.xls
.csv
.kml
.xml - I file devono avere una dimensione inferiore a 2 GB.
.json - Dati JSON disponibili tramite i webservice
.txt - i file di testo possono contenere tabelle HTML.
File di dati SAS
OData - I feed OData sono supportati tramite autenticazione anonima e devono essere in formato JSON (per maggiori dettagli consultare Sito web OData). MicroStrategy supporta anche l'impaginazione nei feed OData. Il processo di importazione effettua automaticamente chiamate per recuperare i dati impaginati e li combina in un'unica tabella.
- Creare una dashboard o aprirne una esistente.
- Scegliere Dati > Aggiungi dataset.
- Fare clic su Aggiungi Dati esterni.
- Fare clic su Dati da URL.
- Immettere l'URL.
-
Selezionare il tipo di connessione in uso da Elenco connessioni elenco a discesa.
- Fare clic su Aggiungi per aggiungere altri dataset.
- Fare clic su Fine.
- Selezionare fogli di lavoro.
- Fare clic su Selezionare e Salva.
Definizione degli URL consentiti per l'importazione dei dati
Un amministratore può definire un elenco di URL consentiti, detti anche whitelist, per l'importazione dei dati mediante le opzioni File da URL e Dati pubblici. Durante il processo di importazione, gli URL forniti dall'utente vengono confrontati con la whitelist e qualsiasi URL che non corrisponde a nessuna delle voci della whitelist verrà rifiutato. La definizione di un elenco di URL consentiti consente di controllare i dati in ingresso a MicroStrategy progetto.
Per garantire la massima sicurezza, la whitelist deve contenere il set minimo di URL necessari agli utenti per importare i dati. In altre parole, la whitelist dovrebbe essere il più restrittiva possibile.
Durante la definizione della whitelist, è possibile specificare voci per tutti i protocolli supportati dall'importazione dati: http, https, ftp, e file. È inoltre possibile utilizzare l'asterisco (*) carattere jolly per indicare che tutti gli URL che iniziano con la stringa specificata sono consentiti.
Per impostazione predefinita, la whitelist include le seguenti voci che consentono a tutti gli URL che utilizzano http, https, e ftp protocolli:
http://*https://*ftp://*
Si noti che non esiste una voce predefinita per file protocollo. Il/La file Il protocollo è escluso dalle voci predefinite in quanto rappresenta la minaccia maggiore per la sicurezza e consente all'utente di accedere a parti specifiche del file system di Intelligence Server. Dal momento che n file è specificata la voce di protocollo, la possibilità di importare dati utilizzando file protocollo non è possibile finché l'amministratore non ne aggiunge uno o più file voci di protocollo nella whitelist.
Se gli utenti sono autorizzati a importare dati da file su Intelligence Server, questi dovrebbero provenire da posizioni limitate. Evitare di utilizzare il carattere jolly (*) quando si specifica consentito file:// URL. Ad esempio, una voce whitelist di file://* consente l'accesso illimitato al file system di Intelligence Server. Per la massima sicurezza, si consiglia di inserire nella whitelist le voci per file:// Gli URL rimandano a cartelle specifiche su Intelligence Server, ad esempio file:///C:/Data Folder oppure file:///usr/local/data_folder. (Si noti che all MicroStrategy gli utenti autorizzati a importare i dati avranno accesso alla cartella dati.)
Configurazione degli URL consentiti per l'importazione dei dati in Workstation
A partire da MicroStrategy ONE Update 11, gli amministratori possono limitare gli URL utilizzati dagli utenti per importare i dati MicroStrategy.
La configurazione e la limitazione degli URL garantisce che non vi siano rischi associati all'importazione di file potenzialmente pericolosi MicroStrategy e i relativi utenti.
Aggiunta di un URL utilizzando URL consentiti
-
Aprire la finestra di Workstation.
- Nel riquadro Navigazione, fare clic su Progetti sotto il Analisi sezione.
- Fare clic con il pulsante destro del mouse su Progetto per gestire gli URL consentiti per l'importazione dei dati e scegliere Proprietà.
- Nel riquadro di sinistra, fare clic su URL consentiti.
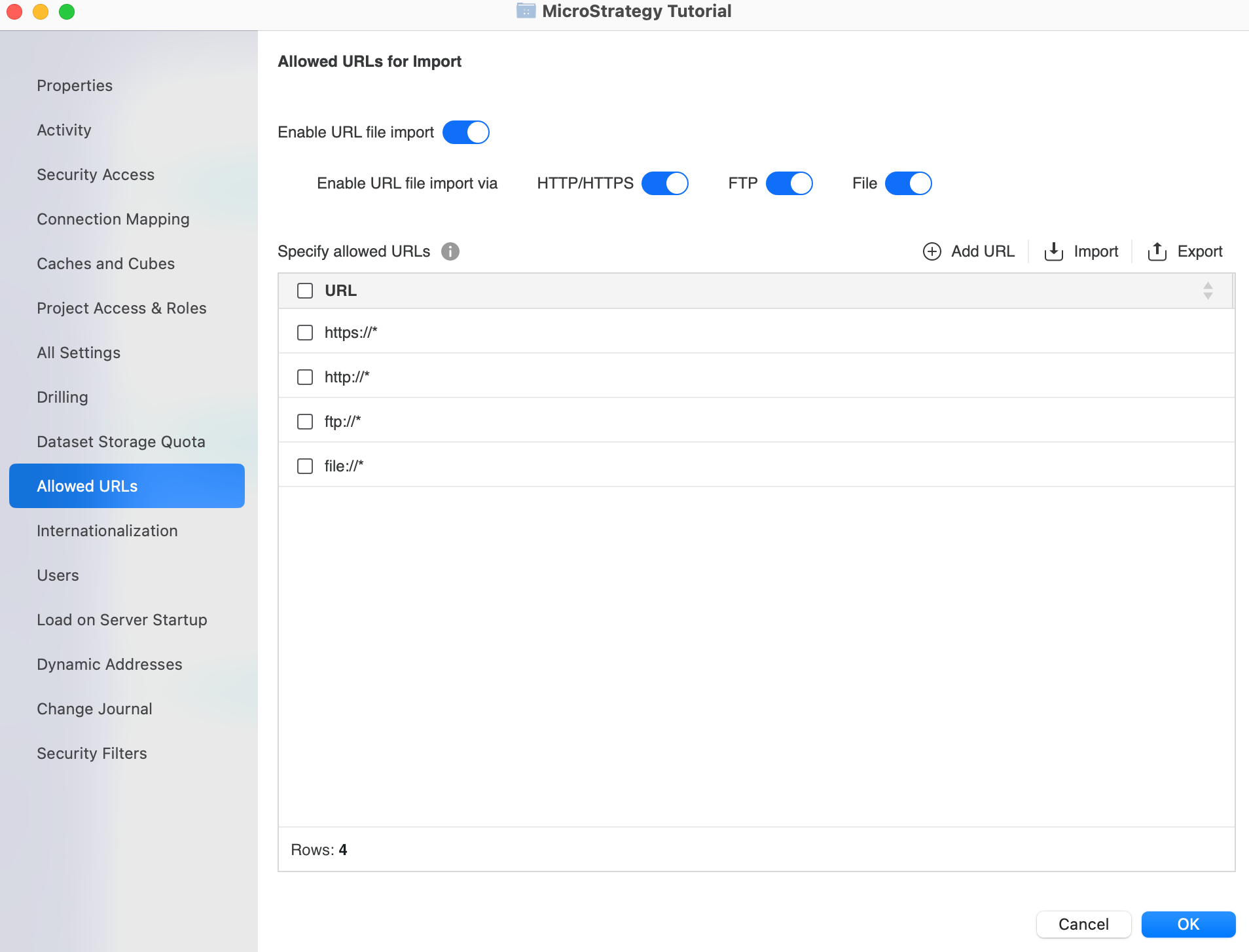
- Assicurarsi che Abilita l'importazione di file da URL e le impostazioni del protocollo specifico sono abilitate.
- Fare clic su Aggiungi URL.
- Sulla tabella viene visualizzata una nuova riga.
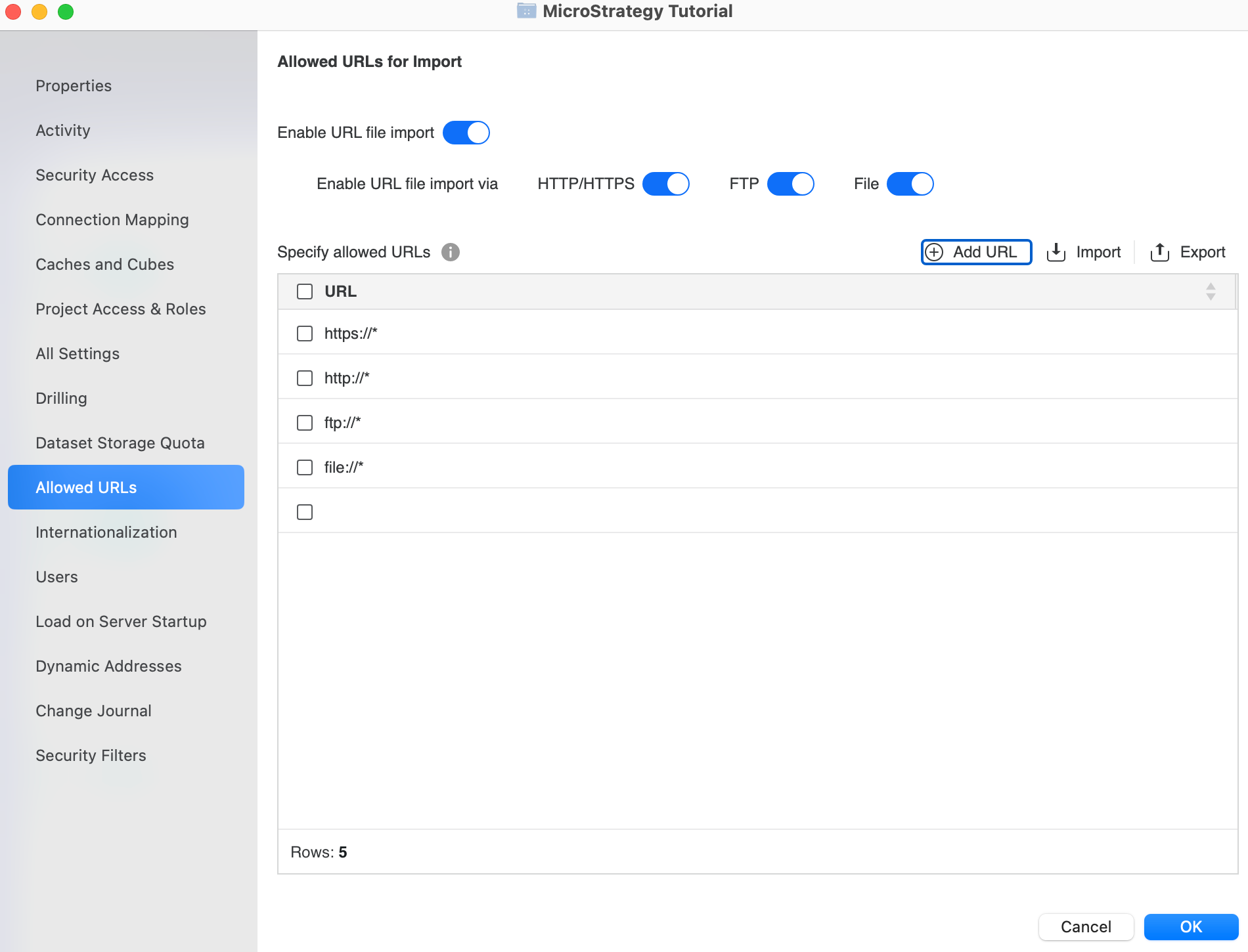
- Fare doppio clic sulla riga appena aggiunta e inserire il nuovo URL.
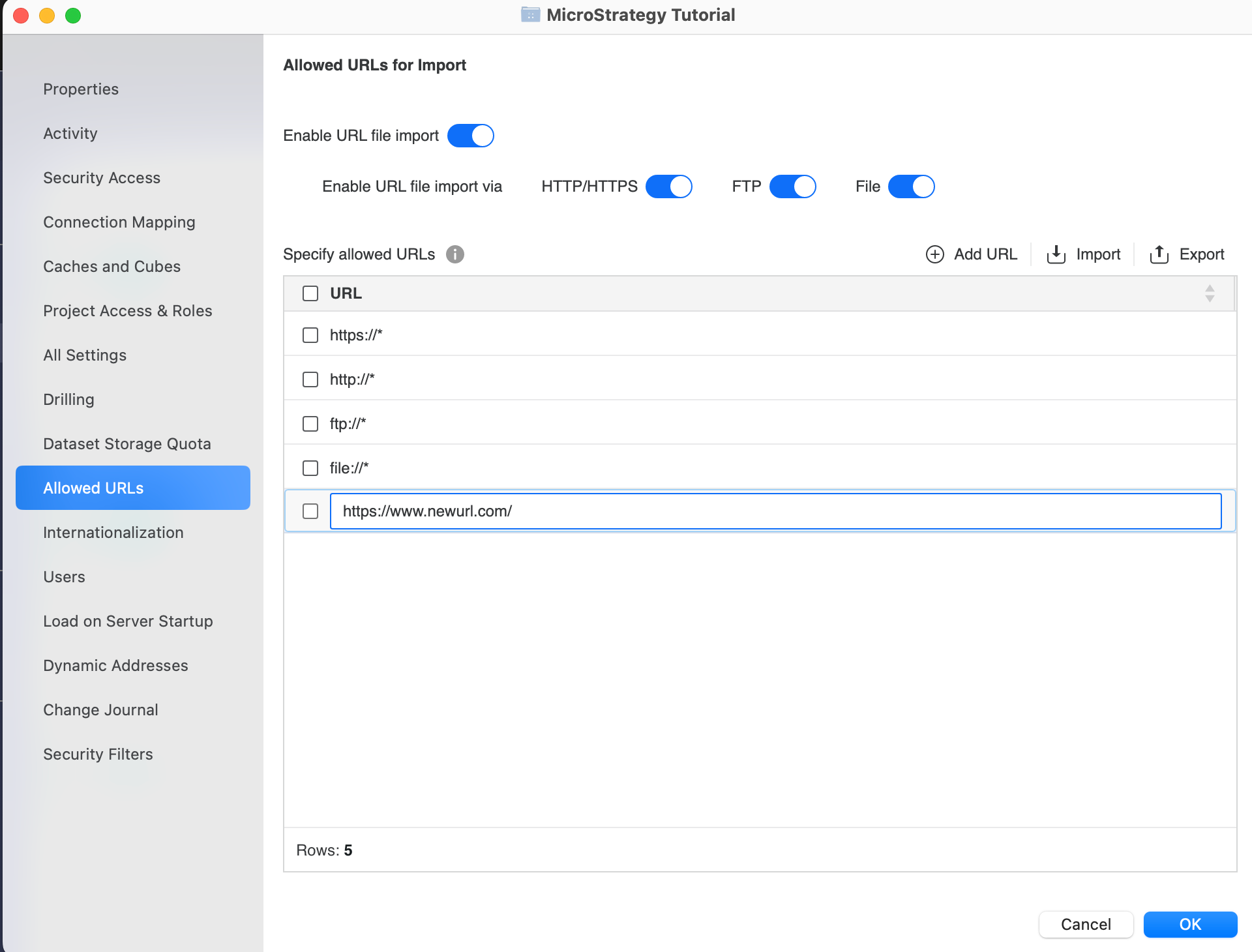
- Per modificare un URL, fare doppio clic su un URL nella tabella.
- Fare clic su OK.
Eliminare un URL utilizzando URL consentiti
-
Aprire la finestra di Workstation.
- Nel riquadro Navigazione, fare clic su Progetti sotto il Analisi sezione.
- Fare clic con il pulsante destro del mouse su Progettoper gestire gli URL consentiti per l'importazione dei dati e scegliere Proprietà.
- Nel riquadro di sinistra, fare clic su URL consentiti.
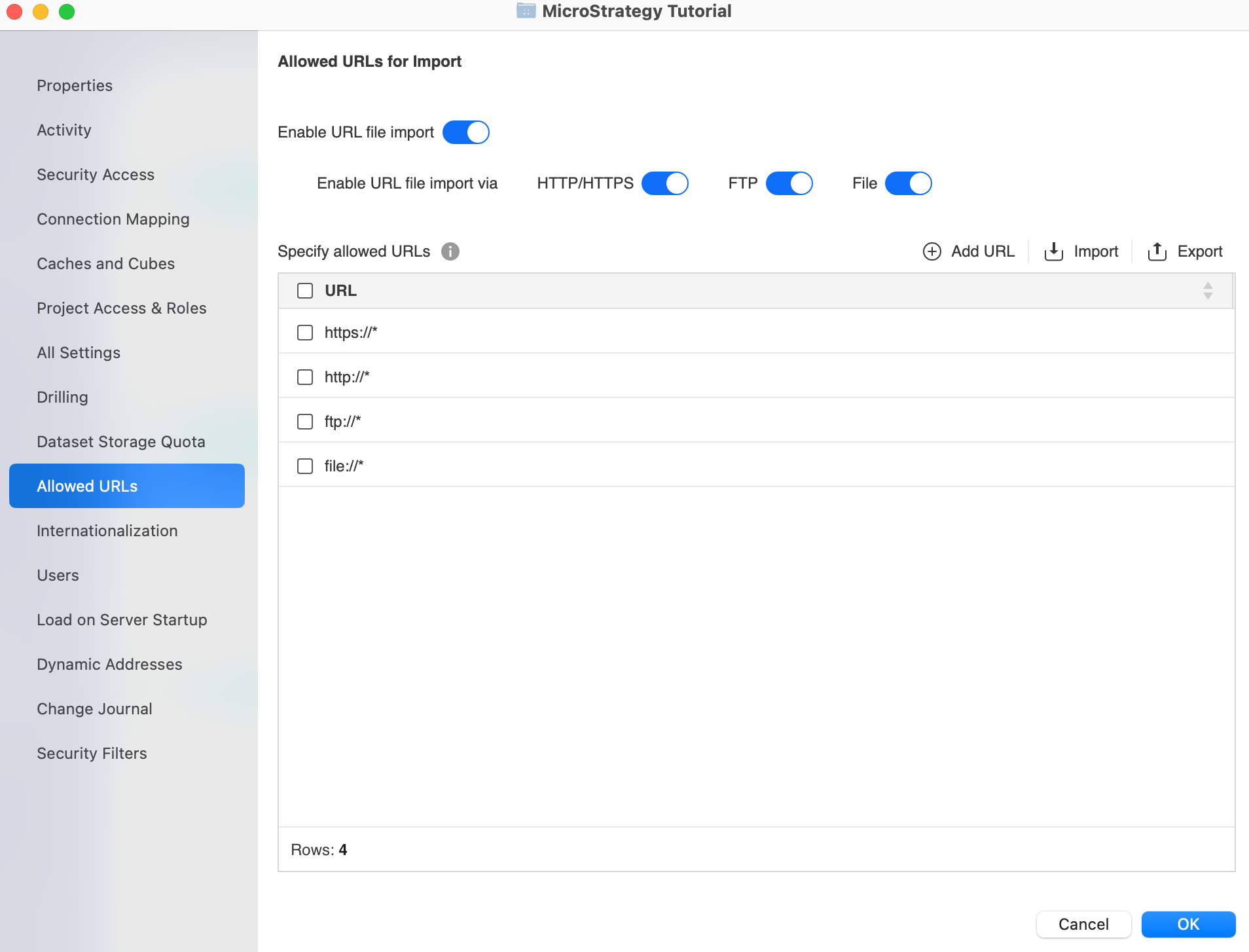
- Fare clic con il pulsante destro del mouse sull'URL che si desidera eliminare e fare clic su Elimina.
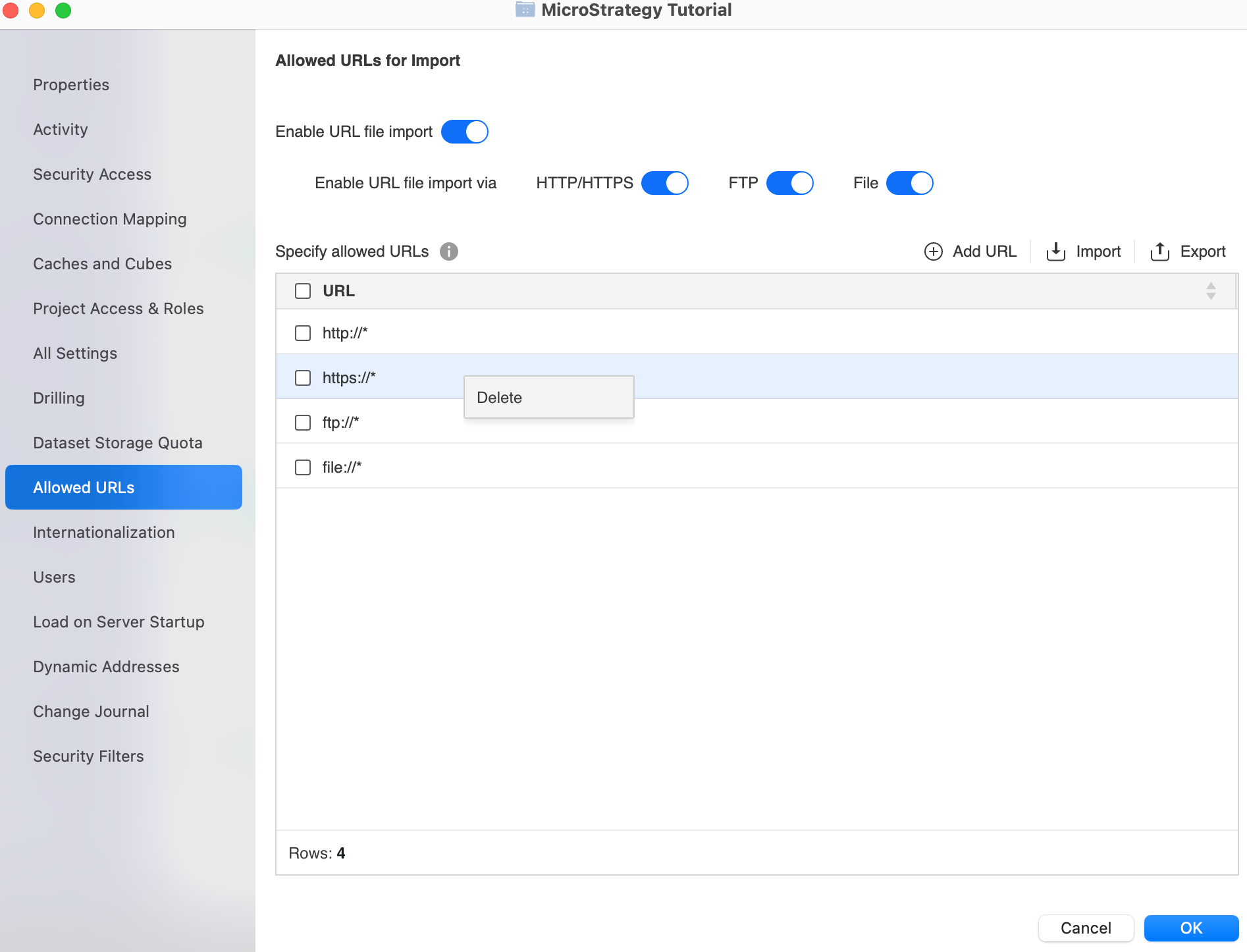
- Fare clic su Elimina.
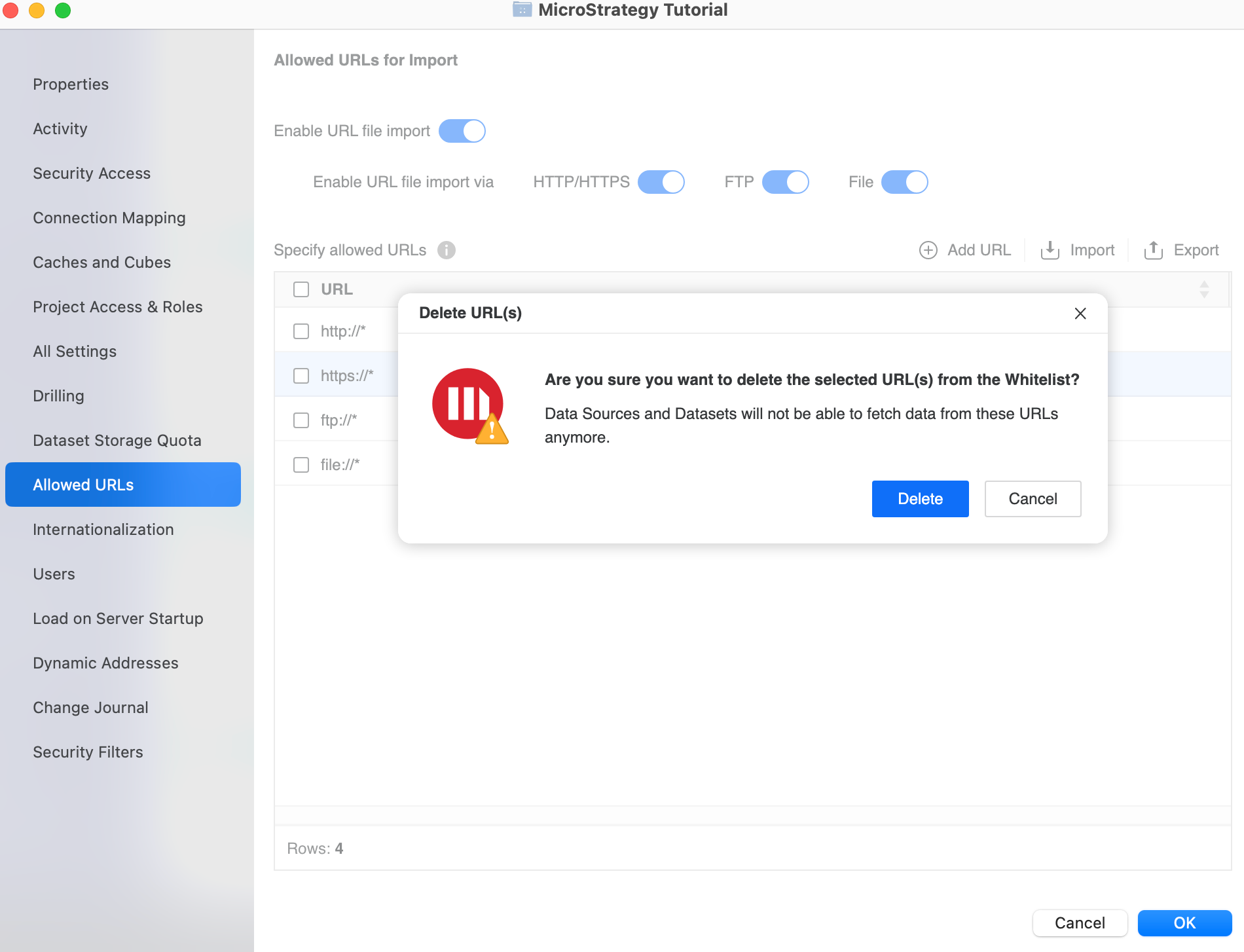
- Fare clic su OK.
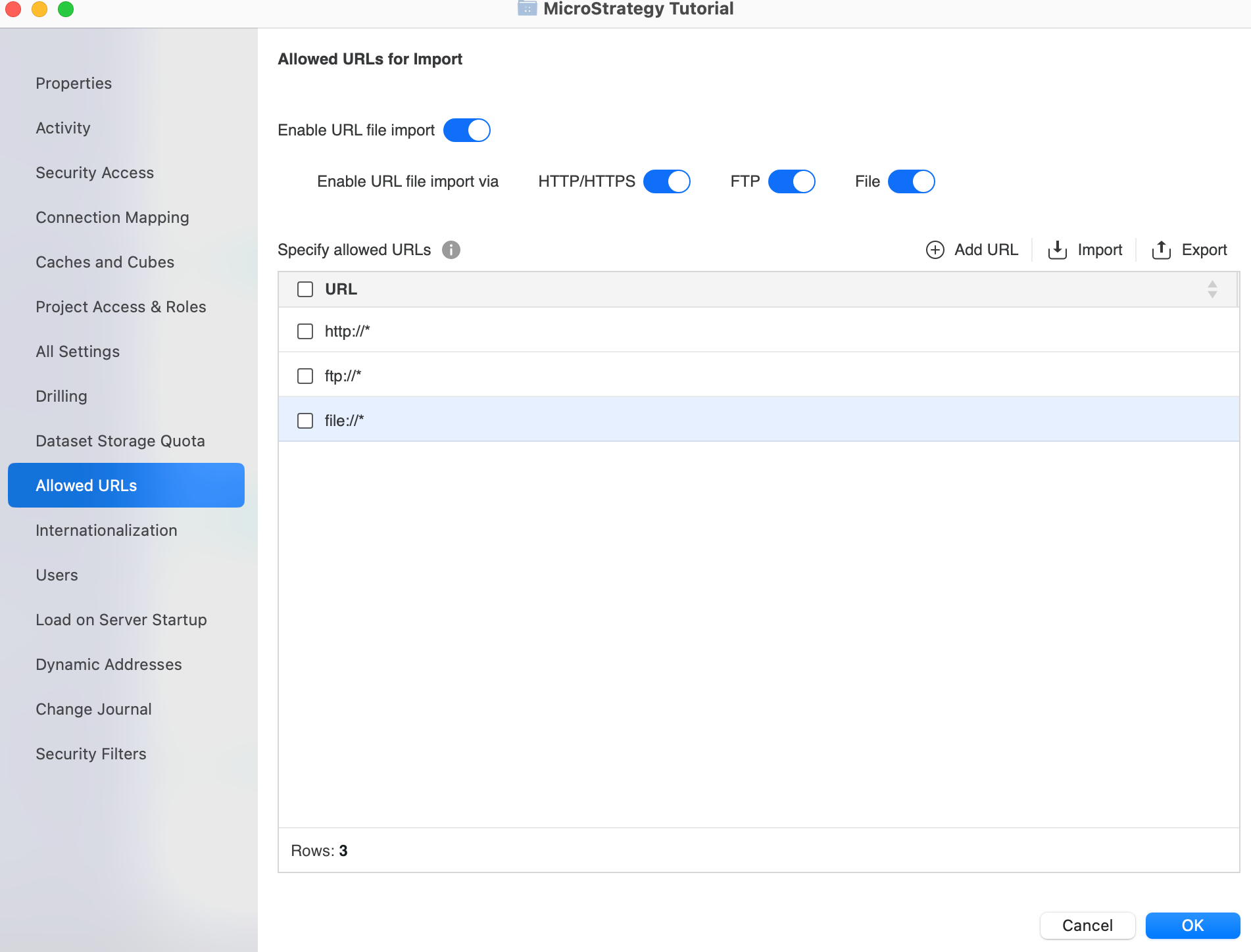
Aggiungere, modificare o eliminare un URL utilizzando tutte le impostazioni
-
Aprire la finestra di Workstation.
- Nel riquadro Navigazione, fare clic su Progetti sotto Analisi sezione.
- Fare clic con il pulsante destro del mouse su Progettoper gestire gli URL consentiti per l'importazione dei dati e scegliere Proprietà.
- Nel riquadro di sinistra, fare clic su Tutte le impostazioni.
- Digitare URL nella barra di ricerca.
- Assicurarsi che Abilita il caricamento di file da URL e le impostazioni del protocollo specifico sono abilitate.
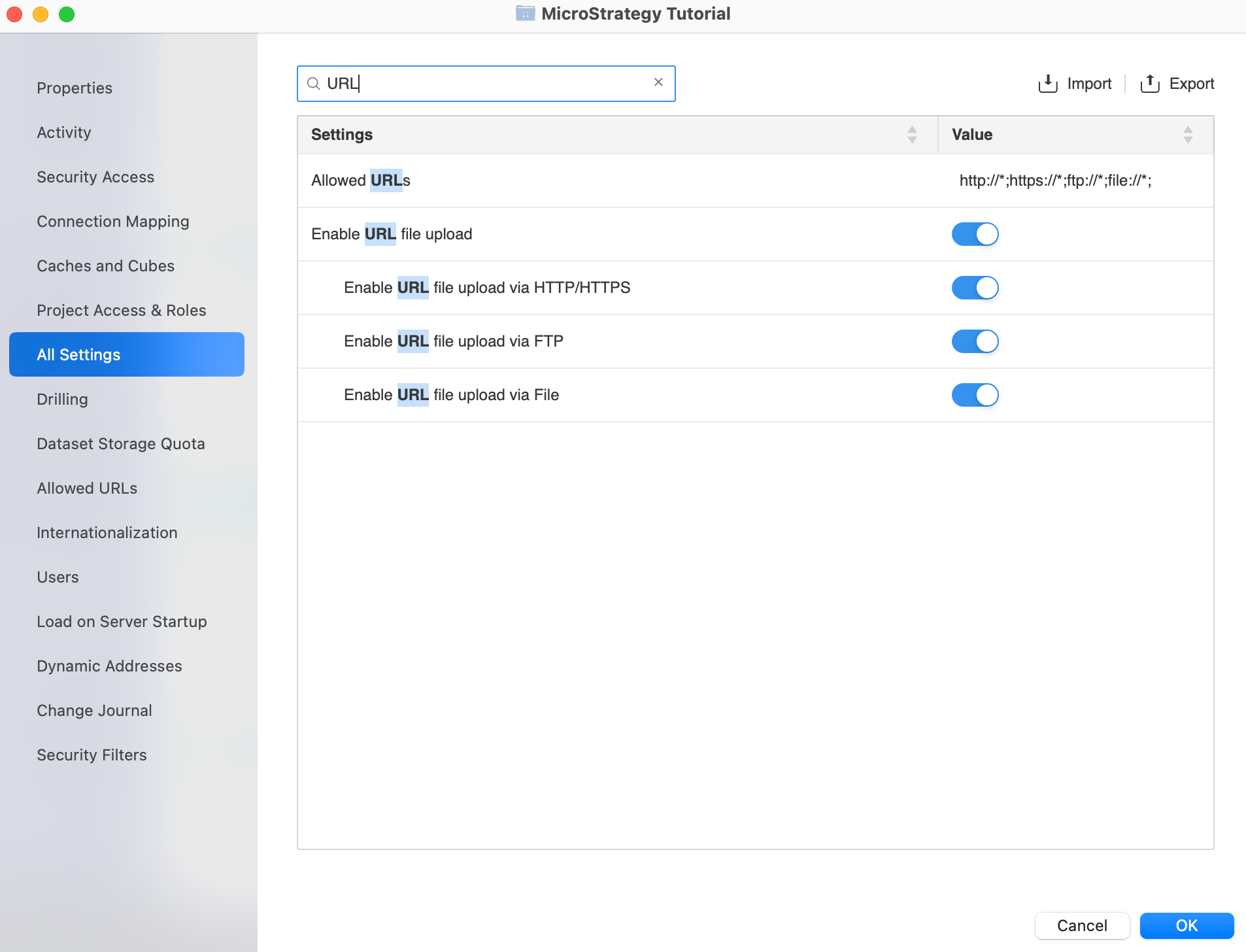
- Per aggiungere, modificare o eliminare gli URL consentiti, modificare il campo di testo in URL consentiti impostazione . separando gli URL con un punto e virgola.
- Fare clic su OKL.
Separa ogni URL con un punto e virgola.
Configurazione degli URL consentiti per l'importazione dei dati in MicroStrategy Web
- In MicroStrategy Web, accedere al progetto. È necessario accedere come utente con privilegi amministrativi.
- Aprire la dashboard e fare clic su Aggiungi dati. Si apre la finestra di dialogo "Connetti ai dati".
- Posizionare il puntatore del mouse su Dati da URL opzione e fare clic su Impostare URL consentiti.
Se non si visualizza Impostare URL consentiti, non si dispone dei privilegi di amministratore.
- Nella finestra di dialogo "Imposta URL consentiti", specificare gli URL da cui gli utenti possono importare i dati.
Per garantire la massima sicurezza, la whitelist deve contenere il set minimo di URL necessari agli utenti per importare i dati. In altre parole, la whitelist dovrebbe essere il più restrittiva possibile.
Per aggiungere un URL:
Nel campo nella parte superiore della finestra di dialogo, immettere l'URL completo. Usa un asterisco (
*) alla fine di un URL come carattere jolly, a indicare che tutti gli URL che iniziano con la stringa specificata sono consentiti.Un asterisco (
*) possono essere inseriti nel sottodominio dell'URL ed è possibile importare URL con lo stesso dominio. Ad esempio:URL consentiti È possibile importare l’URL Impossibile importare l'URL http://*.microstrategy.com:8443/path1/path2http://corp.microstrategy.com:8443/path1/path2/a.txthttp://corp.microstrategy.com:8443/path1/path2/path3/a.txthttps://corp.microstrategy.com:8443/path1/b.txthttp://corp.microstrategy.com:8443/path1/path3/b.txtIn caso contrario, possono essere importati solo gli URL che iniziano con il pattern. Ad esempio:
URL consentiti È possibile importare l’URL Impossibile importare l'URL file:///C:/Folder1file:///C:/Folder1/a.txtfile://C:/Folder1/Folder2/a.txtfile:///C:/Folder3/a.txthttp://corp.microstrategy.com:8443/path1http://corp.microstrategy.com:8443/path1/a.txthttp://corp.microstrategy.com:8443/path2
- Fare clic su Aggiungi. L'URL è aggiunto all'elenco di URL consentiti sotto il campo di immissione.
Per modificare un URL:
Nell'elenco di URL consentiti, fare clic su un URL e modificarne il testo.
Per eliminare un URL:
Nell'elenco di URL consentiti, fare clic sulla x accanto all'URL che si desidera eliminare.
- Fare clic su OK.
