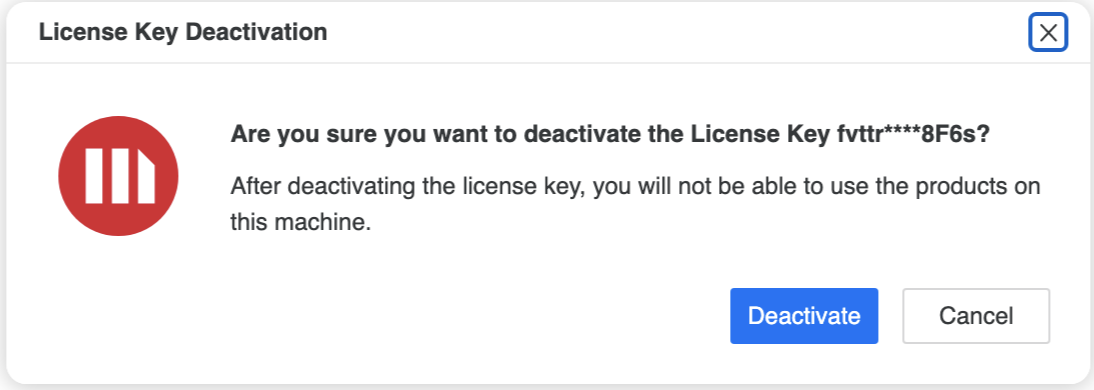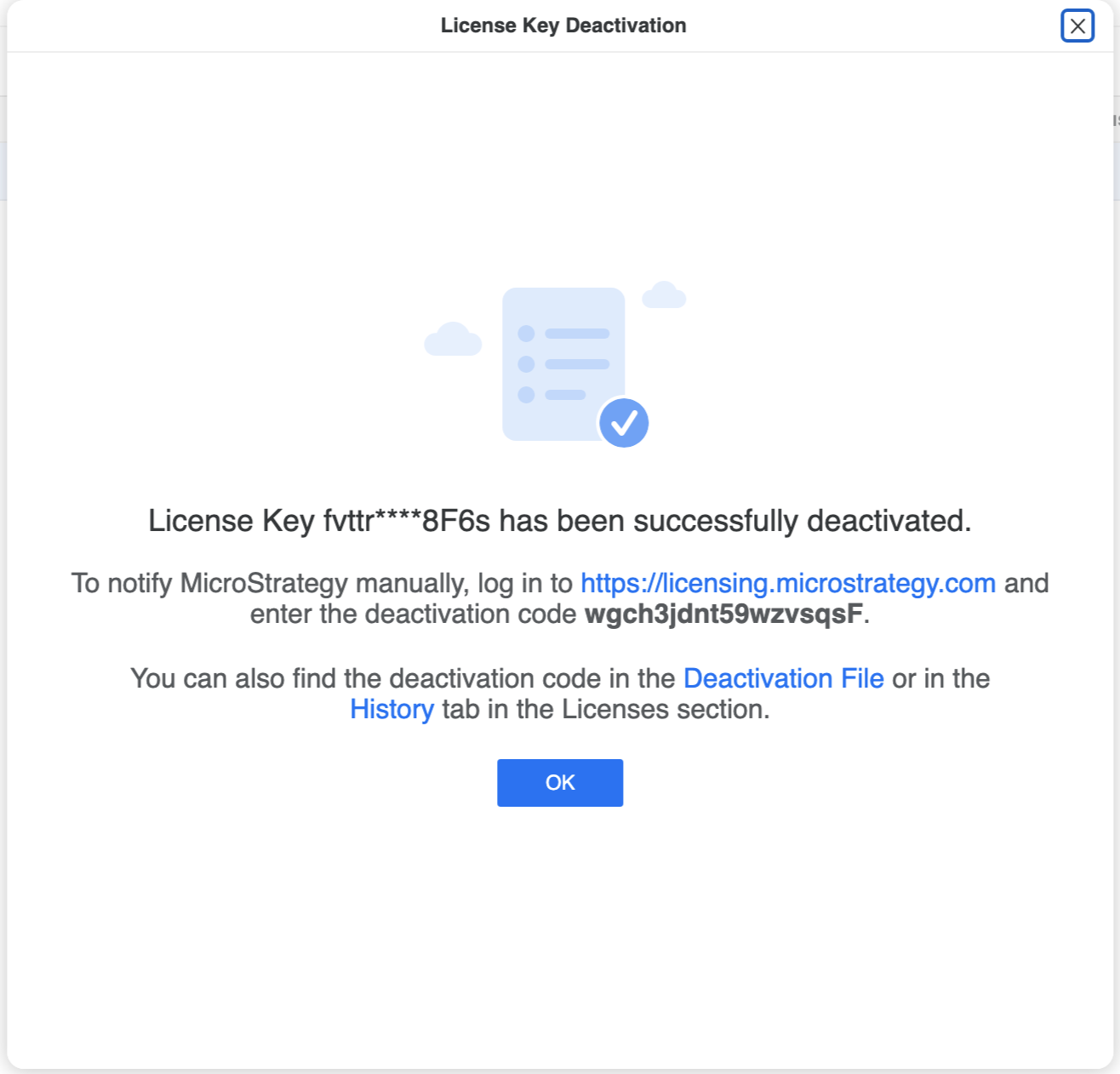MicroStrategy ONE
Licenze
È possibile utilizzare a partire da MicroStrategy ONE Update 12 Licenze (in precedenza noto come License Manager) in Workstation. Le licenze possono essere utilizzate per il controllo di (Undefined variable: Company_ProductNames.ReleaseName) installazione per mantenerlo conforme.
È possibile utilizzare Licenze a a:
- Controlla il tuo (Undefined variable: Company_ProductNames.ReleaseName) prodotti.
- Richiedere un codice di attivazione e attivare il proprio (Undefined variable: Company_ProductNames.ReleaseName) installazione.
- Aggiorna la chiave di licenza.
- Determina il numero di licenze del prodotto in uso da un gruppo di utenti.
- Visualizza le licenze abilitate o disabilitate utilizzate da un gruppo di utenti per i prodotti selezionati.
- Se le licenze sono basate sulle CPU, modificare il numero di CPU utilizzate per un dato (Undefined variable: Company_ProductNames.ReleaseName) prodotto, come Intelligence Server o MicroStrategy Web.
- Attivare un controllo di verifica delle licenze dopo aver apportato modifiche alla gestione delle licenze, in modo che il sistema possa tornare immediatamente al funzionamento normale.
- Visualizza la configurazione del computer, incluse le informazioni su hardware e sistema operativo.
- Visualizza il (Undefined variable: Company_ProductNames.ReleaseName) cronologia di installazione, incluse tutte le chiavi di licenza applicate.
- Visualizza la versione, l'edizione e la data di scadenza di (Undefined variable: Company_ProductNames.ReleaseName) prodotti installati nel computer.
Scheda Panoramica
Il Panoramica la scheda Visualizza tutto (Undefined variable: Company_ProductNames.ReleaseName) prodotti installati e determina il numero di licenze in uso per un prodotto. Visualizza il numero di licenze per un prodotto per tipo di licenza da tutti gli utenti a cui almeno un privilegio è assegnato al prodotto.
L'utente amministratore non è incluso nel conteggio delle licenze.
Gli amministratori svolgono un ruolo importante per garantire la conformità degli utenti assegnati e delle licenze hardware. Nel caso in cui le licenze assegnate non siano conformi al (Undefined variable: Company_ProductNames.ReleaseName) licenza del prodotto, gli utenti potrebbero riscontrare problemi durante l'accesso al prodotto. Inoltre, i prodotti potrebbero non funzionare come previsto.
Ad esempio, se un amministratore assegna l'estensione Server: distribuzione licenza per tutti gli utenti nell'ambiente e si aspettano che gli utenti creino e condividano il contenuto analitico, non avranno accesso alla creazione del contenuto poiché la licenza di distribuzione consente agli utenti di condividere e ricevere contenuto.
In qualità di amministratore, assicurarsi di eseguire periodicamente un controllo di conformità delle licenze. I controlli di conformità consentono al sistema di riconoscere un aggiornamento che ha riportato il sistema alla conformità della licenza. Se la licenza di un prodotto risulta non conforme, è necessario che l'amministratore adotti le misure corrette per renderla conforme.
Se si assegna un privilegio a un utente e lo stato di conformità non viene aggiornato, è necessario riavviare Intelligence Server.
Il Scheda Panoramica è composto da:
- Chiave di licenza: Chiave univoca di registrazione della licenza, crittografata per motivi di sicurezza. Consente di visualizzare il possesso della licenza per informare l'amministratore della data di scadenza della chiave.
- Prodotto: Il nome di (Undefined variable: Company_ProductNames.ReleaseName) licenza del prodotto.
- Tipo di licenza: Il tipo di licenza acquistata per i prodotti installati. Ad esempio, "Utenti nominativi".
- Data di scadenza: La data di scadenza di (Undefined variable: Company_ProductNames.ReleaseName) prodotto
- Licenze in uso: Il numero totale di licenze in uso segmentate per ciascuna (Undefined variable: Company_ProductNames.ReleaseName) prodotto.
- Diritti: Numero totale di licenze del prodotto disponibili per la chiave di licenza attivata.
- Stato conformità: Lo stato delle licenze del prodotto di cui verificare la conformità.

Scheda Nodi
Il Nodi La scheda visualizza le licenze del prodotto assegnate a ciascun server di un ambiente cluster. Ad esempio, se l'ambiente è un cluster a 4 nodi, questa vista visualizza tutte le licenze per ciascun nodo del server.
Il Nodi scheda è composta da:
- Nodo: Il nome del server dove (Undefined variable: Company_ProductNames.ReleaseName) è installato.
- Sistema operativo: Il sistema operativo del computer su cui è installato License Manager.
- Kernel: La versione dell'interfaccia tra applicazioni e hardware nel sistema operativo Linux.
- Versione di installazione: Il numero ID dell'installazione del server utilizzata per identificare in modo univoco l'installazione.
- Numero di CPU fisiche: Il numero di CPU fisiche nel computer.
- Numero di CPU fisiche in uso: Il numero di CPU fisiche in uso nel nodo del server.
- ID CPU in uso: ID CPU in uso.
- Stato attivazione: Lo stato dell'attivazione. Ad esempio Attivo o Inattivo.
- Chiave di licenza: La chiave di licenza in uso per quel nodo del server.
Questo numero è importante se si dispone di una licenza basata su CPU per Intelligence Server.
Questo è crittografato per motivi di sicurezza.
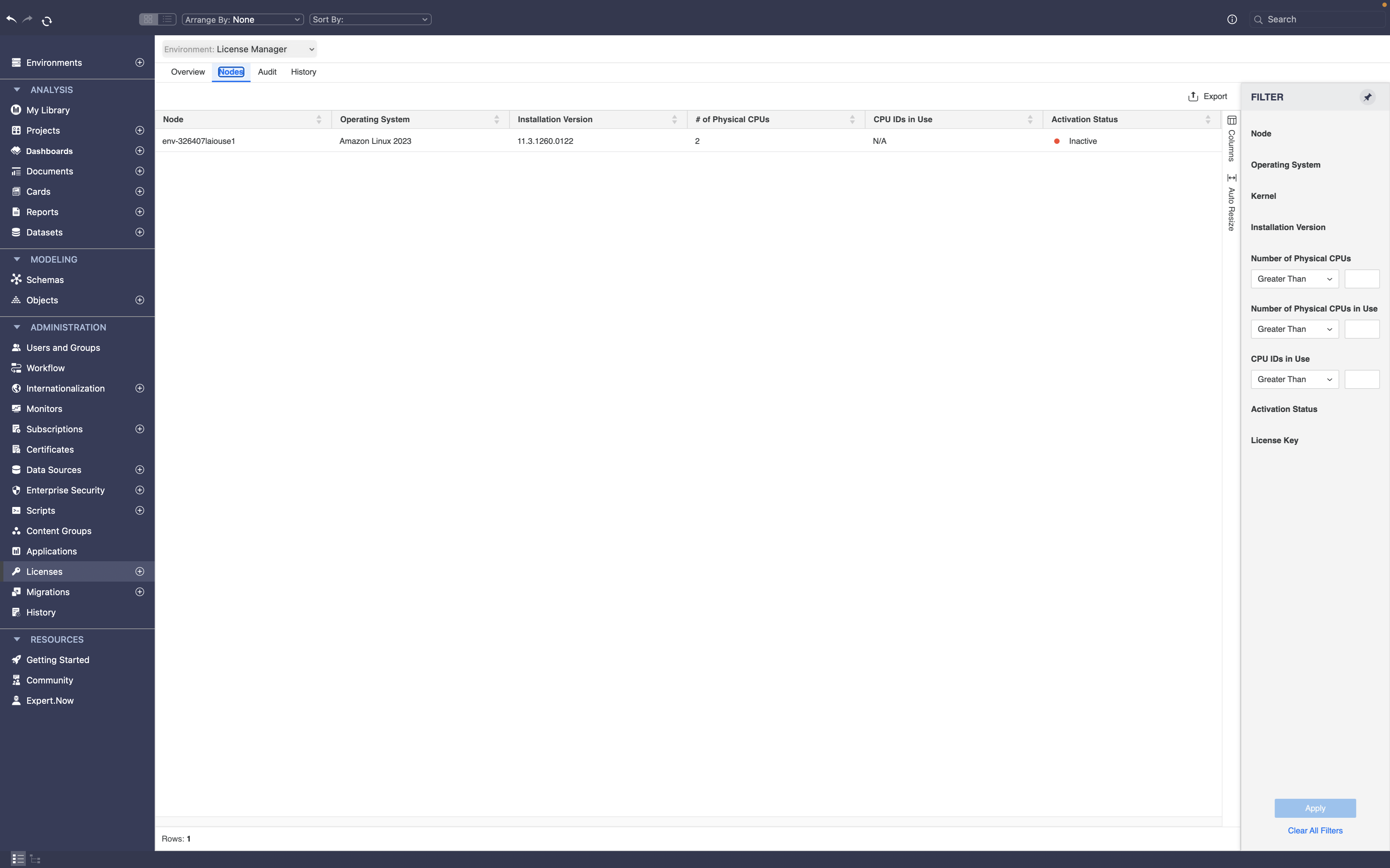
Scheda Audit
Il controllo è fondamentale per garantire che i privilegi assegnati agli utenti o ai prodotti siano conformi alle licenze acquistate
Ogni utente deve disporre di almeno un privilegio per prodotto.
Quando viene eseguita una verifica di controllo per verificare i privilegi utente, in questa scheda vengono visualizzati i privilegi associati a ciascun utente e prodotto. Le verifiche per visualizzare i privilegi sui prodotti consentono di verificare l'accesso degli utenti. Ad esempio, gli utenti potrebbero non essere in grado di usare o accedere a funzionalità per cui non dispongono del privilegio. Una delle prime azioni che gli amministratori devono intraprendere è assicurarsi che gli utenti dispongano dei privilegi corretti.
Il Scheda Audit è composto da:
- Prodotto: Il nome di (Undefined variable: Company_ProductNames.ReleaseName) Licenza del prodotto.
- Utente: L'utente a cui è stata assegnata la licenza del prodotto.
- Stato: Lo stato abilitato o disabilitato dell'utente.
- Data ultima attività: Il timestamp dell'ultima attività dell'utente.
- Ultima modifica: L'ultimo timestamp modificato per l'utente.
- LDAP: Lo stato di abilitazione o disabilitazione di LDAP.
- Privilegio: L'elenco di privilegi assegnati a un utente in quella categoria di prodotto.
- Ereditato da ruolo di sicurezza: Il ruolo di sicurezza da cui l'utente ha ereditato il privilegio.
- Ereditato da gruppo utenti: Il gruppo di utenti da cui l'utente ha ereditato il privilegio.
- Progetto: Il progetto per cui all'utente è stato assegnato il privilegio.
La data dell'attività viene visualizzata solo quando Platform Analytics è abilitato nell'ambiente.
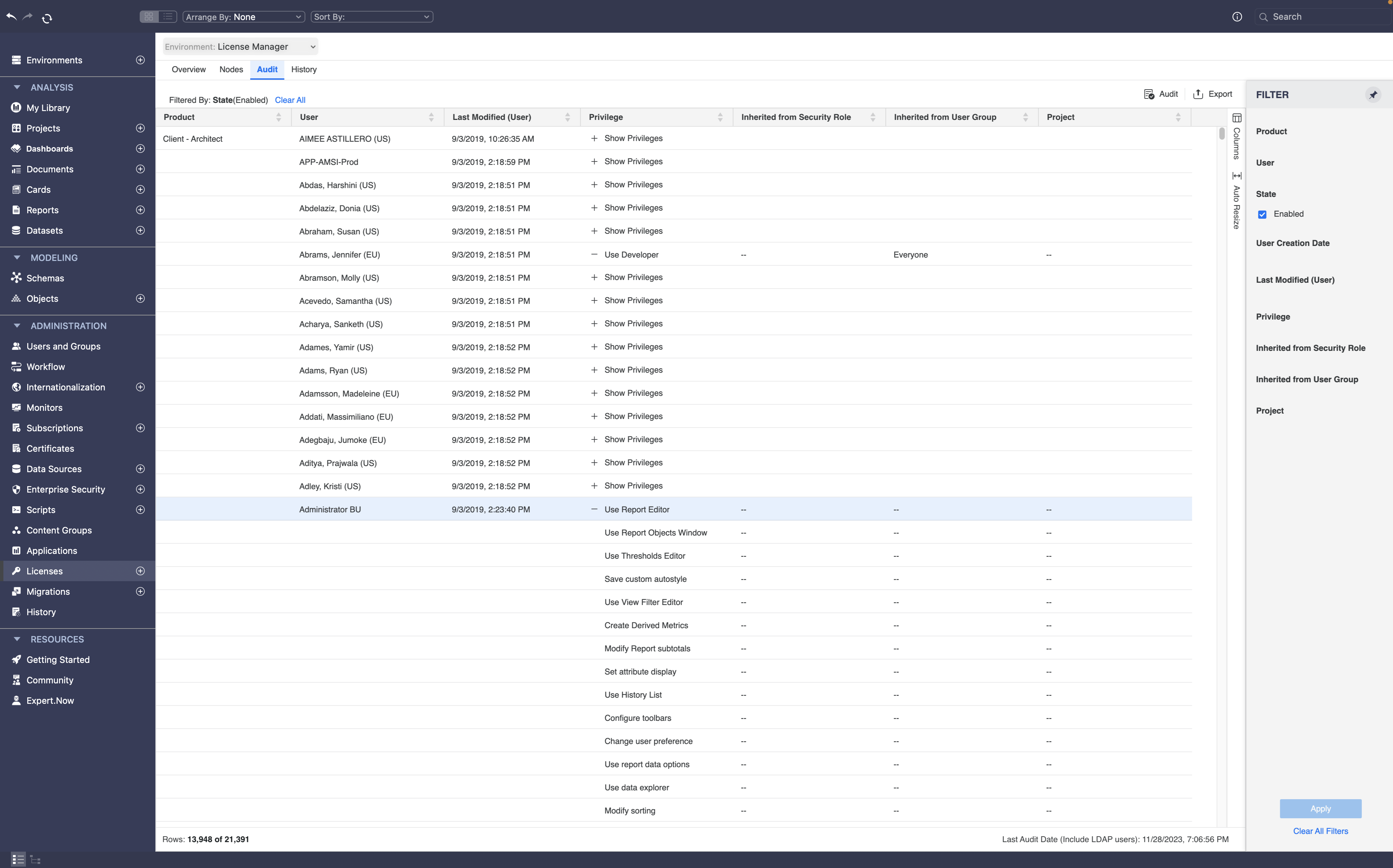
Scheda Cronologia:
Il Cronologia Visualizza la cronologia di tutti i recenti (Undefined variable: Company_ProductNames.ReleaseName) installazioni sul nodo server, la data in cui è stata eseguita l’installazione o l’aggiornamento e quali prodotti sono stati installati o rimossi.
Il Cronologia scheda è composta da:
- Nodo: Il nome del server dove (Undefined variable: Company_ProductNames.ReleaseName) è installato.
- Data/Ora attività: Timestamp dell'attività.
- Chiave di licenza: La chiave di licenza per quel nodo del server.
- Attività: Le varie attività eseguite nel nodo server.
- Origine: L'origine in cui è stata creata l'attività.
- Data di emissione: La data di entrata in vigore del contratto software.
- Stato: Lo stato dell'attività della chiave di licenza in corrispondenza del timestamp specificato.
- Versione del prodotto: La versione del prodotto del software installato nel server.
- Prodotto: I nomi dei prodotti che sono stati installati.
- Stato del prodotto: Lo stato di installazione dei prodotti installati.
- Gruppo chiavi di licenza: Il numero di identificazione del contratto di licenza software.
- ID contratto: L'ID del contratto software.
- Codice: Il codice di attivazione, disattivazione o aggiornamento utilizzato per eseguire l'azione specifica.
Ad esempio, se sul nodo del server viene eseguito un aggiornamento del server, in questa colonna viene visualizzato il timestamp dell'attività.
Le attività includono Prima installazione, Aggiornamento Installa, o Aggiornamento licenza.
Ad esempio, MicroStrategy Intelligence, MicroStrategy Servizi di distribuzione, ecc.
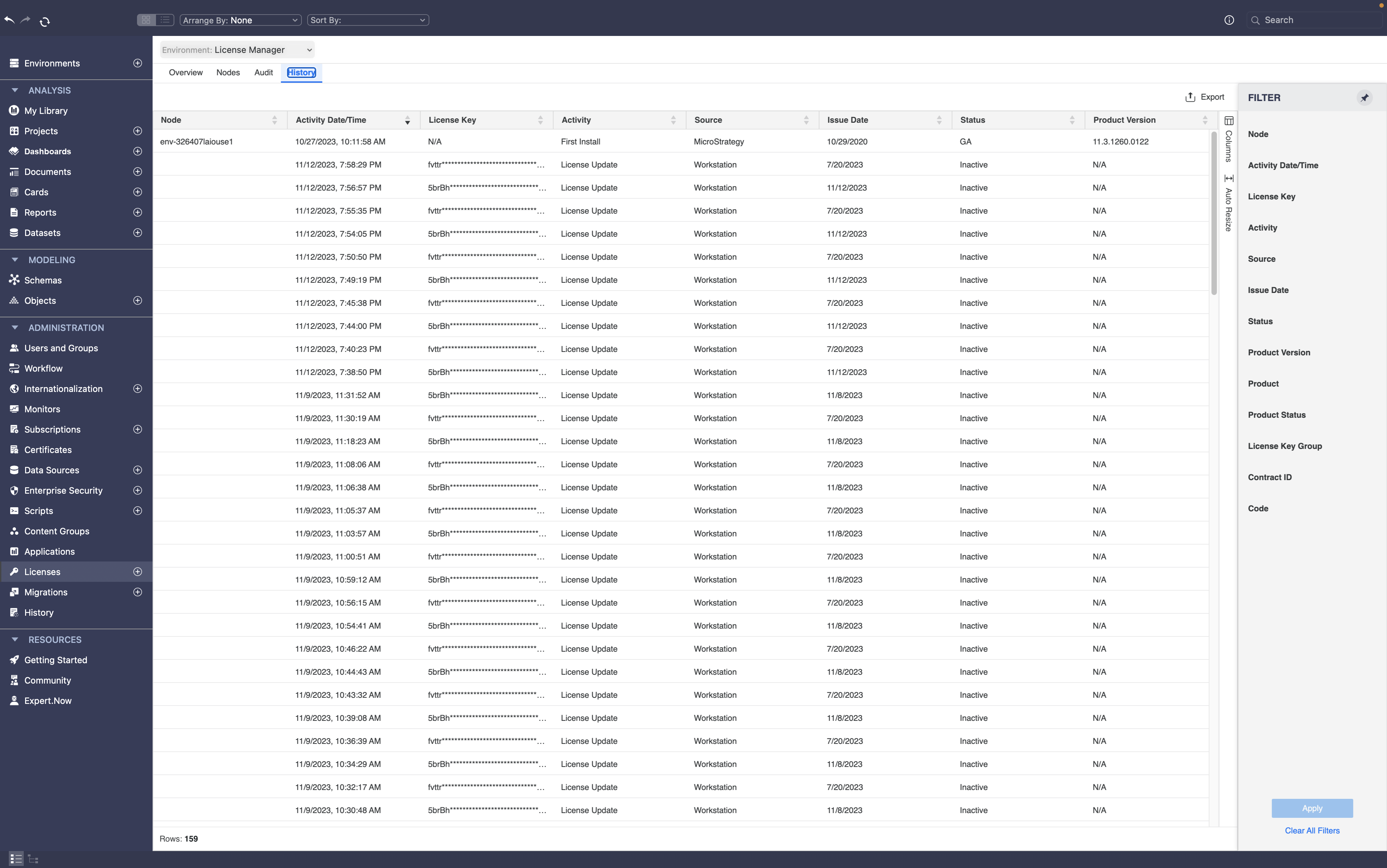
Attivare una chiave di licenza e richiedere un codice di attivazione
Per poter attivare la chiave di licenza, è necessario disporre di un Codice di attivazione da MicroStrategy. È possibile richiedere un codice di attivazione fornendo MicroStrategy con informazioni importanti relative all'installazione del software. Le informazioni fornite sono utili MicroStrategy come si intende utilizzare (Undefined variable: Company_ProductNames.ReleaseName) software. Con queste informazioni, MicroStrategy può fornire migliori informazioni e supporto tecnico per la configurazione del software.
È possibile richiedere un codice di attivazione durante l'attivazione di una chiave di licenza. Se durante l'installazione non è stato richiesto un codice di attivazione, è possibile richiederlo tramite Licenze.
Questi sono i passaggi per attivare una chiave di licenza:
- Avvia Workstation e nel riquadro Amministrazione fare clic su Licenze .
- Fare clic su Nodi per visualizzare le licenze per nodi.
- Fare clic con il pulsante destro del mouse sul nodo per cui si desidera attivare la licenza e scegliere Attivare.
- Nella finestra popup, selezionare l'elemento corretto Nodo, incollare il Codice di attivazione ricevuto e fare clic su Attivare.
- Fare clic sul link "Richiedi qui il codice di attivazione".
- Immettere i dettagli per richiedere un codice di attivazione che verrà inviato alla propria e-mail.
- Scaricare il file di attivazione (.xml) sul computer locale e salvarlo.
- Accedere all'indirizzo https://licensing.microstrategy.com e fare clic su "Attiva l'installazione del server".
- Selezionare il file .xml salvato sul computer locale e immettere l'indirizzo e-mail per conferma.
- Copiare il codice di attivazione ricevuto e incollarlo nella finestra Attiva chiave di licenza.
- Fare clic su Attiva.
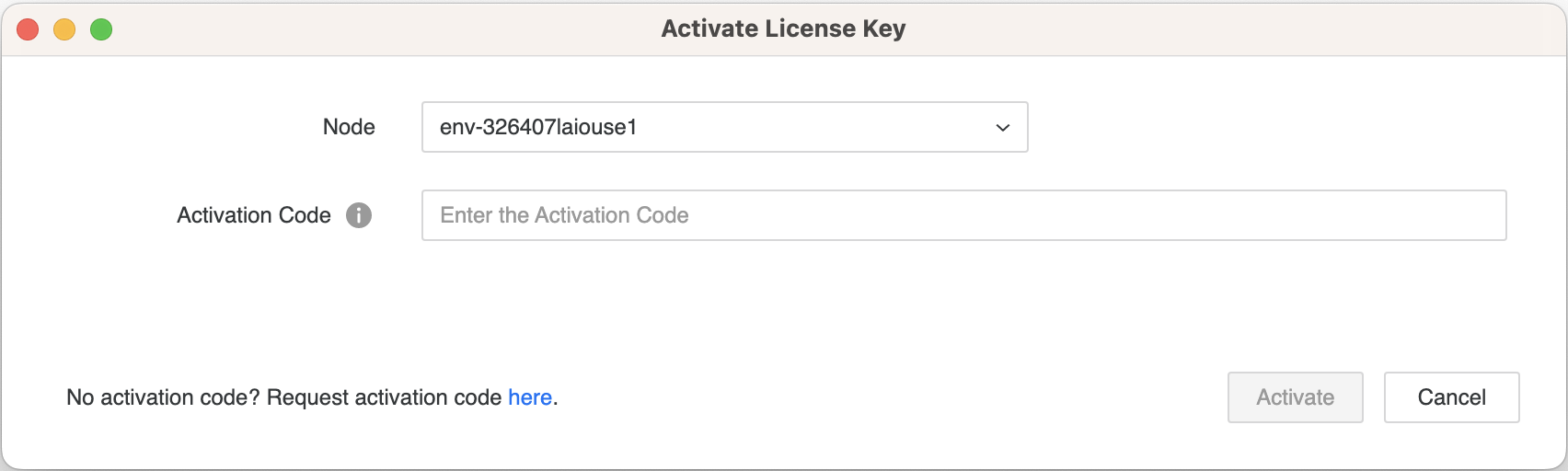
Registra nuova chiave
In MicroStrategy Workstation, è possibile registrare nuove licenze per il proprio ambiente. Selezionare un ambiente valido e avere la nuova chiave di licenza a portata di mano per inserire le informazioni nella scheda Licenze.
Questi sono i passaggi per registrare una nuova chiave:
- Avvia Workstation e nel riquadro Amministrazione fare clic su Licenze .
- Selezionare Ambiente per registrare la nuova chiave.
- Immettere il Chiave di licenza ricevuto nell'e-mail e fare clic su Avanti.
- Vai a Generatore chiavi di licenza e inserire con i dettagli richiesti.
- Immettere il Chiave di licenza ricevuto nell'e-mail e fare clic su Avanti.
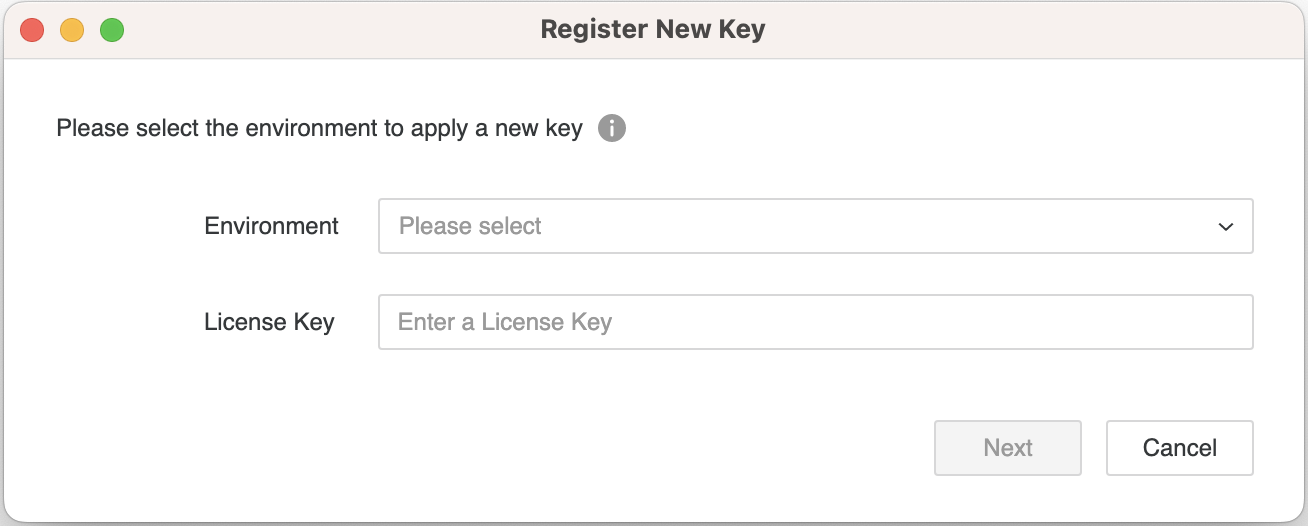
Disattivare una chiave di licenza
Per migrare a MicroStrategy server in un altro ambiente, è necessario prima disattivare la licenza nell'ambiente corrente. Disattivazione di una licenza e notifica MicroStrategy della disattivazione è obbligatorio MicroStrategy può tenere traccia delle licenze dei prodotti e dello stato di attivazione del server. Ad esempio, se MicroStrategy sa che non si stanno più utilizzando le CPU su un determinato computer, può consentire l'attivazione della licenza per tali CPU e l'utilizzo su un'altra configurazione.
Ecco i passaggi per disattivare una chiave di licenza:
- Avvia Workstation e nel riquadro Amministrazione fare clic su Licenze .
- Selezionare Scheda Nodi per visualizzare le licenze per nodi.
- Fare clic con il pulsante destro del mouse sul nodo per cui si desidera disattivare la licenza e fare clic su Disattivare.
- Verrà visualizzato il seguente messaggio a conferma che la chiave di licenza è stata disattivata.