MicroStrategy ONE
A partire da MicroStrategy 2021 Update 7 (ottobre 2022), i sondaggi incorporati non sono più supportati.
Introduzione ai sondaggi di incorporamento
I sondaggi incorporati consentono di raccogliere informazioni e feedback dagli utenti che visualizzano una dashboard. È possibile incorporare due tipi di sondaggio: SurveyMonkey e Alchemer.
SurveyMonkey e Alchemer sono due tipi di Community Connector. Per utilizzare i connettori della community, è necessario configurare e distribuire i connettori in MicroStrategy Web. Per ulteriori informazioni, consultare MicroStrategy Community Data Connector.
Come aggiungere un sondaggio incorporato
- Consente di aprire una dashboard nuova o esistente.
- Nella barra degli strumenti della dashboard, fare clic su Sondaggio
.
- Fare clic su SurveyMonkey o Alchemer.
Dopo aver aggiunto un sondaggio alla dashboard, è possibile accedere all'account o utilizzare l'URL per incorporare un sondaggio.
- SurveyMonkey
- Alchemer
Come aggiungere un sondaggio dall'account SurveyMonkey
È necessario disporre di un account Team Premier o Enterprise per importare dati e sondaggio. Per ulteriori informazioni, consultare Piani SurveyMonkey.
È previsto un limite di 500 API call al giorno. Per ulteriori informazioni, consultare il Guida di SurveyMonkey.
- Nell'Editor rilievo, fare clic su Dall'account SurveyMonkey.
- Immettere le credenziali di accesso di SurveyMonkey.
- Fare clic su Accedi.
- Utilizzare il menu a discesa per scegliere il sondaggio.
-
Utilizzare l'elenco a discesa per scegliere il proprio raccoglitore collegamenti Web.
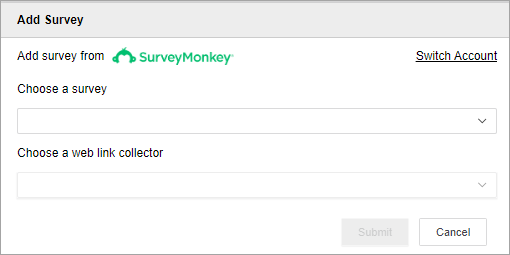
- Fare clic su Invia.
È possibile notare che la sezione Variabili personalizzate dell'Editor rilievo è prepopolata con variabili esistenti. Le variabili personalizzate consentono di personalizzare i campi del sondaggio per oggetti specifici.
Come personalizzare le variabili nella dashboard
L'aggiunta e la personalizzazione di Variabili personalizzate all'Editor rilievo cambia automaticamente il sondaggio.
Per aggiungere variabili personalizzate alla dashboard, è necessario che nel sondaggio siano già presenti. Per ulteriori informazioni sull'aggiunta di variabili personalizzate al sondaggio, consultare il Guida di SurveyMonkey.
- Sotto ogni variabile, utilizzare l'elenco a discesa per selezionare il tipo di valore della variabile. Le tre opzioni sono:
- Attributo/metrica: Trascinare e rilasciare un oggetto dal riquadro di dataset al campo vuoto.
Il primo elemento dell'ordinamento per impostazione predefinita compare nel sondaggio.
Per consentire agli utenti finali di scegliere quale elemento oggetto utilizzare nel sondaggio, aggiungere un filtro alla dashboard che ha come destinazione il sondaggio. Per garantire un comportamento prevedibile per gli utenti finali quando selezionano un elemento di attributo da utilizzare nel sondaggio, disabilitare Consenti selezioni multiple o un filtro a selezione singola, come Pulsanti di opzione.
- Proprietà di sistema: Use the drop-down to select Full Name, Dashboard Name, or Project Name as your variable value.
Personalizzato: Immettere un valore per la variabile nella casella di testo e premere Invio.
- Attributo/metrica: Trascinare e rilasciare un oggetto dal riquadro di dataset al campo vuoto.
Come aggiungere un sondaggio da un URL SurveyMonkey
- Nell'Editor rilievo, fare clic su Per URL.
- Nel Casella di testo Inserisci URL, immettere un collegamento al sondaggio.
L'URL sondaggio deve avere una terminazione URL personalizzata per essere aggiunto a Personalizzato Variabili. Per ulteriori informazioni, consultare Personalizzazione dei collegamenti sondaggio.
- Fare clic su Convalida.
È possibile notare che la sezione Variabili personalizzate dell'Editor rilievo è prepopolata con variabili esistenti. Le variabili personalizzate consentono di personalizzare i campi del sondaggio per oggetti specifici.
Come personalizzare le variabili nella dashboard
L'aggiunta e la personalizzazione delle variabili personalizzate nell'editor del sondaggio modificheranno automaticamente il sondaggio e l'URL di SurveyMonkey
Per aggiungere variabili personalizzate alla dashboard, è necessario che nel sondaggio siano già presenti.
-
Sotto ogni variabile, utilizzare l'elenco a discesa per selezionare il tipo di valore della variabile. Le tre opzioni sono:
- Attributo/metrica: Trascinare e rilasciare un oggetto dal riquadro di dataset al campo vuoto.
Il primo elemento dell'ordinamento per impostazione predefinita compare nel sondaggio.
Per consentire agli utenti finali di scegliere quale elemento oggetto utilizzare nel sondaggio, aggiungere un filtro alla dashboard che ha come destinazione il sondaggio. Per garantire un comportamento prevedibile per gli utenti finali quando selezionano un elemento di attributo da utilizzare nel sondaggio, disabilitare l'opzione "Consenti selezioni multiple" o scegliere un filtro a selezione singola, come i pulsanti di opzione.
- Proprietà di sistema: Use the drop-down to select Full Name, Dashboard Name, or Project Name as your variable value.
-
Personalizzato: Enter a variable value in the textbox and press Enter.
- Attributo/metrica: Trascinare e rilasciare un oggetto dal riquadro di dataset al campo vuoto.
Come aggiungere un sondaggio dall'account Alchemer
SurveyGizmo è stato rinominato in Alchemer.
È necessario disporre di un piano Professional per importare dati e sondaggi. Per ulteriori informazioni, consultare Piani Alchemer.
- Nell'Editor rilievo, fare clic su Da account Alchemer.
- Immettere le credenziali di accesso ad Alchemer.
- Fare clic su Autentica.
- Fare clic su Approva.
- Utilizzare il menu a discesa per scegliere il sondaggio.
-
Utilizzare l'elenco a discesa per scegliere il proprio campagna collegamenti Web.
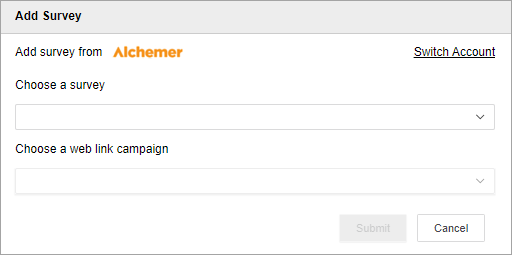
- Fare clic su Invia.
Se il sondaggio include variabili URL, è necessario aggiungerle alla dashboard utilizzando la sezione Variabili URL dell'Editor sondaggio.
Come personalizzare le variabili URL nella dashboard
L'aggiunta e la personalizzazione delle variabili URL nell'Editor rilievo modificherà automaticamente il sondaggio.
Per aggiungere variabili URL alla dashboard, è necessario che il sondaggio le utilizzi già. Per ulteriori informazioni sull'aggiunta di variabili URL al sondaggio, consultare il Guida di Alchemer.
- Nell'Editor rilievo, fare clic su Aggiungi variabili URL.
- Fare doppio clic sul nome della variabile predefinita per rinominarla. Il nome della variabile nella dashboard deve corrispondere al nome della variabile nel sondaggio.
-
Sotto ogni variabile, utilizzare l'elenco a discesa per selezionare il tipo di valore della variabile. Le tre opzioni sono:
- Attributo/metrica: Trascinare e rilasciare un oggetto dal riquadro di dataset al campo vuoto.
Il primo elemento dell'ordinamento per impostazione predefinita compare nel sondaggio.
Per consentire agli utenti finali di scegliere quale elemento oggetto utilizzare nel sondaggio, aggiungere un filtro alla dashboard che ha come destinazione il sondaggio. Per garantire un comportamento prevedibile per gli utenti finali quando selezionano un elemento di attributo da utilizzare nel sondaggio, disabilitare Consenti selezioni multiple o un filtro a selezione singola, come Pulsanti di opzione.
- Proprietà di sistema: Use the drop-down to select Full Name, Dashboard Name, or Project Name as your variable value.
-
Personalizzato: Immettere un valore per la variabile nella casella di testo e premere Invio.
- Attributo/metrica: Trascinare e rilasciare un oggetto dal riquadro di dataset al campo vuoto.
Come aggiungere un sondaggio da un URL di Alchemer
- Nell'Editor rilievo, fare clic su Per URL.
- Nel Casella di testo Inserisci URL, immettere un collegamento al sondaggio.
- Fare clic su Convalida.
Le variabili URL vengono visualizzate nel sondaggio. Se il sondaggio include variabili URL, è necessario aggiungerle alla dashboard utilizzando la sezione Variabili URL dell'Editor sondaggio.
Come personalizzare le variabili URL nella dashboard
L'aggiunta e la personalizzazione delle variabili URL nell'Editor sondaggio modifica automaticamente il sondaggio e l'URL di Alchemer.
Per aggiungere variabili URL alla dashboard, è necessario che il sondaggio le utilizzi. Per ulteriori informazioni sull'aggiunta di variabili URL al sondaggio, consultare il Guida di Alchemer.
- Nell'Editor rilievo, fare clic su Aggiungi variabili URL.
- Fare doppio clic sul nome della variabile predefinita per rinominarla. Il nome della variabile nella dashboard deve corrispondere al nome della variabile nel sondaggio.
-
Sotto ogni variabile, utilizzare l'elenco a discesa per selezionare il tipo di valore della variabile. Le tre opzioni sono:
- Attributo/metrica: Trascinare e rilasciare un oggetto dal riquadro di dataset al campo vuoto.
Il primo elemento dell'ordinamento per impostazione predefinita compare nel sondaggio.
Per consentire agli utenti finali di scegliere quale elemento oggetto utilizzare nel sondaggio, aggiungere un filtro alla dashboard che ha come destinazione il sondaggio. Per garantire un comportamento prevedibile per gli utenti finali quando selezionano un elemento di attributo da utilizzare nel sondaggio, disabilitare Consenti selezioni multiple o un filtro a selezione singola, come Pulsanti di opzione.
- Proprietà di sistema: Use the drop-down to select Full Name, Dashboard Name, or Project Name as your variable value.
-
Personalizzato: Enter a variable value in the textbox and press Enter.
- Attributo/metrica: Trascinare e rilasciare un oggetto dal riquadro di dataset al campo vuoto.
