Strategy One
Use the SAP ECC Connector to Import Data
Once you've authenticated and connected to SAP ECC, you can import data from a SAP ECC CDS View into Strategy.
The SAP ECC connector does not support live connect mode.
-
Under Data Sources, click on a connection.
The tables of your selected connection are displayed under Entities.

- Use the Service Catalog to select from a list of services. Learn how to access the Service Catalog.
-
In the Entities search box, type in a table name to search for a specific table.
Entity sets are treated as tables and appear in the Entities pane.
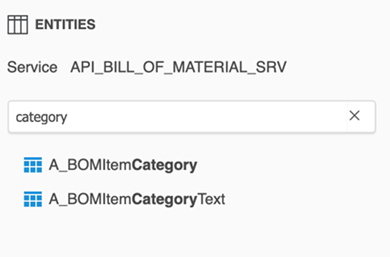
-
Select a table.
When a table is selected, all of its columns are selected by default.
- Under Available Columns, use the search box to search for a specific column.
-
Select the checkbox next to the column you want to import. You can select multiple columns.
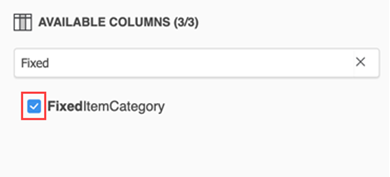
If you select a different data source or table, the connector throws the following warning and your selections are cleared.
.
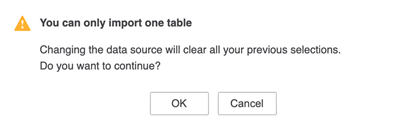
- You can add filters by clicking Add New Qualification. Learn how to create a filter qualification.
- To wrangle or model your data, click Prepare Data.
-
You can add multiple tables to your data import.
- Click Prepare Data.
- In the Preview dialog, click Add a new table.
-
Select a data source. For example, the SAP ECC connector.
For more information on adding other sources, see How to Import Data from a Database, Hadoop, or Google Big Query by Selecting Tables.
- Select a table, columns, and add filters and click Add. You can see the added data in the Preview dialog.
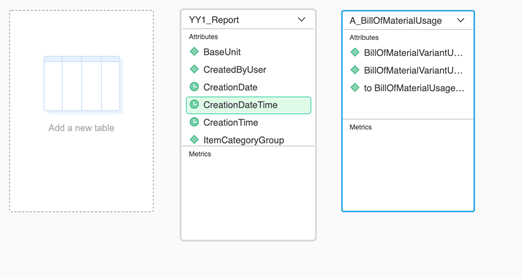
- Click Finish.
- In the Save As dialog, select a location and enter a name.
-
Click Save.
You can use your published cube to create a dashboard
The following ECC queries are supported:
- Queries with variables
- Queries with Top N and Bottom N
Queries with Replacement Path variables are not supported.
