Strategy One
Starting in MicroStrategy 2021 Update 7 (October 2022), embedded surveys are no longer supported.
Add a Survey by Logging Into an Account
Logging into your account on a dashboard allows you to view the surveys available in your account. Once you add a survey from your account, you can customize it by adding variables.
- SurveyMonkey
- Alchemer
Add a Survey from Your SurveyMonkey Account
- On the Survey Editor, click From SurveyMonkey Account.
- Enter your SurveyMonkey log in credentials.
- Click Log In.
- Use the drop-down to choose your survey.
-
Use the drop-down to choose your web link collector.
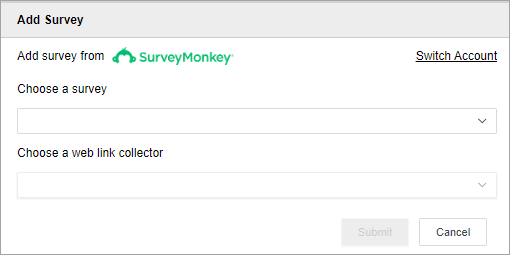
- Click Submit.
The survey appears in your dashboard. You may notice that the Custom Variables section of the Survey Editor is pre-populated with existing variables. Custom Variables allow you to tailor the fields in your survey to specific objects.
Customize Variables on Your Dashboard
To add Custom Variables to your dashboard, your survey must already have them. For more information on adding Custom Variables to your survey, see the SurveyMonkey help.
-
Under each variable, use the drop-down to select the type of variable. The three options are:
- Attribute/Metric: Drag and drop an object from your dataset panel to the empty field.
- System Property: Use the drop-down to select Full Name, Dashboard Name, or Project Name as your variable name.
- Custom: Enter a variable name in the textbox.
- Click Done. Your Custom Variables appear in your survey.
- Click Clear
 to remove your survey from the dashboard.
to remove your survey from the dashboard.
Add a Survey from Your Alchemer Account
Alchemer has been renamed to Alchemer.
- On the Survey Editor, click From Alchemer Account.
- Enter your Alchemer log in credentials.
- Click Authenticate.
- Click Approve.
- Use the drop-down to choose your survey.
-
Use the drop-down to choose your web link campaign.
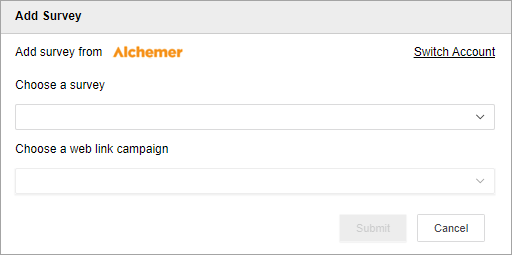
- Click Submit.
The survey appears in your dashboard. If you have URL Variables in your survey, you need to add them in your dashboard using the URL Variables section of the Survey Editor.
Customize URL Variables on Your Dashboard
To add URL Variables to your dashboard, your survey must already have them. For more information on adding URL Variables to your survey, see the Alchemer help.
- On the Survey Editor, click Add URL Variables.
- Double click on the default variable name to rename it. Your variable name in the dashboard must match the variable name in your survey.
-
Under each variable, use the drop-down to select the type of variable. The three options are:
- Attribute/Metric: Drag and drop an object from your dataset panel to the empty field.
- System Property: Use the drop-down to select Full Name, Dashboard Name, or Project Name as your variable name.
- Custom: Enter a variable name in the textbox.
- Click Done. Your URL Variables appear in your survey.
- [Optional] Click Clear
 to remove your survey from the dashboard.
to remove your survey from the dashboard.
