Strategy One
User Group Governing Settings
Users with the Administer jobs privilege can set a limit on the amount of memory consumed per job or cube in the Intelligence server for each user group to avoid outages and to combat low-memory situations. Administrators can set this limit through Governing Settings.
The Maximum memory consumption per job setting applies to all jobs except cube publishing and subscriptions. Once a job reaches the memory governing limit, the job is immediately terminated and later canceled. To determine how much memory a job uses, Strategy recommends using the Job Peak Memory metric that is available out-of-the-box from Platform Analytics.
Starting in MicroStrategy ONE (December 2024), you can use the Maximum memory consumption per cube publishing (MB) setting to define how much memory a user group can use per job when publishing a cube.
Starting in MicroStrategy ONE (June 2024), the Maximum memory consumption per job setting can be applied to subscription jobs. The value takes effect from the subscription sender, not the receiver. Subscription job level governing is disabled by default. To enable it, see Subscription Job Governing. Total memory used by subscription jobs is also governed. By default, it cannot exceed 30% of total memory. When the limit is reached or the system runs low on memory (by default this is set to less than 10% of memory available), the system will postpone subscription requests.
Starting in MicroStrategy ONE (March 2024), if you select Automatic as the option for the Maximum memory consumption per job setting, the value that takes effect is 10% of the total memory. You can also dynamically adjust job level governing in low memory situations.
Starting in MicroStrategy 2021 Update 1, there are four options for the Maximum memory consumption per job setting. For more information, see Set User Group Governing Settings
A user will inherit the largest value from the closest parent groups whose values are NOT set to Inherited (see Example A - when comparing the values for the parent groups, Unlimited is the largest, and Automatic will be resolved to an absolute value and then compared with other Custom Values). If all the direct parent groups are set to Inherited, it will go through the indirect parent groups, from closest to furthest (see Example B), and eventually the Everyone group (see Example C). If the Everyone group is still set to Inherited, the value that takes effect for this user will be Automatic.
Example A
User A belongs to multiple groups who have the governing settings values set to an option other than Inherited. Since the groups have an assigned value, the Everyone group is ignored, and User A inherits the largest value from the closest parent groups, which is Direct Group 2.
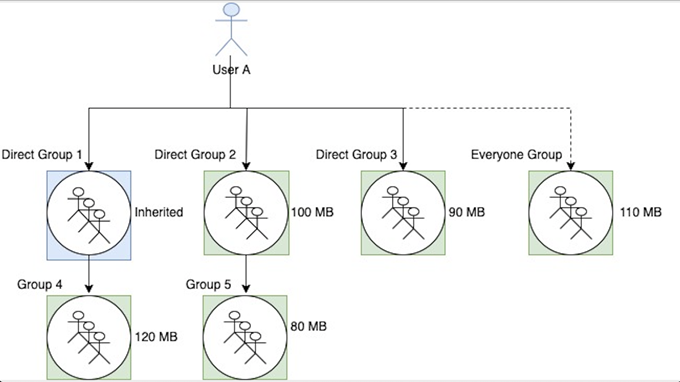
Example B
User B belongs to multiple groups, where all the direct parent groups are with the governing settings values set to Inherited. However, some indirect parent groups are with the settings set to an option other than Inherited. Since the parent groups have assigned values, the Everyone group is ignored, and User B inherits the largest value from the closest parent groups, which is Group 4.
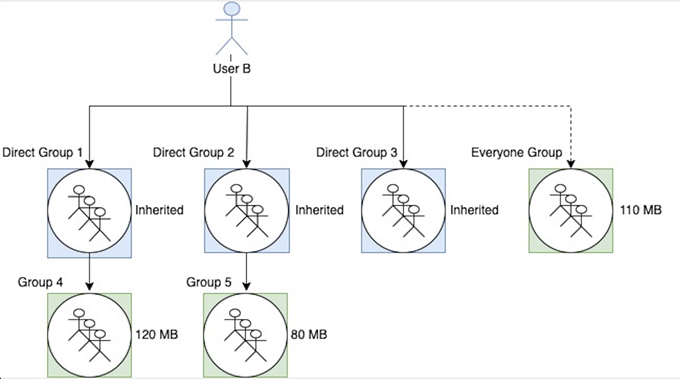
Example C
User C belongs to multiple groups where all the parent groups have the governing settings values set to Inherited. Since the groups do not have an assigned value, User C inherits the value of the Everyone group.
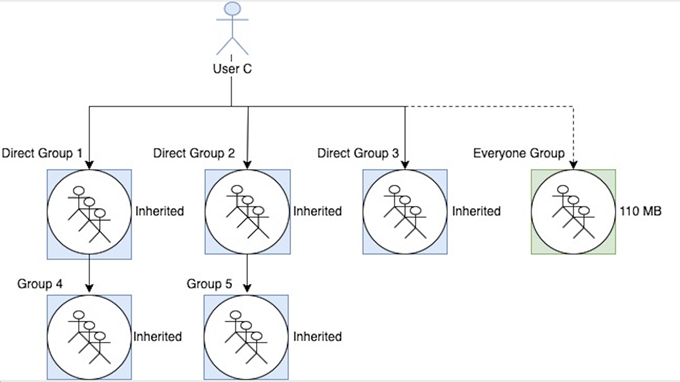
Set User Group Governing Settings
- Open the Workstation window with the Navigation pane in smart mode.
- In the Navigation pane, click Users and Groups.
-
Select an environment from the drop-down.
- Click User Groups.
- Right-click a user group and choose Properties.
- In the left pane, click Governing Settings.
-
In the Maximum memory consumption per job (MB) and starting in MicroStrategy ONE (December 2024), the Maximum memory consumption per cube publishing (MB) drop-down lists, choose an option:
- Custom Value: The custom value specified will take effect.
- Automatic: This value differs depending on the setting:
Maximum memory consumption per job (MB): The value that takes effect will be 50% of the total memory of the machine or container that hosts the Intelligence Server. Starting in MicroStrategy ONE (March 2024), the value that takes effect will be 10% of the total memory of the machine or container that hosts the Intelligence Server.
Starting in Strategy One (July 2025), the value that takes effect will be the smaller value between 70% of the Intelligence server's available memory and 10% of the total memory of the machine or container that hosts the Intelligence server.
- Maximum memory consumption per cube publishing (MB): This value defaults to 100% of the total memory on the machine or container hosting the intelligence server. Starting in Strategy One (July 2025), this value defaults to 90% of the Intelligence server's available memory.
- Unlimited: The amount of memory consumed per job in the Intelligence server for this user group is unlimited.
- Inherited: This user group will inherit the value from the parent groups it belongs to.
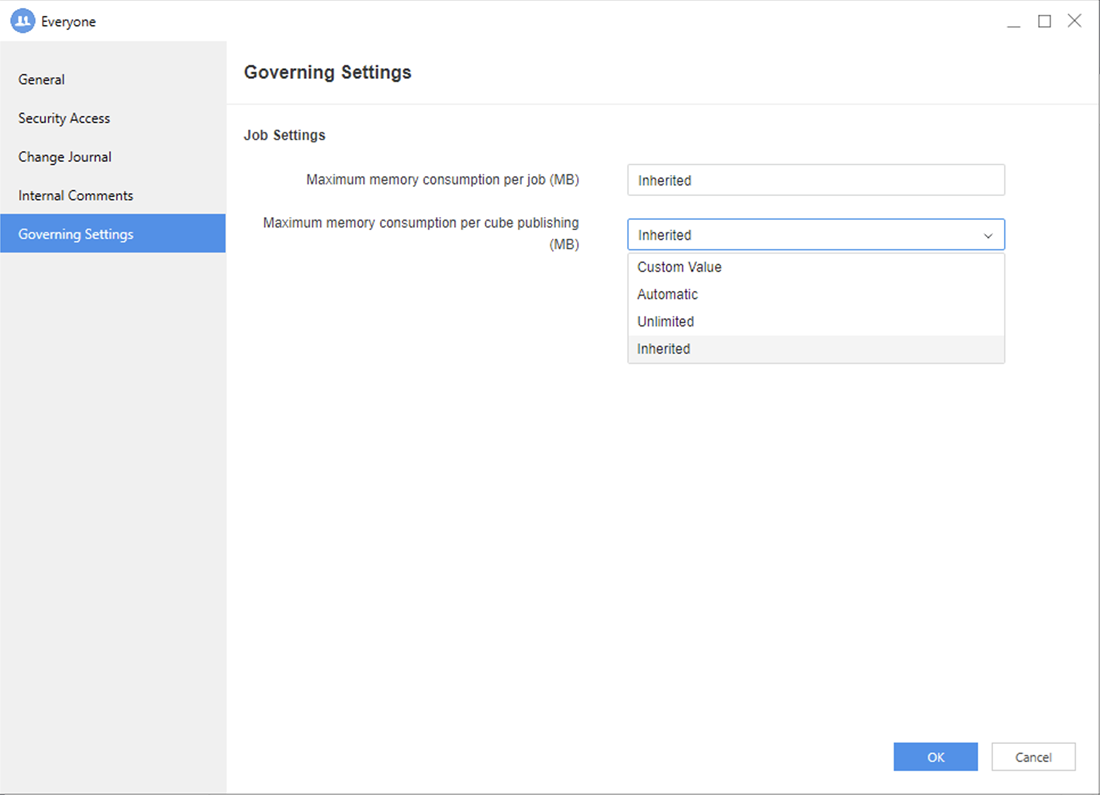
If Custom Value is chosen, enter a value in the Custom Value (MB) field.
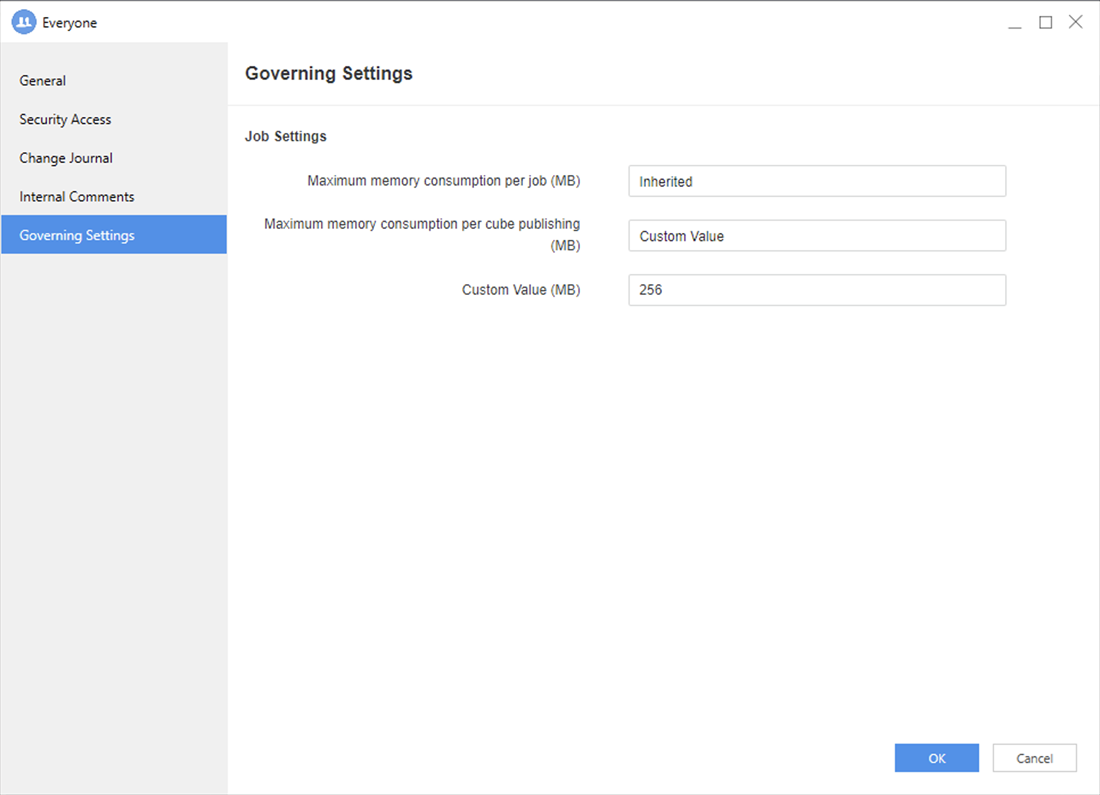
The user needs to log out and back in again for the new settings to take effect.
- Click OK.
