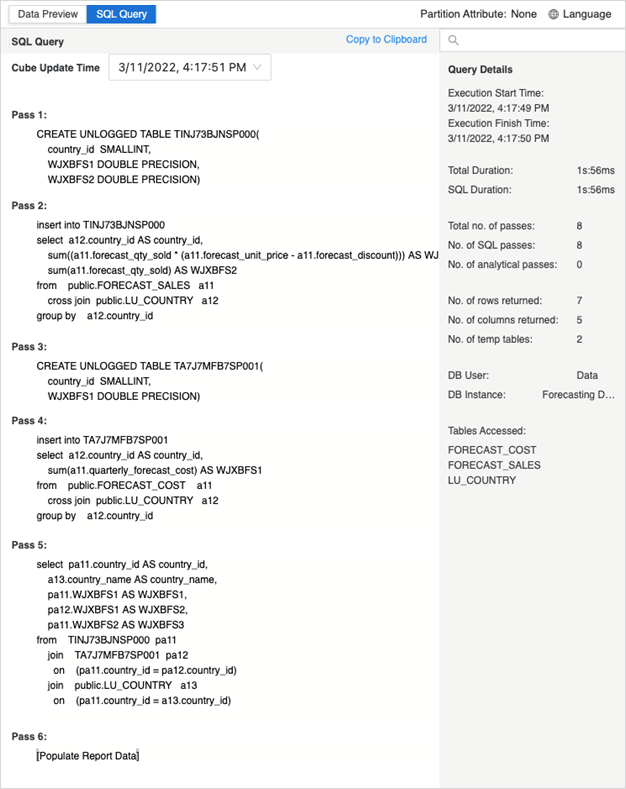Strategy One
Create Intelligent Cubes
Starting in MicroStrategy 2021 Update 5, you can create Intelligent cubes. Creating an Intelligent cube is similar to creating a report. You can add data for your Intelligent cube by including objects such as attributes, metrics, filters, and so on, as report objects or report filters. For a list of objects and features that cannot be included in the definition of Intelligent cubes, see Supporting various features using Intelligent cubes.
Since Intelligent cubes are used simply to share a set of data, no data or report results are displayed when you execute an Intelligent cube. However, executing an Intelligent cube publishes the Intelligent cube, which can then be accessed as a set of data for multiple reports. See Publishing Intelligent Cubes for more information.
Check out the video below to learn more!
The Intelligent Cube Editor uses the new Modeling service infrastructure. Make sure the service is properly configured and running before using the Intelligent Cube Editor.
To view an existing cube, you must have the following minimal privileges:
-
Use analytics
-
Use Intelligent Cube Editor
-
Modify the list of Report objects (use object browser).
To create cubes, you must have the following additional privileges:
-
Use Architect Editors
-
Create application objects
Use the Intelligent Cube Editor to access all of the features and functionality for creating cubes. The Editor and Filter panels are stacked together by default.
- Open the Workstation window.
-
In the Navigation pane, click
 , next to Datasets.
, next to Datasets. -
Select the environment and project where you want to save your Intelligent cube, select Intelligent Cube, and click OK.
-
Use the Objects section to search for the desired metrics and attributes and drag them into the Editor panel.
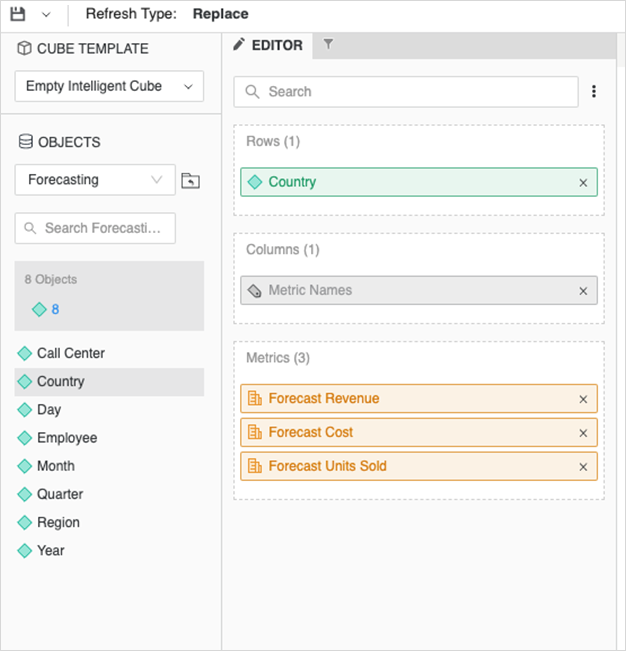 Click here for more information about the other fields on this dialog.
Click here for more information about the other fields on this dialog.Toolbar Provides the most commonly used tools, including Save,SaveAs, Publish, and allows you to set the cube Refresh Type:
-
Replace Old data is completely replaced with new data, retrieved by executing the current Intelligent cube, using its current template and filter.
-
Dynamic Refresh Inserts new rows from new data, and removes non-overlapping rows from old data by comparing the old and new Intelligent cube data filters.
-
Upsert Inserts new rows from new data and overwrites overlapping rows between old and new data.
-
Insert Only inserts new non-overlapping rows from new data.
You can also set the cube partition and publish language.
Cube Template Only available when creating a new cube. Allows you to select a cube template, copy it over, and continue modifying it.
Objects Use the Objects section to search for the attributes, metrics, hierarchy, or system prompts you want to use in your Intelligent cube. The Objects section only displays objects that are supported in an Intelligent cube. For example, custom groups do not appear since they are not supported.
Editor panel Displays objects that have been added to the cube. Drag objects from the Objects section to the Editor panel to add them to the cube.
In Workstation, unlike Developer, you cannot create cubes with the Replace cube template with a shortcut/copy of existing standalone template object option. However, you can view any existing Intelligent cubes created with this approach, as well as the template definition, as long as the you have the Use Template Editor privilege.
Filter Panel Displays the filtering options for the cube. Drag objects from the Objects section to the Filter panel and continue defining their qualifications in the lower pane.
In Workstation, unlike Developer, you cannot create cubes with the Replace cube template with a shortcut/copy of existing standalone template object option. However, you can view any existing Intelligent cubes created with this approach, as well as the template definition, as long as the you have the Web use View Filter Editor privilege.
SQL and Execution Status Panel Displays SQL for the current saved cube or even passes of published cube caches with proper admin privileges.
You must have at least the Web Report SQL privilege to access this panel and view the SQL.
Data Preview Panel Allows you to quickly preview data, with a 1,000 row limit, after publishing a cube.
You must have the Web Define Intelligent Cube Report, Define Intelligent Cube Report, Web Publish Intelligent Cube, and Publish Intelligent Cube privileges to access this panel.
-
-
Click Save and Publish.
-
Click Publish to see the data preview.
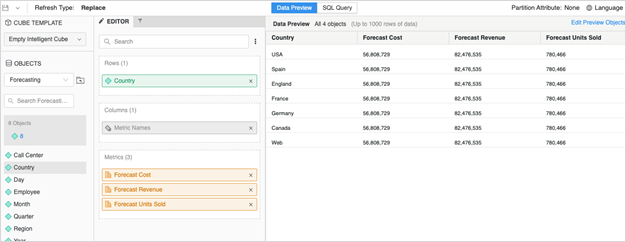
-
Switch to the SQL Query panel to view the associated SQL.