MicroStrategy ONE
MicroStrategy Library のナビゲート
ライブラリに項目を追加したら、Library ホーム ページで確認できます。
- Web
- iOS
- Android
MicroStrategy ONEから開始 (2024 年 9 月)、ライブラリのホーム ページが再設計され、オブジェクトの参照を簡略化し、プラットフォームの一貫性を確保し、フィルタリング動作を改善しました。インターフェイスを簡素化することで、フィルターはタスクをより効果的に処理し、検索結果ページに合わせて調整します。
ホーム ページにアクセスするには、ライブラリアイコン![]() ダッシュボードの左上角にある
ダッシュボードの左上角にある
https://HOST_NAME:PORT/MicroStrategy Library/app
Library ホーム ページ
ライブラリのホーム ページに、保存したダッシュボードが表示されます


サイドバー
左のサイドバー メニューから、ホーム ページ、グループ、その他の環境固有のページを表示し、移動します。
グリッド表示は、ダッシュボードおよびドキュメントを最新の形式でタイルとして表示します。リスト表示は、ダッシュボードおよびドキュメントを、コンパクトで有益なカスタマイズ可能な形式でリストとして表示します。

通知
ライブラリ内のどのダッシュボードを共有またはコメントに送信したか、および送信日時を確認します。赤色のドットが表示されます 通知がある場合
通知がある場合
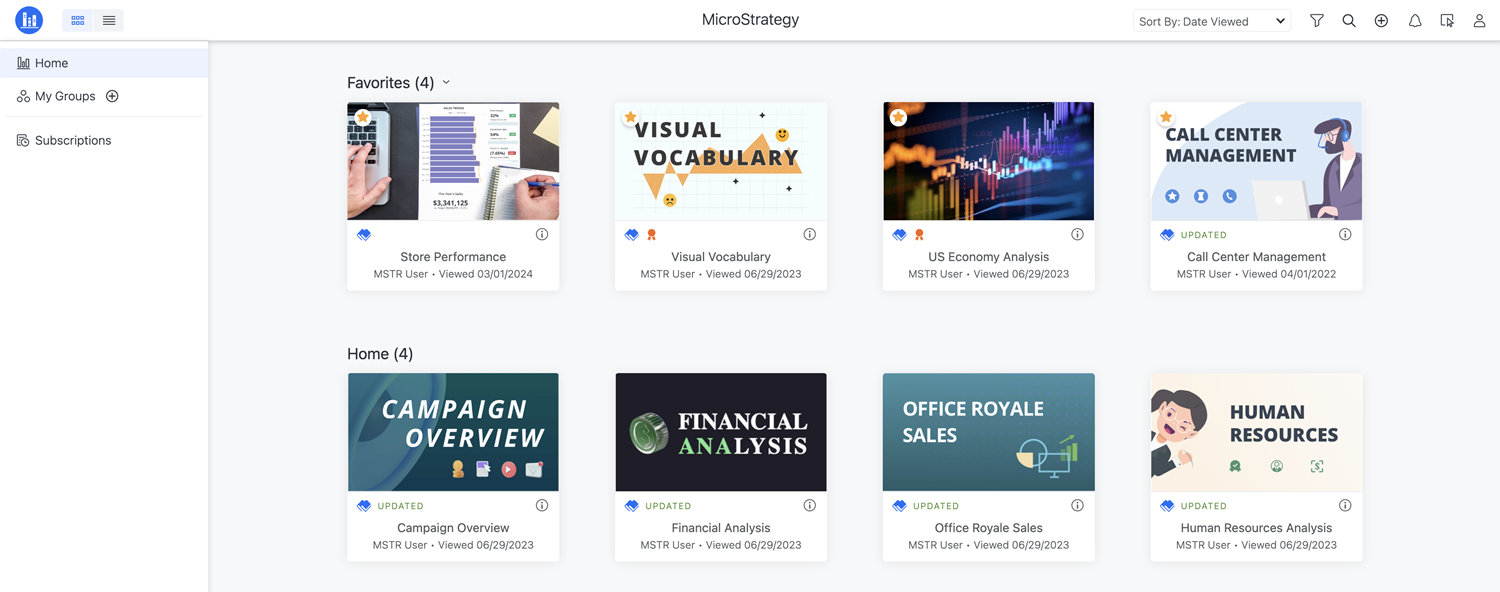
ライブラリの操作については、次のビデオを参照してください:
ライブラリのホーム ページを閲覧できますライブラリでダッシュボードを表示
Library ホーム ページ
ライブラリを開くと、保存済みのダッシュボードのリストが
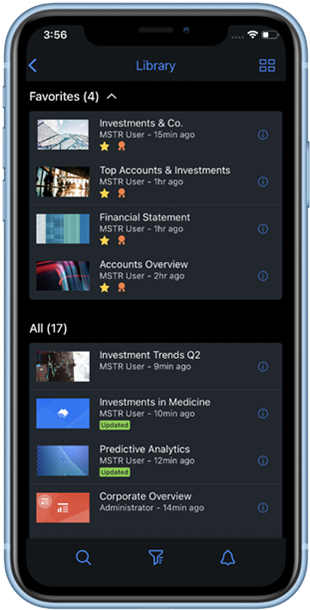

Library のサイドバーを使用して、他のライブラリ、お気に入り、最近の項目、購読、カスタム グループを表示します。[ダウンロード] フォルダーに PDF、Excel、.mstr ファイルを表示することもできます。

アカウント
サイドバー メニューの左下に [アカウント] オプションが表示されます。アプリの基本設定の表示、詳細設定の使用、[サポート] または [法的情報] へのリンク表示が可能です。

並べ替えとフィルター
並べ替え順を選択したり、コンテンツのタイプやステータスでライブラリをフィルターします。

検索
グローバルに検索

通知
ライブラリのダッシュボードを共有または送信したユーザーおよび送信日時を表示します。赤色のドットが表示されます 通知がある場合
通知がある場合
MicroStrategy ONEから開始 (2024 年 12 月), アプリケーションのコンテンツ グループを事前キャッシュできます。iOS でアプリケーションにログインした場合 モバイル、コンテンツ グループのダッシュボードのダウンロードでオフラインで使用するために事前キャッシュが有効化されています。ダウンロードの進捗を示す通知が届きます。ダウンロードが完了すると、情報は更新されます。
タイル形式
[タイル] をタップすると、ライブラリの内容がタイル形式またはリスト形式で表示されます。
タイル形式では、項目の名前、作成者、項目が最後に更新または表示された日付を確認できます。項目に表示されるアイコンは、ステータスや認証レベル、最近のやり取りによって異なります。
![]()
新規項目
![]()
更新された項目

承認済み
![]()
ドキュメント
![]()
コメント
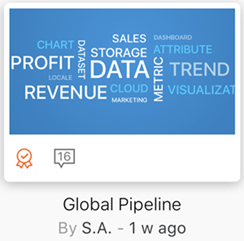
追加情報
タップ ダッシュボードを共有、編集、更新または削除する
ダッシュボードを共有、編集、更新または削除する

ダウンロード
ダッシュボードを .mstr ファイルとしてダウンロードします。

リセット
ダッシュボードをリセット

削除
ダッシュボードを削除

共有
ダッシュボードへのリンクを共有
ライブラリのホーム ページを閲覧できますライブラリでダッシュボードを表示
Library ホーム ページ
ライブラリを開くと、保存済みのダッシュボードのリストが
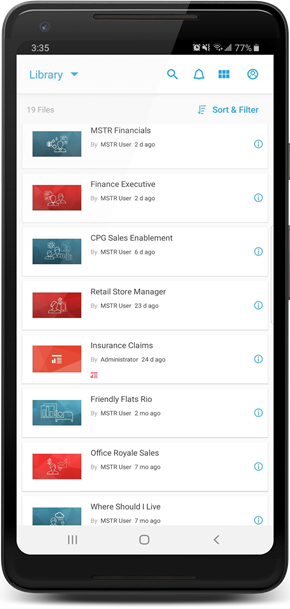

検索
検索対象

通知
ライブラリ内のどのダッシュボードを共有またはコメントに送信したか、および送信日時を確認します。赤色のドットが表示されます 通知がある場合
通知がある場合

アカウント
サポートまたは法的情報へのリンクを表示するか、詳細設定を使用します。[アカウント] タブを使用して新しいライブラリを追加します。手順については、モバイル アプリのインストールおよび構成を参照してください。

並べ替えおよび フィルター
ダッシュボードでライブラリの並べ替え順序を変更またはフィルタリング
タイル形式
[タイル] をタップすると、ライブラリの内容がタイル形式またはリスト形式で表示されます。
タイル形式では、項目の名前、作成者、項目が最後に更新または表示された日付を確認できます。項目に表示されるアイコンは、ステータスや認証レベル、最近のやり取りによって異なります。
![]()
新規項目
![]()
更新された項目

承認済み
![]()
ドキュメント
![]()
コラボレーション

情報
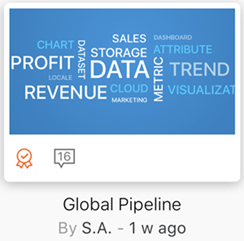
追加情報
タップ ダッシュボードを共有、編集、更新または削除する
ダッシュボードを共有、編集、更新または削除する

ダウンロード
ダッシュボードを .mstr ファイルとしてダウンロードします。

リセット
ダッシュボードをリセット

削除
ダッシュボードを削除

共有
ダッシュボードへのリンクを共有






