MicroStrategy ONE
コンテンツ ディスカバリを使用した Library のフォルダー構造の参照
MicroStrategy ONE Update 12 以降、フォルダー コンテンツの名前変更、コピー、移動、削除ができるようになりました。新しいフォルダーとショートカットを作成して、フォルダーの内容を整理することもできます。
MicroStrategy ONE Update 11 以降では、Library のフォルダー構造を参照する機能をすぐに使えるようになりました。MicroStrategy ONE Update 11 では、Library Mobile のサポートと、コンテンツ ディスカバリからライブラリにコンテンツを追加できる機能も追加されています。
MicroStrategy ONE Update 10 以降、管理者は Library の [コンテンツ ディスカバリ] タブを有効にできるようになりました。このプレビュー機能では、ユーザーはフォルダーを参照し、コンテンツにアクセスできます。
- Workstation を開きます。
-
Update 10 でこのプレビュー機能を有効化する手順は、こちらをクリックしてください。
[ヘルプ] を選択し、[プレビュー機能] を選択します。
- 左のナビゲーション ペインで、アプリケーション。
- デフォルトMicroStrategy アプリケーションを編集するか、[新規アプリケーション] をクリックします。
- [コンポーネント] をクリックし、[サイドバー] セクションを展開します。
- トグルをクリックして、[コンテンツ ディスカバリ] コンポーネントを有効にします。
- Library で、左のナビゲーション ペインを展開します。
- [コンテンツ ディスカバリ] をクリックし、プロジェクトを選択してフォルダー構造を参照します。
- コンテンツの一部を右クリックして、ライブラリへのコンテンツの追加、コンテンツのお気に入り、個人用グループへのコンテンツの追加、名前の変更、コピー、移動、削除などのオブジェクト管理を実行するオプションを選択します。
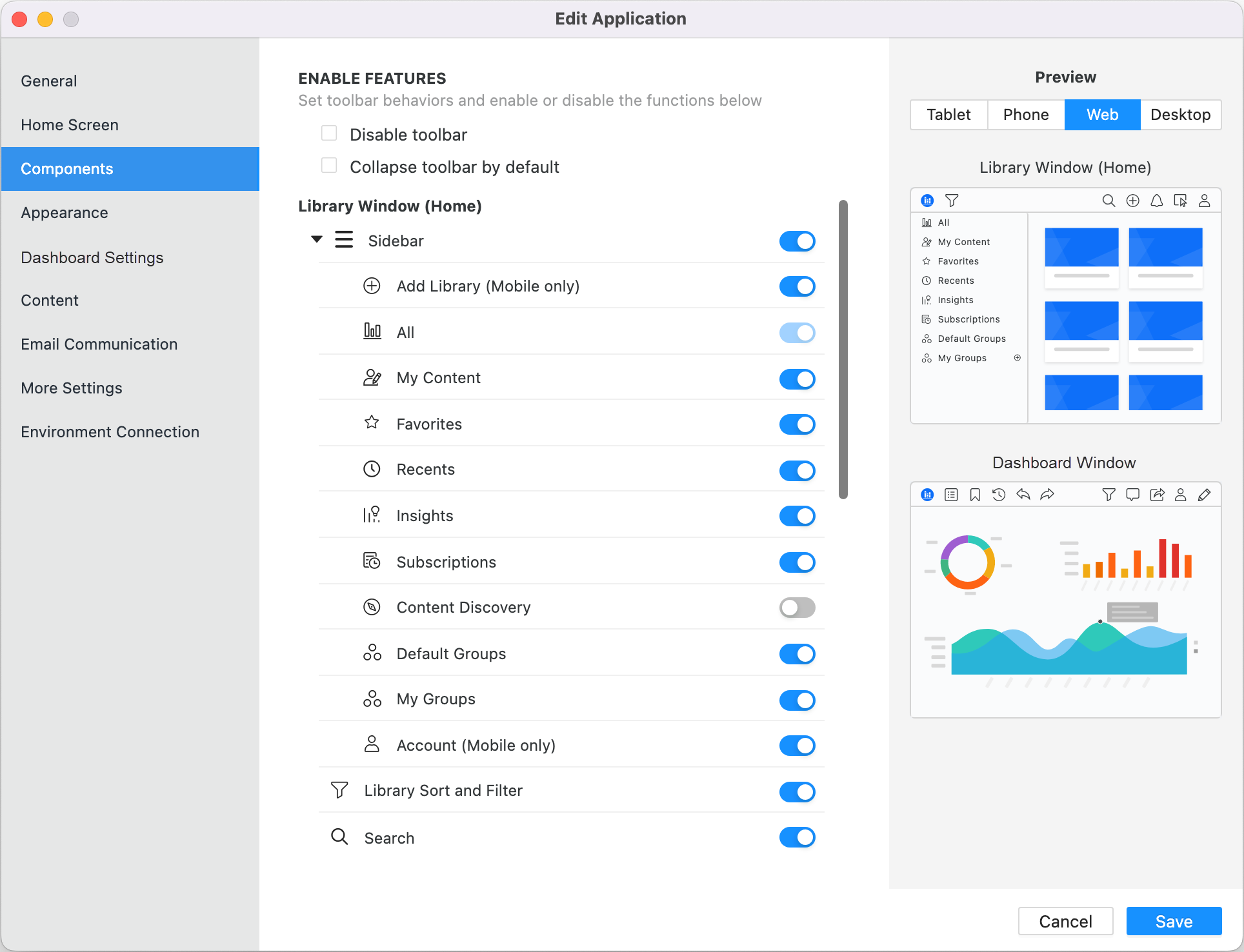
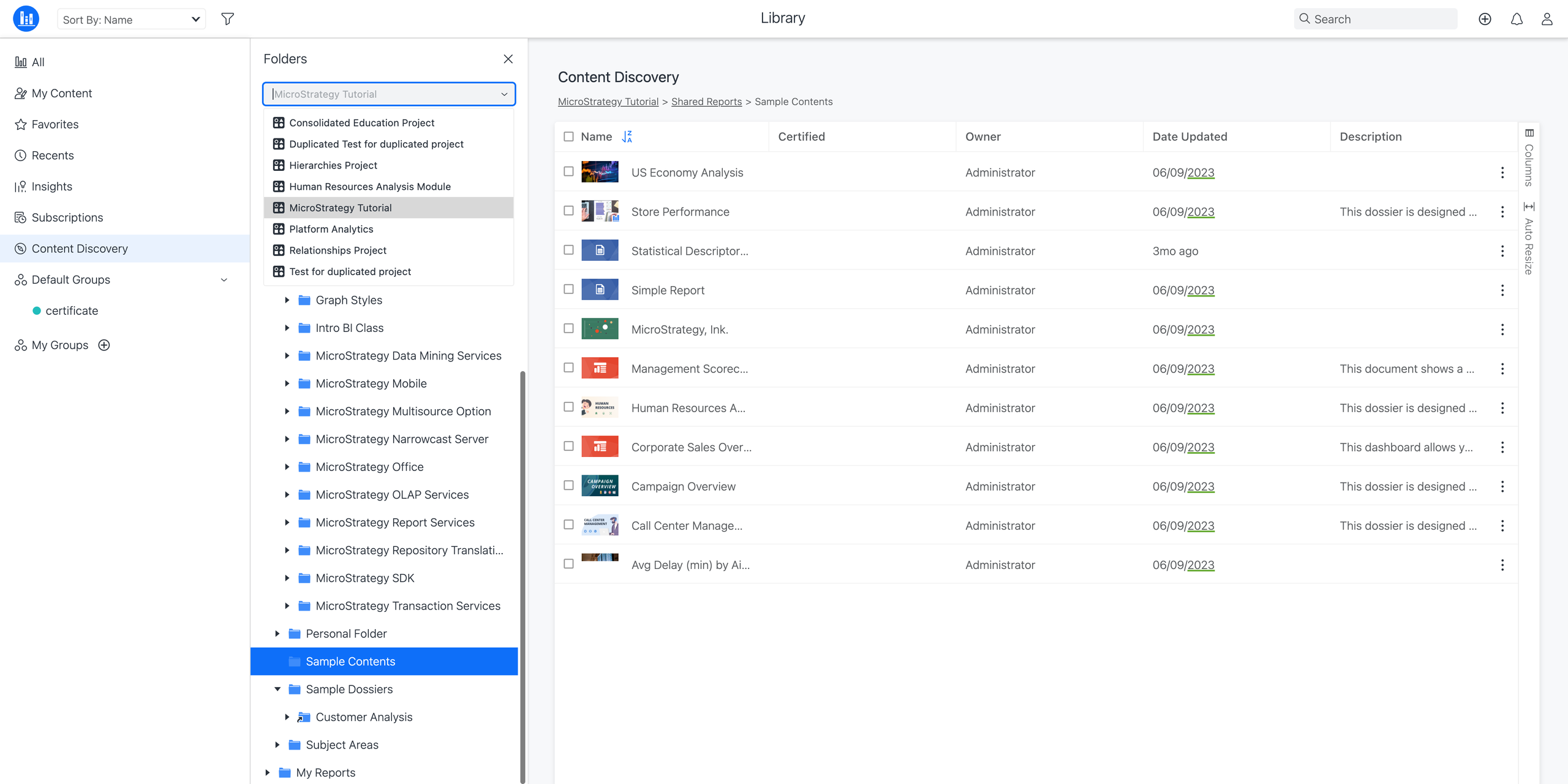
トラブルシューティング
フォルダー作成、ショートカット作成、または名前の変更、コピー、移動、削除のオプションが欠落しているのはなぜですか?
オブジェクトの管理に必要な権限とアクセス コントロール リスト (ACL) があることを確認します。
各操作に必要な権限は、以下のとおりです。
-
フォルダーを作成
新しいフォルダーを作成
-
ショートカットを作成
オブジェクトへのショートカットを作成
-
オブジェクトの名前を変更
Web オブジェクトの管理
アプリケーション オブジェクトの作成
-
オブジェクトをコピー
Web オブジェクトの管理
アプリケーション オブジェクトの作成
Web マイ レポートに保存 (保存先がマイ レポート フォルダーの場合)
Web 共有レポートに保存 (保存先が共有レポート フォルダーの場合)
-
オブジェクトを移動
Web オブジェクトの管理
アプリケーション オブジェクトの作成
Web マイ レポートへの保存 (保存先がマイ レポート フォルダーである場合)
Web 共有レポートに保存 (保存先が共有レポート フォルダーの場合)
-
オブジェクトを削除
Web オブジェクトの管理
各種操作に必要な ACL は以下に表示されます。
-
フォルダーを作成
親フォルダーの読み取りおよび書き込みアクセス権
-
ショートカットを作成
フォルダーの読み取りおよび書き込みアクセス権
-
オブジェクトの名前を変更
オブジェクトの読み取りおよび書き込みアクセス権
-
オブジェクトをコピー
オブジェクトの読み取りおよび書き込みアクセス権
宛先フォルダーの読み取りおよび書き込みアクセス権
-
オブジェクトを移動
オブジェクトの読み取りおよび書き込みアクセス権
ソース フォルダーの読み取りおよび書き込みアクセス権
宛先フォルダーの読み取りおよび書き込みアクセス権
-
オブジェクトを削除
オブジェクトの移動時にエラーが発生するのはなぜですか?
オブジェクトの移動元である場所に同じ名前のオブジェクトがないことを確認します。
100 個以上のオブジェクトを選択できないのはなぜですか?
移動、コピー、削除などの操作は、一度に 100 個のオブジェクトにのみ適用できます。
