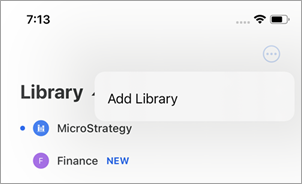MicroStrategy ONE
ライブラリのモバイル サイドバーを使用する
Library のサイドバーでは、別のアプリケーションに切り替えたり、ダウンロードしたものを表示できます。お気に入り、最近、 購読、および作成したカスタム グループ。
他のアプリケーションの表示
必要ですアプリケーションを追加切り替える前に。
-
左のサイドバー メニューで、ライブラリドロップダウン リストです
ライブラリのドロップダウン リストは展開または折りたたみが可能です。
-
環境内のアプリケーション名をタップすると、特定のワークスペースのコンテンツが表示されます。
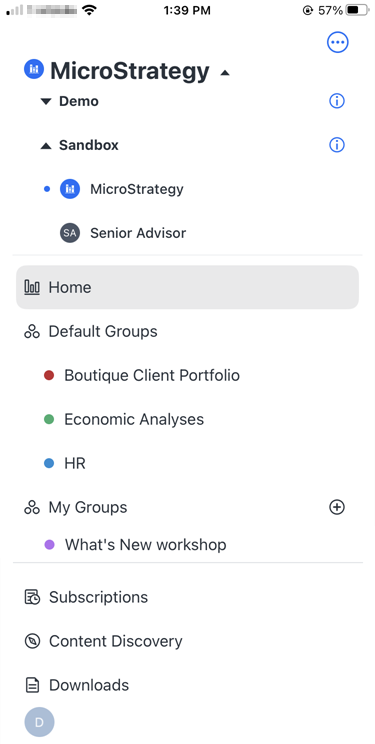
別のアプリケーションを追加
1 つの環境に複数のアプリケーションが存在する場合があります。アプリケーション リンクをコピーして追加すると、MicroStrategy Library Mobile はアクセス可能なすべてのアプリケーションを自動的に追加します。例えば、Sales アプリと Financial アプリを同じ環境で表示する場合があります。
-
左のサイドバー メニューを展開します。
-
タップ詳細
 。
。 -
[ライブラリを追加] をタップします。
-
入力名前、アドレス、ポート、、およびパス。
-
有効HTTPS該当する場合。
-
[保存] をタップします。新しいアプリケーションがビューに追加されます。
お気に入り
ライブラリ コンテンツをスクロールしたり検索する代わりに、最も頻繁に使用されるダッシュボード、ドキュメント、レポートをお気に入りとして追加できます。
ライブラリのホーム ページを使用して、ライブラリに簡単にコンテンツを追加お気に入り。追加するには、追加するコンテンツをタップして押した後、お気に入り![]() 。コンテンツは、[ホーム] セクションの上部にあります。
。コンテンツは、[ホーム] セクションの上部にあります。
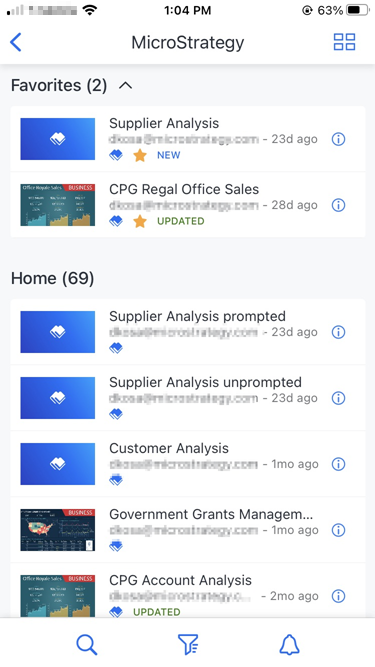
コンテンツをお気に入りから削除するには、コンテンツをタップして押した状態で、お気に入りから削除。コンテンツはお気に入りに表示されなくなりました。
特定のダッシュボードの情報ウィンドウまたは目次ドロップダウン リストから、お気に入りのコンテンツとお気に入り以外のコンテンツを設定することもできます。
グループ化
ライブラリをまとめるには、特定の内容のカスタム グループを作成します。ライブラリで作成できるグループの数に制限はありません。また、いつでもグループを編集、削除できます。
既存のグループに内容を追加したり、新しいグループを作成するには:
- を開くホームフォルダー。
- コンテンツを既存のグループに追加するには:
- コンテンツをタップして押した状態で、グループに追加
 。グループをタップします。
。グループをタップします。 - 複数のオブジェクトを選択するには、コンテンツをタップして押した状態で複数選択。グループに追加する追加のオブジェクトを選択します。タップグループに追加
 画面の一番下にありますグループをタップします。
画面の一番下にありますグループをタップします。 -
正しいグループが存在しない場合は、タップして新しいグループを作成できますグループを追加
 。
。
- [保存] をタップします。
新しいグループを作成するには:
-
サイドバー メニューを開きます。 、タップグループを追加

-
タップグループを追加
 。
。 -
タイプ a 名前。
-
名前と同時に表示されるドットの色をタップします。
-
タップ作成。
グループのコンテンツを表示するには、サイドバー メニューを開き、グループを選択します。
グループ名と色を編集するには、サイドバー メニューを開きます。グループを左にスワイプして選択を編集。
グループを削除するには、サイドバー メニューを開きます。グループを左にスワイプして選択削除。
ダウンロード フォルダー
サイドバー メニューを開き、スクロールして表示ダウンロード フォルダー。各環境の PDF、Excel、.mstr ファイルを表示するには、このフォルダーを使用します。
フォルダー。各環境の PDF、Excel、.mstr ファイルを表示するには、このフォルダーを使用します。
ダッシュボードをエクスポートまたはダウンロードするには、共有![]() オプションですすべてのファイルは、ローカルの [ダウンロード] フォルダーに自動的に送信されます。フォルダーは最大 100 個のファイルを保存します。その後で、古いファイルを新しいダウンロード ファイルに置き換えます。
オプションですすべてのファイルは、ローカルの [ダウンロード] フォルダーに自動的に送信されます。フォルダーは最大 100 個のファイルを保存します。その後で、古いファイルを新しいダウンロード ファイルに置き換えます。
情報ウィンドウの特定のダッシュボードに対するダウンロードを表示することもできます。Library ホームの [情報ウィンドウ] では、ダウンロードしたファイルを簡単に共有、名前変更、削除することができます。
ファイルの並べ替えとフィルター
を使用ダウンロードフォルダーで異なるライブラリからのダウンロードを表示できます現在のライブラリからダウンロードしたものがフォルダーの一番上に表示されています。
- を開くダウンロードフォルダー。
- タップ並べ替えとフィルター。
-
並べ替え基準は、名前、エクスポートした日付、またはライブラリです。
- フィルター基準は、ダウンロードしたファイルのタイプです。
- タップ適用フォルダーの変更を表示します。
ファイルの共有
- を開くダウンロードフォルダー
- タップ詳細
 。
。 - [共有] を選択します。
- メールなどのアプリケーション経由でファイルを共有します。
ファイルの名前変更
- を開くダウンロードフォルダー。
- タップ詳細
 。
。 - [名前の変更] を選択します。
- テキストを削除するか、ファイル名に追加します。
- タップ完了変更を保存します