Strategy ONE
OneDrive-Konnektor verwenden
Start in MicroStrategy ONE Mit Update 12 können Sie den OneDrive-Konnektor als Teil des neuen verwenden Datenimport-Benutzeroberfläche.
Starting in MicroStrategy 2021 Update 8, you can use the OneDrive connector as part of the new Datenimport-Benutzeroberfläche.
Befolgen Sie die nachstehenden Schritte, um Daten aus OneDrive zu importieren:
Konfigurieren Sie die OAuth-Parameter für OneDrive im Import alter Daten
- Öffnen Sie das Workstation-Fenster.
-
Stellen Sie sicher, dass Hilfe > Neue Datenimport-Benutzeroberfläche aktivieren ist deaktiviert.
- Klicken Sie im Navigationsbereich auf
 , neben Datensätze.
, neben Datensätze. -
Auswählen Datenimport-Cube und klicken Sie auf OK.
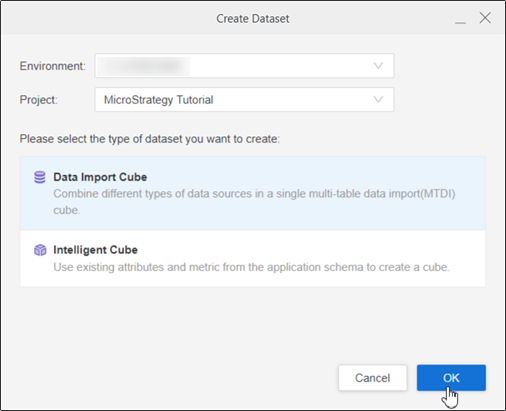
-
Suchen und bearbeiten Sie den OneDrive-Konnektor.
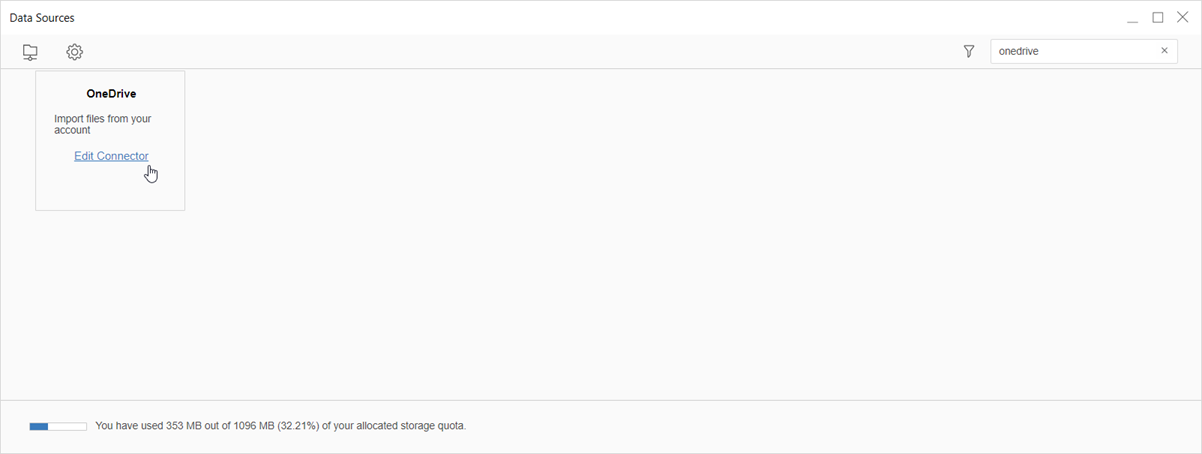
-
Geben Sie ein Konnektor-URL, Client-ID, Geheimer Clientschlüssel, Verzeichnis-ID (Tenant)..
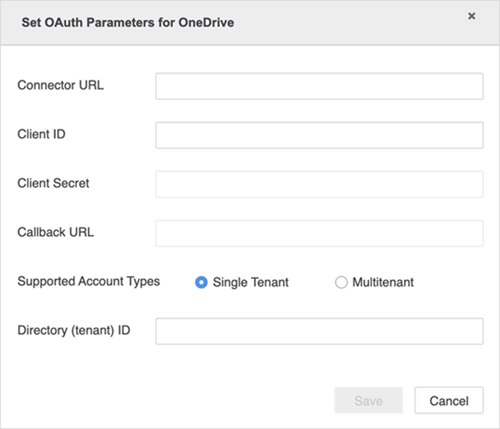
-
Klicken Sie auf Speichern.
- Melden Sie sich an bei Strategy Library Web.
- Rufen Sie die Startseite des Datenimports auf.
- Suchen und bearbeiten Sie den OneDrive-Konnektor.
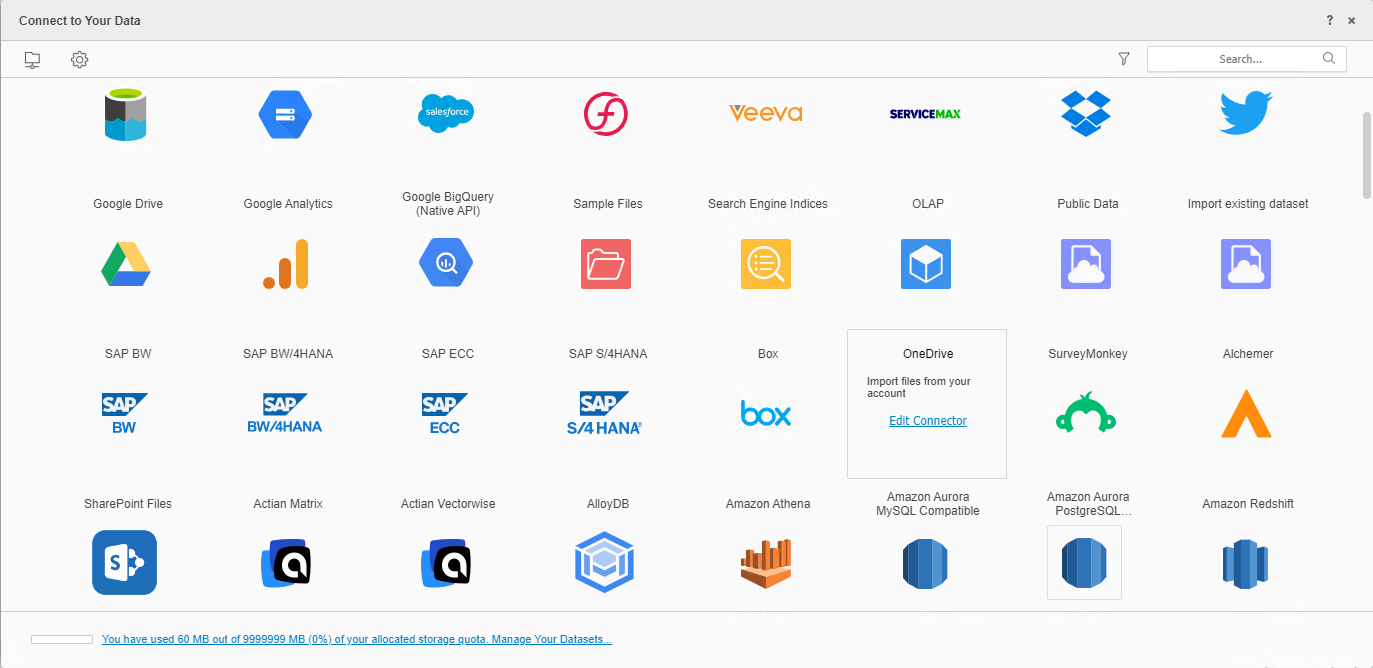
-
Geben Sie ein Konnektor-URL, Client-ID, und Geheimer Clientschlüssel.
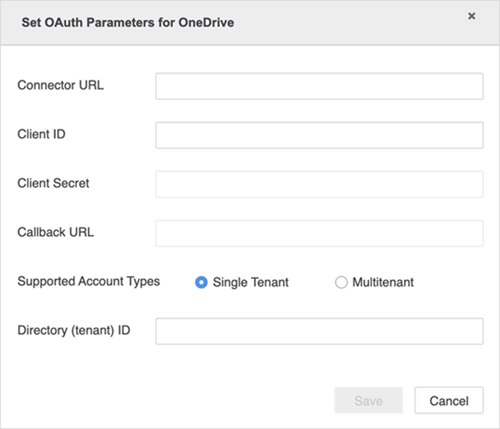
-
Klicken Sie auf Speichern.
Daten aus OneDrive importieren
Nachdem Sie die erforderlichen OAuth-Parameter erfolgreich konfiguriert haben, können Sie mit dem Datenimport beginnen. Die Funktion ist nur verfügbar, wenn der neue Datenimport aktiviert ist.
- Öffnen Sie das Workstation-Fenster.
-
Stellen Sie sicher, dass Hilfe > Neue Datenimport-Benutzeroberfläche aktivieren ist aktiviert.
- Klicken Sie im Navigationsbereich auf
 , neben Datensätze.
, neben Datensätze. -
Wählen Sie Ihre aus Umgebung, Projekt, und Datenimport-Cube
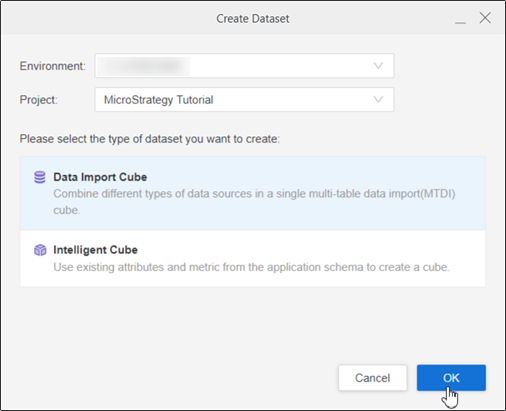
- Klicken Sie auf OK.
- Melden Sie sich an bei Strategy Library Web.
- Wechseln Sie zur Startseite „Neuer Datenimport“.
-
Klicken Sie OneDrive.
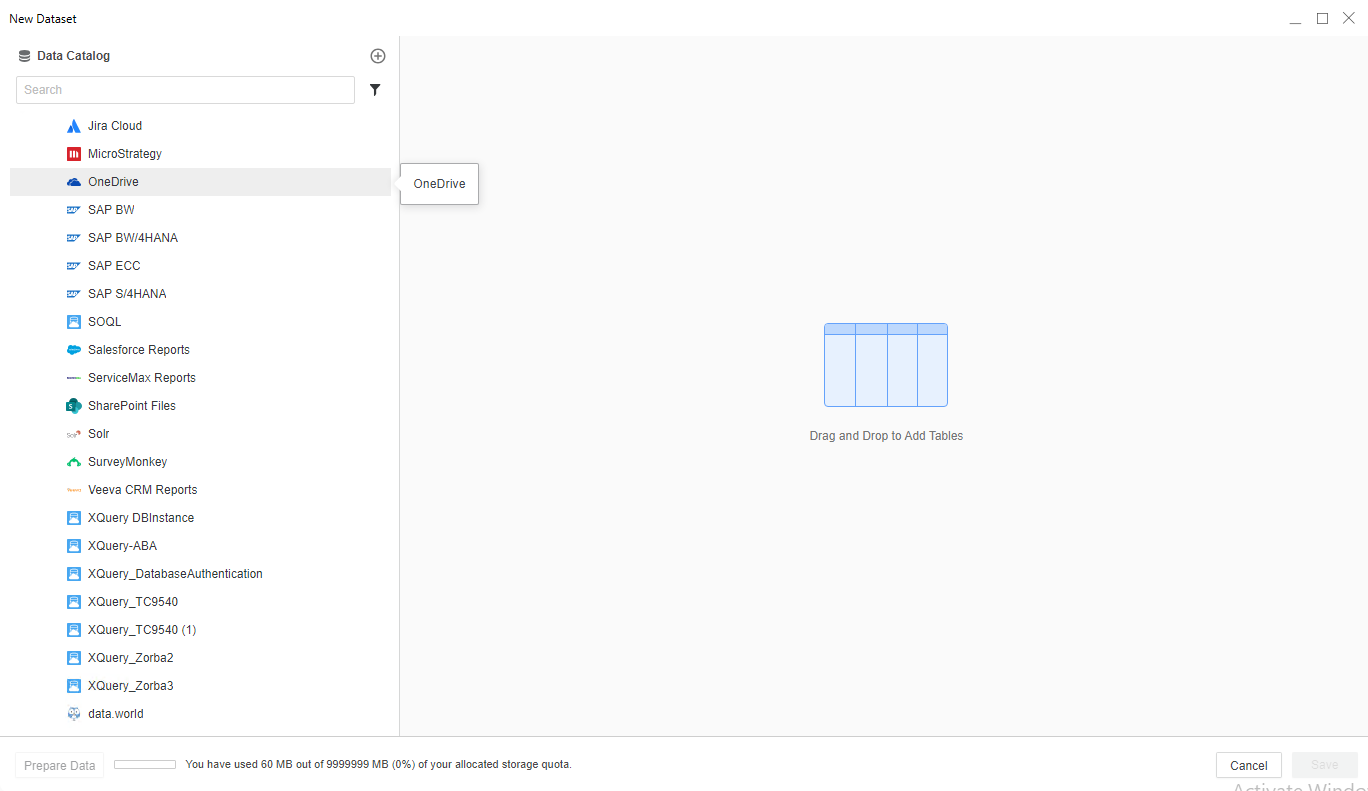
-
Melden Sie sich mit Ihrem Benutzernamen/Ihrer E-Mail-Adresse und Ihrem Kennwort bei OneDrive an. Alle verfügbaren Dateien werden angezeigt.
-
Fügen Sie Dateien zur Ablegezone hinzu und klicken Sie auf Übermitteln.
-
Klicken Sie gegebenenfalls auf Daten vorbereiten, um die Beispieldaten anzuzeigen und die Spaltentypen anzupassen.
-
Veröffentlichen Sie den Cube in Strategy mit Ihren ausgewählten Daten.
