Strategy ONE
Beginnend mit MicroStrategy 2021 Update 7 (Okt. 2022) werden eingebettete Umfragen nicht mehr unterstützt.
Einführung in das Einbetten von Umfragen
Eingebettete Umfragen ermöglichen es Ihnen, Informationen und Feedback von Benutzern zu erfassen, die ein Dashboard anzeigen. Es können zwei Typen von Umfragen eingebettet werden: UmfrageMonkey und Alchemer.
UmfrageMonkey und Alchemer sind zwei Typen von Community-Konnektoren. Um Community-Konnektoren zu verwenden, müssen Sie die Konnektoren in MicroStrategy Web konfigurieren und bereitstellen. Weitere Informationen finden Sie unter MicroStrategy Community Data Connectors.
So fügen Sie eine eingebettete Umfrage hinzu
- Öffnen Sie ein neues oder vorhandenes Dashboard.
- Klicken Sie in der Symbolleiste des Dashboards auf Umfrage
.
- Klicken Sie UmfrageMonkey oder Alchemer.
Nachdem Sie eine Umfrage zu Ihrem Dashboard hinzugefügt haben, können Sie sich entweder bei Ihrem Konto anmelden oder eine URL verwenden, um eine Umfrage einzubetten.
- SurveyMonkey
- Alchemer
So fügen Sie eine Umfrage aus Ihrem UmfrageMonkey-Konto hinzu
Sie müssen über ein Team Premier- oder Enterprise-Konto verfügen, um Ihre Daten und Ihre Umfrage zu importieren. Weitere Informationen finden Sie unter InsightMonkey-Pläne.
Es gilt ein Limit von 500 API-CalIs pro Tag. Weitere Informationen finden Sie im InsightMonkey-Hilfe.
- Klicken Sie im Umfrage-Editor auf Aus dem Umfragekonten-Konto.
- Geben Sie Ihre Umfragedaten ein.
- Klicken Sie Anmelden.
- Verwenden Sie das Dropdown-Menü, um Ihre Umfrage auszuwählen.
-
Verwenden Sie das Dropdown-Menü, um Ihre auszuwählen Web-Link-Sammler.
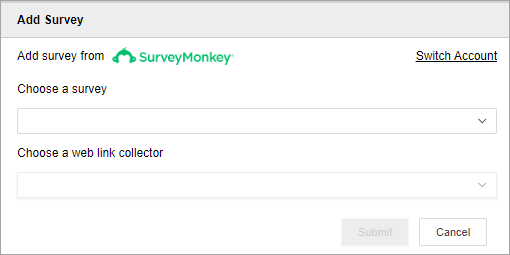
- Klicken Sie auf Übermitteln.
Sie stellen möglicherweise fest, dass der Abschnitt „Benutzerdefinierte Variablen“ des Umfrage-Editors vorab mit vorhandenen Variablen aufgefüllt ist. Mit benutzerdefinierten Variablen können Sie die Felder in Ihrer Umfrage an bestimmte Objekte anpassen.
So passen Sie Variablen in Ihrem Dashboard individuell an
Durch das Hinzufügen und Personalisieren von benutzerdefinierten Variablen im Umfrage-Editor wird die Umfrage automatisch geändert.
Um Ihrem Dashboard benutzerdefinierte Variablen hinzuzufügen, müssen diese in Ihrer Umfrage bereits vorhanden sein. Weitere Informationen zum Hinzufügen von benutzerdefinierten Variablen zu Ihrer Umfrage finden Sie im InsightMonkey-Hilfe.
- Verwenden Sie unter jeder Variable das Dropdown, um den Typ des Variablenwerts auszuwählen. Die drei Optionen sind:
- Attribut/Metrik: Ziehen Sie ein Objekt aus dem Abschnitt „Datensatz“ in das leere Feld.
Das erste Element des Attributs – standardmäßig sortiert – wird in Ihrer Umfrage angezeigt.
Damit Endbenutzer auswählen können, welches Objektelement in der Umfrage verwendet werden soll, fügen Sie einen Filter zu Ihrem Dashboard hinzu, der auf die Umfrage abzielt. Deaktivieren Sie, um ein prognostizierbares Verhalten für Endbenutzer bei der Auswahl eines Attributelements, das in der Umfrage verwendet werden soll, zu deaktivieren Mehrfachauswahl zulassen Option, oder wählen Sie einen Einzelauswahl-Filter, z Optionsfelder.
- Systemeigenschaft: Use the drop-down to select Full Name, Dashboard Name, or Project Name as your variable value.
Individuell: Geben Sie einen Variablenwert in das Textfeld ein und drücken Sie Eingabetaste.
- Attribut/Metrik: Ziehen Sie ein Objekt aus dem Abschnitt „Datensatz“ in das leere Feld.
So fügen Sie eine Umfrage über eine InsightMonkey-URL hinzu
- Klicken Sie im Umfrage-Editor auf Nach URL.
- Im URL-Textfeld einfügen, geben Sie einen Umfragelink ein.
Die Umfrage-URL muss eine benutzerdefinierte URL-Endung aufweisen, um eine benutzerdefinierte URL-Endung hinzufügen zu können Variablen. Weitere Informationen finden Sie unter Umfrage-Links werden angepasst.
- Klicken Sie auf Überprüfen.
Sie stellen möglicherweise fest, dass der Abschnitt „Benutzerdefinierte Variablen“ des Umfrage-Editors vorab mit vorhandenen Variablen aufgefüllt ist. Mit benutzerdefinierten Variablen können Sie die Felder in Ihrer Umfrage an bestimmte Objekte anpassen.
So passen Sie Variablen in Ihrem Dashboard individuell an
Durch das Hinzufügen und Personalisieren von benutzerdefinierten Variablen im Umfrage-Editor werden die Umfrage und die Umfrage-URL automatisch geändert
Um Ihrem Dashboard benutzerdefinierte Variablen hinzuzufügen, müssen diese in Ihrer Umfrage bereits vorhanden sein.
-
Verwenden Sie unter jeder Variable das Dropdown, um den Typ des Variablenwerts auszuwählen. Die drei Optionen sind:
- Attribut/Metrik: Ziehen Sie ein Objekt aus dem Abschnitt „Datensatz“ in das leere Feld.
Das erste Element des Attributs – standardmäßig sortiert – wird in Ihrer Umfrage angezeigt.
Damit Endbenutzer auswählen können, welches Objektelement in der Umfrage verwendet werden soll, fügen Sie einen Filter zu Ihrem Dashboard hinzu, der auf die Umfrage abzielt. Um ein prognostizierbares Verhalten für Endbenutzer bei der Auswahl eines Attributelements, das in der Umfrage verwendet werden soll, zu gewährleisten, deaktivieren Sie die Option „Mehrfachauswahl zulassen“ oder wählen Sie einen Filter für eine Einzelauswahl, z. B. Optionsfelder.
- Systemeigenschaft: Use the drop-down to select Full Name, Dashboard Name, or Project Name as your variable value.
-
Individuell: Enter a variable value in the textbox and press Enter.
- Attribut/Metrik: Ziehen Sie ein Objekt aus dem Abschnitt „Datensatz“ in das leere Feld.
So fügen Sie eine Umfrage aus Ihrem Alchemer-Konto hinzu
Umfragegizmo wurde in Alchemer umbenannt.
Sie benötigen einen Enterprise-Plan, um Ihre Daten und Ihre Umfrage zu importieren. Weitere Informationen finden Sie unter Alchemer-Pläne.
- Klicken Sie im Umfrage-Editor auf Aus Alchemer-Konto.
- Geben Sie Ihre Alchemer-Anmeldedaten ein.
- Klicken Sie Authentifizieren.
- Klicken Sie Genehmigen.
- Verwenden Sie das Dropdown-Menü, um Ihre Umfrage auszuwählen.
-
Verwenden Sie das Dropdown-Menü, um Ihre auszuwählen Web-Link-Kampagne.
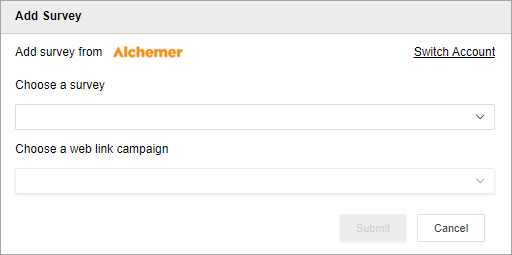
- Klicken Sie auf Übermitteln.
Wenn Ihre Umfrage URL-Variablen enthält, müssen Sie diese über den Abschnitt „URL-Variablen“ des Umfrage-Editors zu Ihrem Dashboard hinzufügen.
So passen Sie URL-Variablen in Ihrem Dashboard individuell an
Durch das Hinzufügen und Anpassen von URL-Variablen im Umfrage-Editor wird die Umfrage automatisch geändert.
Um Ihrem Dashboard URL-Variablen hinzuzufügen, müssen diese in Ihrer Umfrage bereits verwendet werden. Weitere Informationen zum Hinzufügen von URL-Variablen zu Ihrer Umfrage finden Sie im Alchemer-Hilfe.
- Klicken Sie im Umfrage-Editor auf Fügen Sie URL-Variablen hinzu.
- Klicken Sie doppelt auf den Namen der Standardvariablen, um ihn umzubenennen. Ihr Variablenname im Dashboard muss mit dem Variablennamen in Ihrer Umfrage übereinstimmen.
-
Verwenden Sie unter jeder Variable das Dropdown, um den Typ des Variablenwerts auszuwählen. Die drei Optionen sind:
- Attribut/Metrik: Ziehen Sie ein Objekt aus dem Abschnitt „Datensatz“ in das leere Feld.
Das erste Element des Attributs – standardmäßig sortiert – wird in Ihrer Umfrage angezeigt.
Damit Endbenutzer auswählen können, welches Objektelement in der Umfrage verwendet werden soll, fügen Sie einen Filter zu Ihrem Dashboard hinzu, der auf die Umfrage abzielt. Deaktivieren Sie, um ein prognostizierbares Verhalten für Endbenutzer bei der Auswahl eines Attributelements, das in der Umfrage verwendet werden soll, zu deaktivieren Mehrfachauswahl zulassen Option, oder wählen Sie einen Einzelauswahl-Filter, z Optionsfelder.
- Systemeigenschaft: Use the drop-down to select Full Name, Dashboard Name, or Project Name as your variable value.
-
Individuell: Geben Sie einen Variablenwert in das Textfeld ein und drücken Sie Eingabetaste.
- Attribut/Metrik: Ziehen Sie ein Objekt aus dem Abschnitt „Datensatz“ in das leere Feld.
So fügen Sie eine Umfrage von einer Alchemer-URL aus hinzu
- Klicken Sie im Umfrage-Editor auf Nach URL.
- Im URL-Textfeld einfügen, geben Sie einen Umfragelink ein.
- Klicken Sie auf Überprüfen.
Ihre URL-Variablen werden in Ihrer Umfrage angezeigt. Wenn Ihre Umfrage URL-Variablen enthält, müssen Sie diese über den Abschnitt „URL-Variablen“ des Umfrage-Editors zu Ihrem Dashboard hinzufügen.
So passen Sie URL-Variablen in Ihrem Dashboard individuell an
Durch das Hinzufügen und Anpassen von URL-Variablen im Umfrage-Editor werden die Umfrage- und Alchemer-URL automatisch geändert.
Um Ihrem Dashboard URL-Variablen hinzuzufügen, müssen diese in Ihrer Umfrage verwendet werden. Weitere Informationen zum Hinzufügen von URL-Variablen zu Ihrer Umfrage finden Sie im Alchemer-Hilfe.
- Klicken Sie im Umfrage-Editor auf Fügen Sie URL-Variablen hinzu.
- Doppelklicken Sie auf den Standardvariablennamen, um ihn umzubenennen. Ihr Variablenname im Dashboard muss mit dem Variablennamen in Ihrer Umfrage übereinstimmen.
-
Verwenden Sie unter jeder Variable das Dropdown, um den Typ des Variablenwerts auszuwählen. Die drei Optionen sind:
- Attribut/Metrik: Ziehen Sie ein Objekt aus dem Abschnitt „Datensatz“ in das leere Feld.
Das erste Element des Attributs – standardmäßig sortiert – wird in Ihrer Umfrage angezeigt.
Damit Endbenutzer auswählen können, welches Objektelement in der Umfrage verwendet werden soll, fügen Sie einen Filter zu Ihrem Dashboard hinzu, der auf die Umfrage abzielt. Deaktivieren Sie, um ein prognostizierbares Verhalten für Endbenutzer bei der Auswahl eines Attributelements, das in der Umfrage verwendet werden soll, zu deaktivieren Mehrfachauswahl zulassen Option, oder wählen Sie einen Einzelauswahl-Filter, z Optionsfelder.
- Systemeigenschaft: Use the drop-down to select Full Name, Dashboard Name, or Project Name as your variable value.
-
Individuell: Enter a variable value in the textbox and press Enter.
- Attribut/Metrik: Ziehen Sie ein Objekt aus dem Abschnitt „Datensatz“ in das leere Feld.
