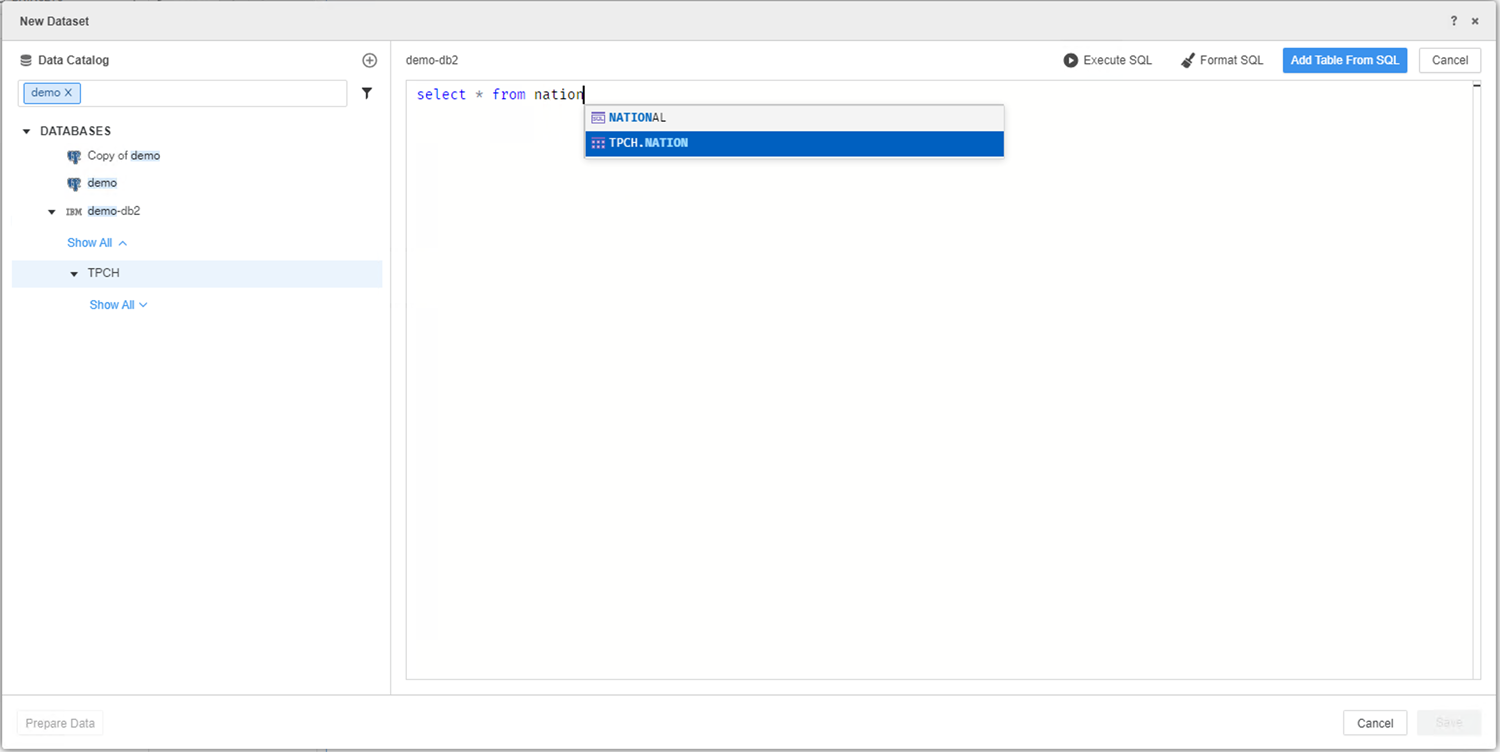Strategy ONE
Neu Datenimport-Benutzeroberfläche
Mit MicroStrategy 2021 Update 7 wurde eine Datenimport-Benutzeroberfläche eingeführt, die ein verbessertes Durchsuchen des Datenquellenkatalogs und einen Datenimportworkflow aus mehreren Quellen umfasst.
Starting in MicroStrategy 2021 Update 8, the new data import experience also includes OneDrive und Box Community-Datenkonnektoren. Strategy Mit Community-Datenkonnektoren können Sie Daten aus verschiedenen Datenquellen in Ihre importieren Strategy Plattform. Diese Konnektoren werden sofort mit der Box geliefert.
Start in MicroStrategy 2021 Update 12, die neue Datenimport-Benutzeroberfläche ist standardmäßig verfügbar in Strategy Library und Workstation. Der neue Datenimport beinhaltet eine intuitivere und produktivere Analytics-Reise. Mit einem organisierten Datenquellenbaum, einem Zentraltabellen-Zeichenbereich und leistungsstarken Suchfunktionen können Sie Daten mit Leichtigkeit navigieren, importieren und verwalten.
Neue Verbesserungen beim Datenimport
Konnektor-Updates
In der neuen Datenimport-Benutzeroberfläche werden die meisten Konnektoren aus dem alten Datenimport beibehalten, um einen nahtlosen Wechsel zu gewährleisten. Veraltete Konnektoren wie Twitter-, Facebook- und Suchmaschinenindizes wurden eingestellt, um die verfügbaren Optionen zu optimieren und sich auf moderne Datenquellen zu beschränken.
Der Datenkatalog
Diese intuitive Organisationsstruktur kategorisiert Datenquellen in „Allgemein“, „Datenbanken“ und „Dienste“. Die Baumstruktur optimiert die Navigation, sodass Sie Datenquellen leicht finden und mit ihnen interagieren können.
Zentraler Tabellenbereich
Der Zentraltabellen-Zeichenbereich bietet einen vereinheitlichten Bereich für die Bearbeitung importierter Tabellen. Tabellen sind nach ihren jeweiligen Datenquellen gruppiert, um die Organisation und Effizienz zu verbessern.
Tabellenaktualisierungen bearbeiten und entfernen
Im Tabellen-Zeichenbereich können Sie Tabellen direkt bearbeiten oder entfernen, sodass Sie nicht durch mehrere Bildschirme navigieren müssen. Dieser optimierte Prozess verbessert Ihre Kontrolle und beschleunigt den Datenimport- und Verwaltungsworkflow.
Verbesserte Suchfunktion
Leistungsstarke Suchfunktionen ermöglichen eine wirksame Datenfindung. Sie können Datenquellen im Datenquellenbaum filtern und durchsuchen und Schnellsuchen nach Elementen wie Tabellen und Spalten durchführen, sobald Verbindungen hergestellt wurden.
Vielfältige Importoptionen
Die Benutzeroberfläche „Neuer Datenimport“ bietet Vielseitigkeit beim Importieren von Daten. Sie können eine Tabelle auswählen, eine Abfrage eingeben oder eine Abfrage erstellen, um den unterschiedlichen Benutzereinstellungen und Datenimportanforderungen nachzugehen. Die Vielzahl der Optionen sorgt für einen individuell angepassten Vorgehen im Bereich der Datenverarbeitung.
Benutzerfreundlichkeit
Die neue Datenimport-Benutzeroberfläche unterstützt die Drag-and-Drop-Funktion für den Import von Tabellen im Tabellenauswahl-Modus. Diese Funktion fügt eine Ebene der Interaktivität hinzu, um den Importvorgang zu erleichtern und ansprechender zu gestalten.
Aktivieren Sie die neue Datenimport-Benutzeroberfläche
Ab MicroStrategy 2021 Update 12 ist die neue Datenimport-Benutzeroberfläche standardmäßig in Library und Workstation aktiviert.
- Öffnen Sie Workstation.
-
Auswählen Hilfe > Neue Datenimport-Benutzeroberfläche aktivieren.
Probleme und Einschränkungen
Die folgenden Probleme und Einschränkungen gelten für die neue Datenimport-Benutzeroberfläche:
- Einige Funktionen sind möglicherweise aufgrund von Benutzerprivilegien oder Systemeinstellungen eingeschränkt. Beispiel: Freeform-SQL-Editor verwenden Es ist ein Privileg erforderlich, um ein Freeform-SQL hinzuzufügen. Andere Funktionen wie Daten von URL kann deaktiviert sein, wenn der URL aktivieren Datei-Upload über HTTP/HTTPS -Einstellung ist deaktiviert.
- Wenn Sie Freeform-SQL verwenden -Modus ist die Drag-and-Drop-Funktion zum Hinzufügen von Tabellen nicht verfügbar. Sie müssen manuell eine Abfrage in den Arbeitsbereich eingeben, um Tabellen hinzuzufügen. Sie müssen eine Verbindung einrichten und den Namespace auswählen, um die automatische Vervollständigung einer Tabelle während der Eingabe einer Abfrage zu aktivieren. Bestimmte Satzzeichen, z. B. Anführungszeichen oder spitzen Klammern, werden nicht in die automatische Vervollständigung einbezogen.
- Sie können die ursprüngliche Quelle nicht ändern, wenn Sie Tabellen aus einer Quelle wie Beispieldateien oder einer URL importieren.
- Wenn Sie SAP verwenden HANA Quellen, die Wählen Sie Tabellen aus -Modus ist deaktiviert. Wenn Sie diesen Modus deaktivieren, können Sie keine Tabelle per Doppelklick oder Ziehen und Ablegen hinzufügen.