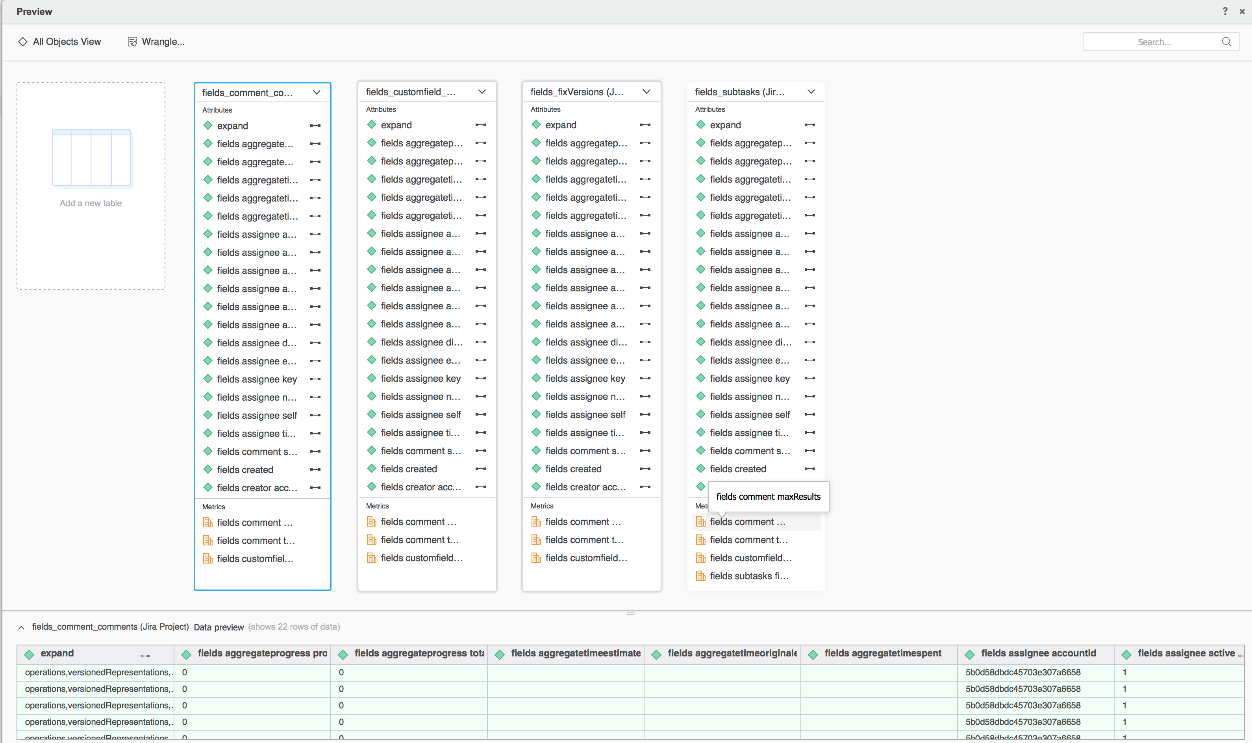Strategy ONE
Jira-Konnektor verwenden
Starting in MicroStrategy ONE Update 12, you can use the Jira connector as part of the neue Datenimport-Benutzeroberfläche. Wenn Sie eine Version vor MicroStrategy ONE Update 12 verwenden, lesen Sie Jira-Konnektor vor MicroStrategy ONE verwenden Update 12.
Sehen Sie sich die folgenden Themen an, um loszulegen:
Konfigurieren Sie die Parameter für Jira im Import alter Daten
Siehe Strategy Community-Datenkonnektoren, um den Jira-Konnektor zu konfigurieren.
Daten aus Jira importieren
Nachdem Sie die erforderlichen Parameter konfiguriert haben, können Sie mit dem Datenimport beginnen. Diese Funktion ist nur verfügbar, wenn der neue Datenimport aktiviert ist.
- Öffnen Sie den Workstation-Fenster.
- Stellen Sie dies sicher Hilfe > Neue Datenimport-Benutzeroberfläche aktivieren ist aktiviert.
- Klicken Sie im Navigationsbereich auf
 , neben Datensätze.
, neben Datensätze. - Wählen Sie einen aus Umgebung, Projekt, und Datenimport-Cube.
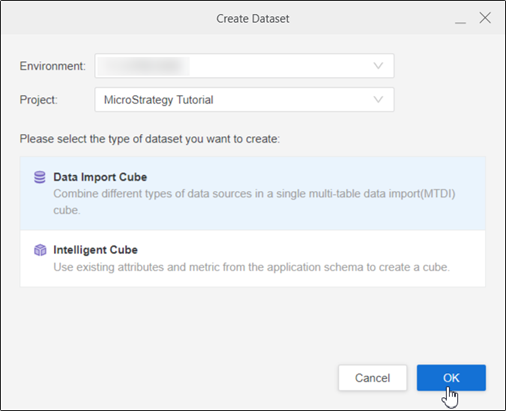
- Klicken Sie auf OK.
- Melden Sie sich an bei Strategy Library Web.
- Rufen Sie die Startseite des Datenimports auf.
- Auswählen Jira Cloud aus dem Dienste Dropdown.
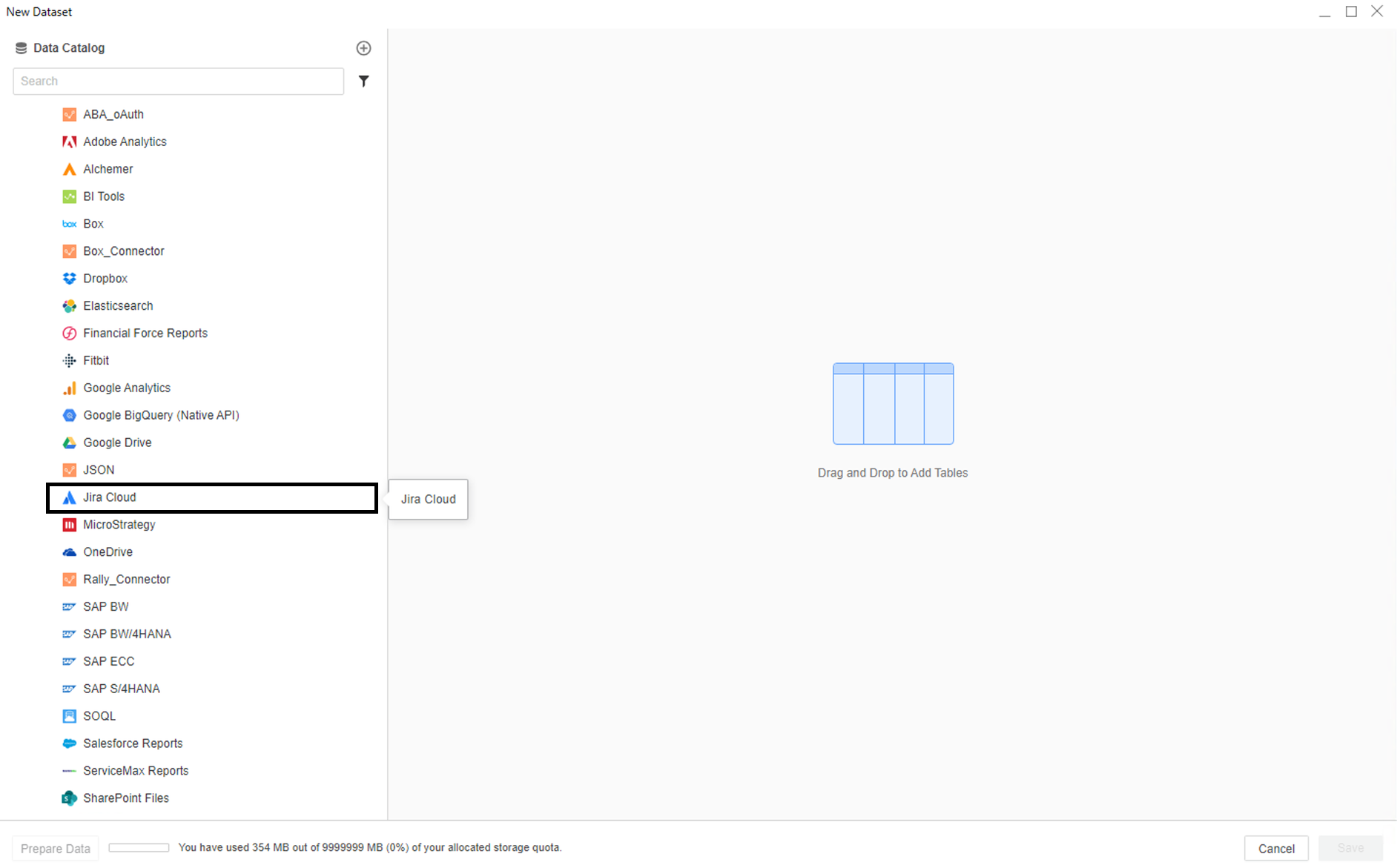
- Melden Sie sich bei Ihrem Jira-Konto an und klicken Sie auf Fortfahren.
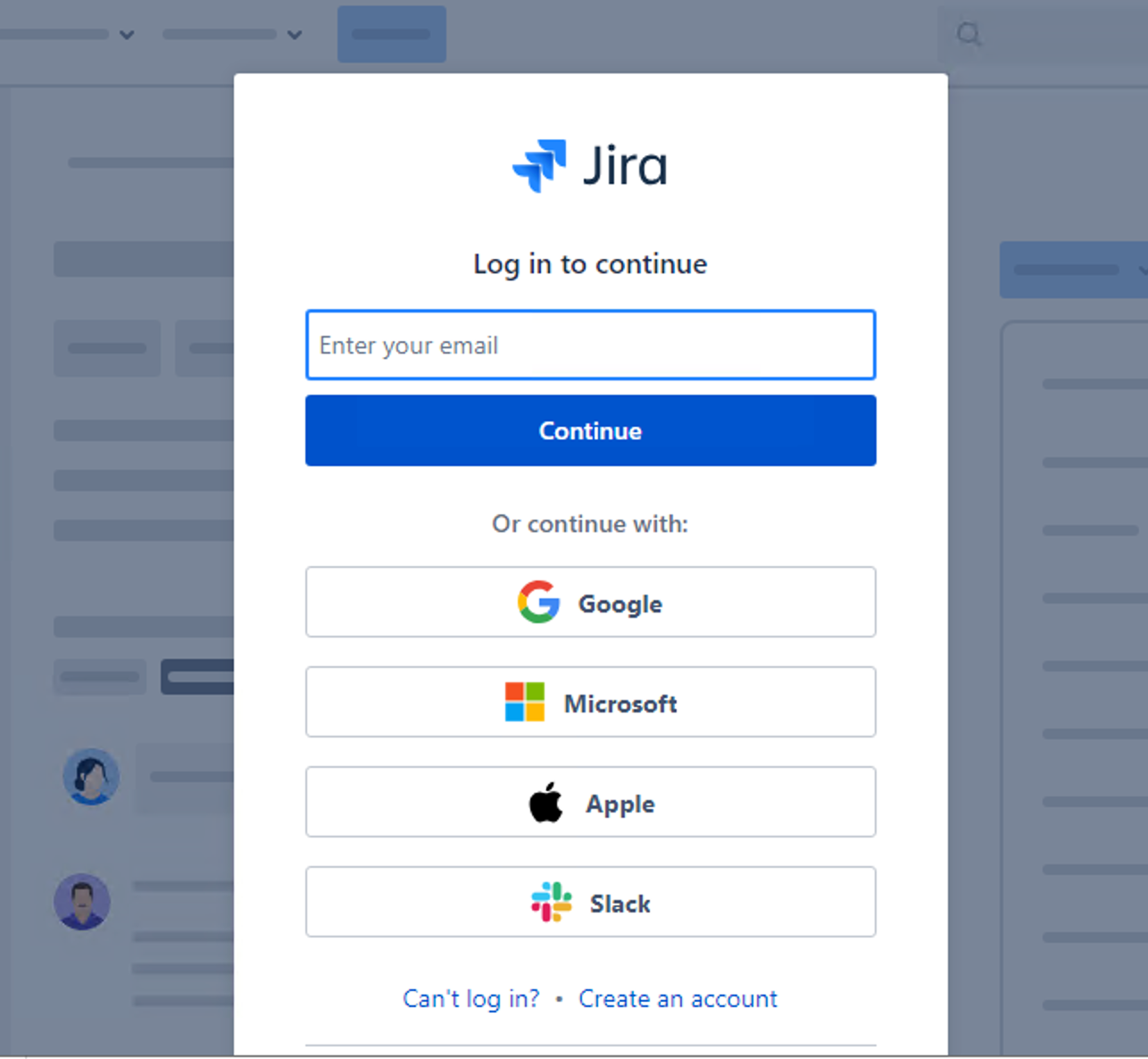
- Wählen Sie eine aus Projekt, die erforderliche Schlüssel zu importieren und auf klicken Übermitteln.
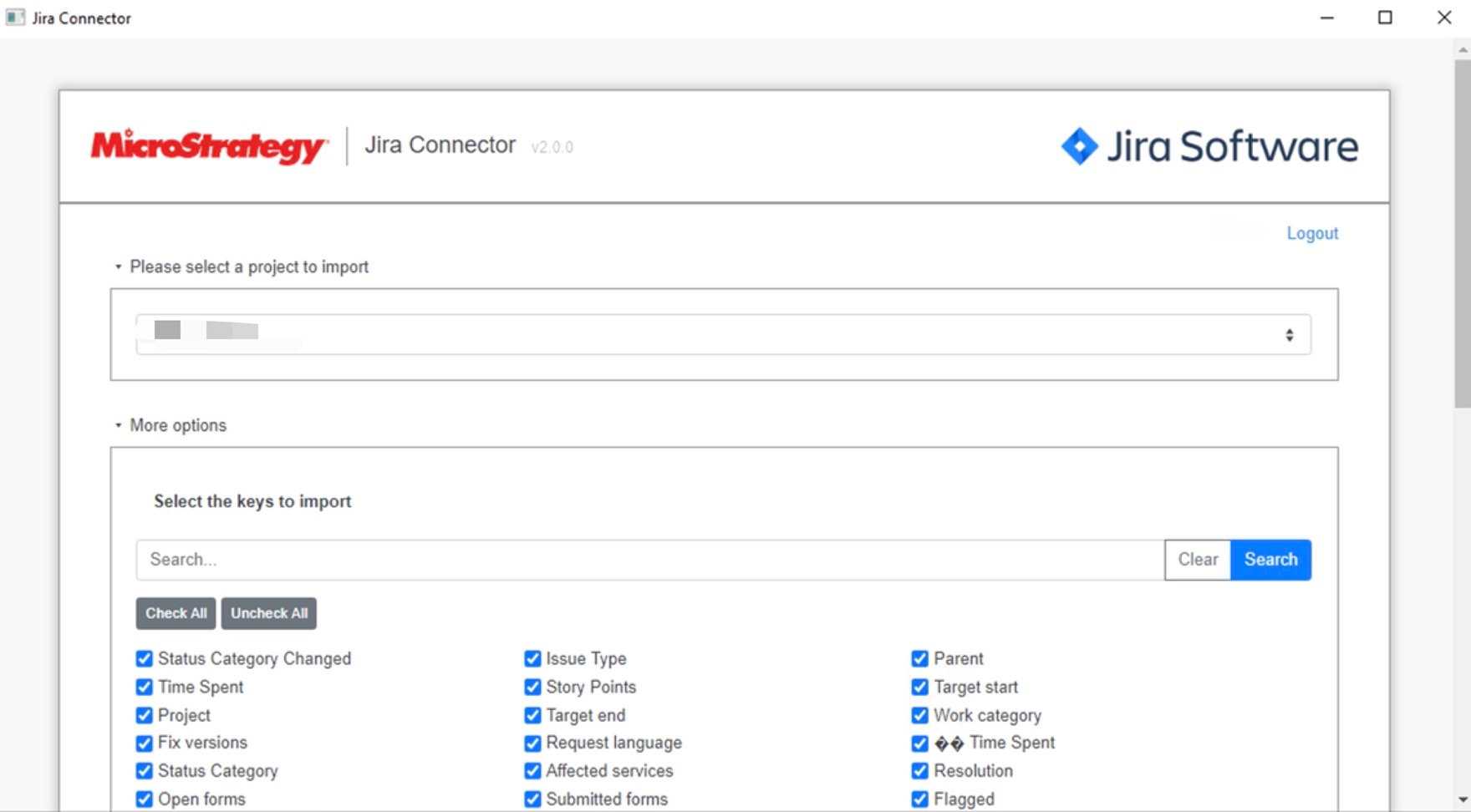
- Klicken Sie gegebenenfalls auf Daten vorbereiten, um die Beispieldaten anzuzeigen und die Spaltentypen anzupassen.
- Veröffentlichen Sie den Cube in Strategy.
Jira-Konnektor vor MicroStrategy Update 12 verwenden
Zur Verwendung des Jira-Konnektors mit Strategy Web muss Ihr Administrator die im beschriebenen Schritte ausführen Konfigurieren Sie den Jira Cloud-Konnektor Thema der MicroStrategy Web Administrationshilfe.
- Öffnen Sie ein neues oder vorhandenes Dashboard.
- Wählen Sie Daten hinzufügen > Neue Daten.
- Klicken Sie in der Liste der Datenquellen auf das Symbol des Jira-Cloud-Konnektors.
- Melden Sie sich bei Ihrem Attributesian-Konto an und klicken Sie auf Zulassen. Die Konnektorseite wird geöffnet.
Sie müssen die Berechtigung nur gewähren, wenn Sie Jira Cloud zum ersten Mal starten.
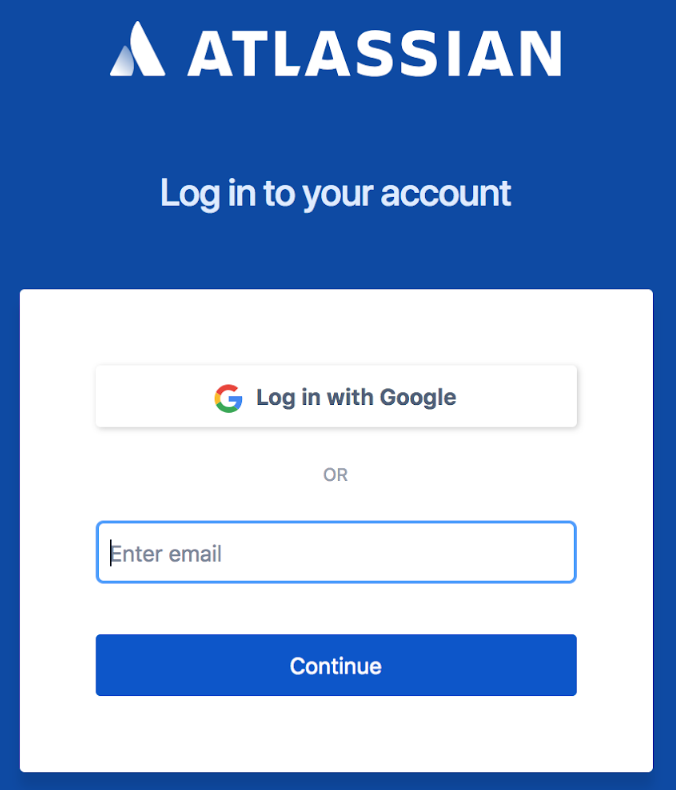
- Wählen Sie ein Projekt aus Bitte auswählen... Dropdown.
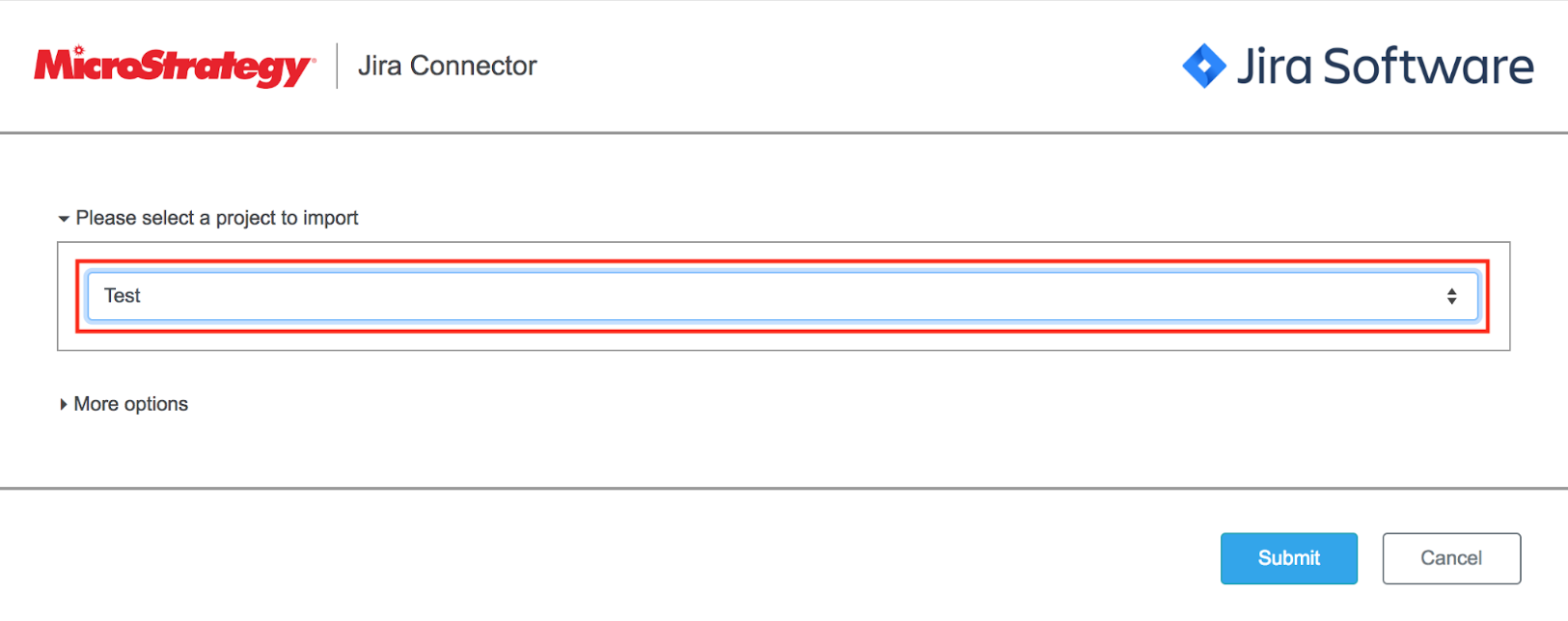
- Erweitern Mehr Optionen, um alle verfügbaren Schlüssel anzuzeigen.
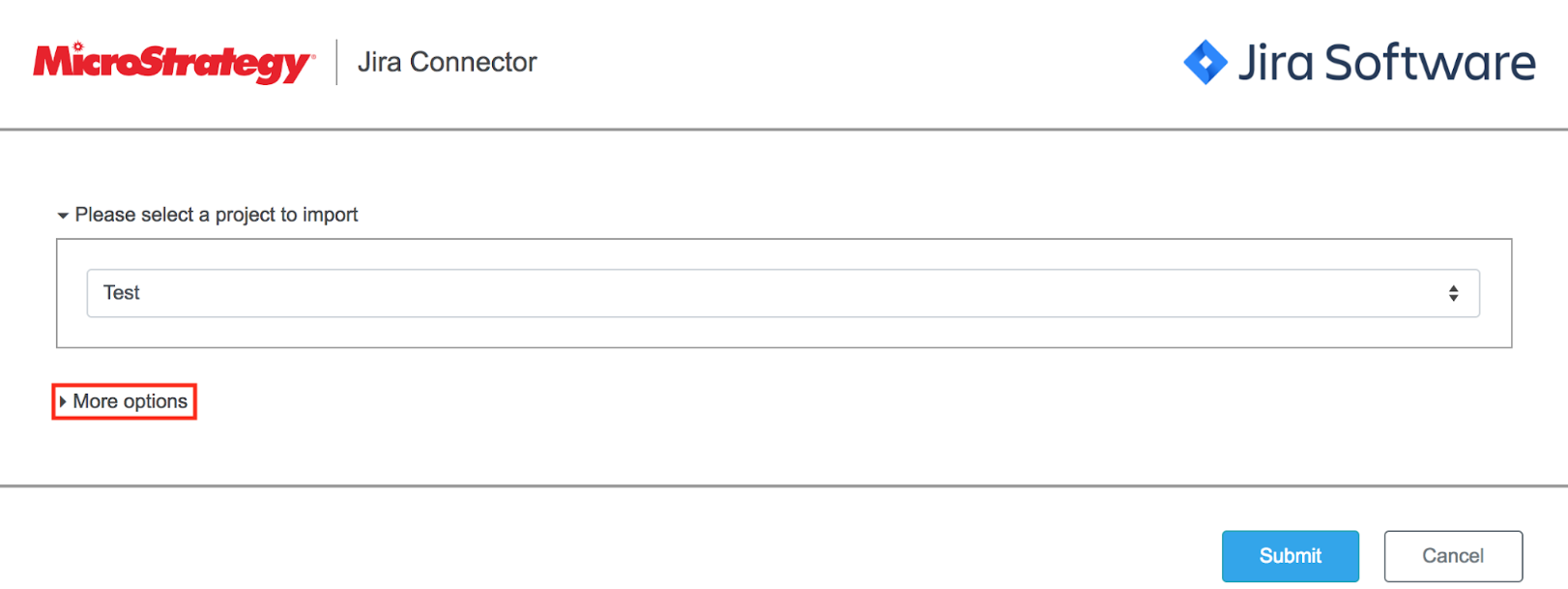
- Wählen Sie die zu importierenden Schlüssel aus.
Alle Schlüssel sind standardmäßig aktiviert. Oben befindet sich ein Live-Filterfeld. Geben oder fügen Sie den Namen des Feldes ein, das Sie finden möchten.
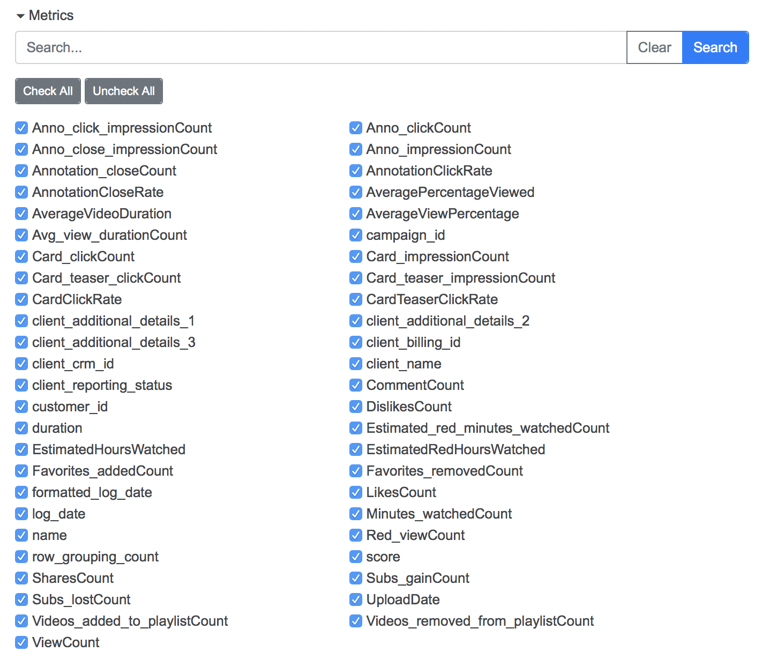
- Klicken Sie auf Übermitteln.
- Wählen Sie die zu importierenden Arbeitsblättern aus.
- Klicken Sie auf Auswählen. Eine Vorschau Ihrer importierten Daten wird angezeigt.
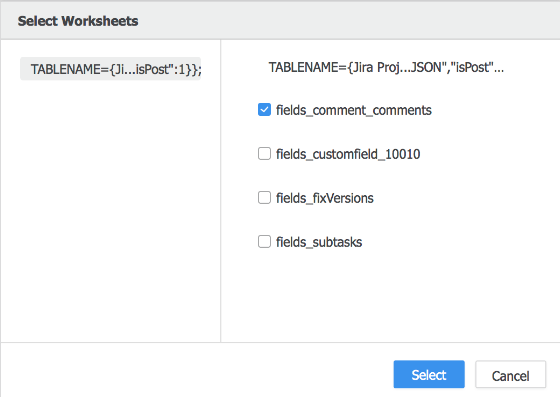
- Führen Sie im Dialogfeld „Vorschau“ eine Datenumbau-Funktion durch und klicken Sie auf Fertigstellen.